WPS Word设置重复打印标题行和表头的方法
2023-07-12 10:05:59作者:极光下载站
我们平时在工作的时候,会在电脑上操作wps这款软件,通过WPS可以进行多种常用文档的编辑和修改,我们很多时候需要在文档中进行表格数据的插入和编辑,有的时候我们想要将表格打印出来,并且需要将表格中的标题行重复出现在每一页的表头的位置,那么我们该如何使用呢,其实我们直接对表格标题进行属性的设置即可,在属性窗口中,在行选项功能下进行设置重复标题行功能即可,下方是关于如何使用WPS word文档设置重复标题行内容的具体操作方法,如果你需要的情况下可以看看方法教程,希望对大家有所帮助。
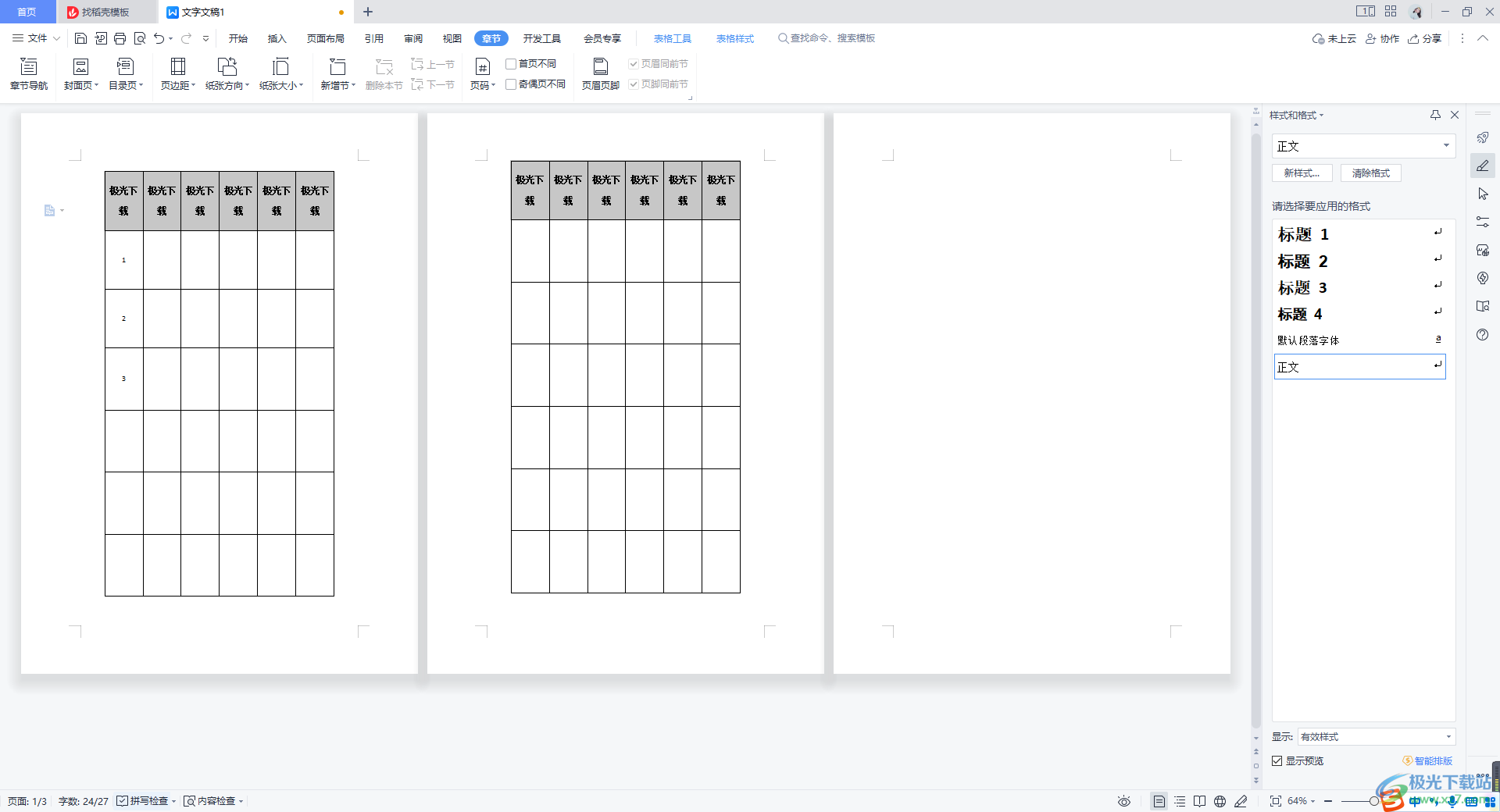
方法步骤
1.将文档打开之后,我们可以看到文档第二页表格是没有表头的。
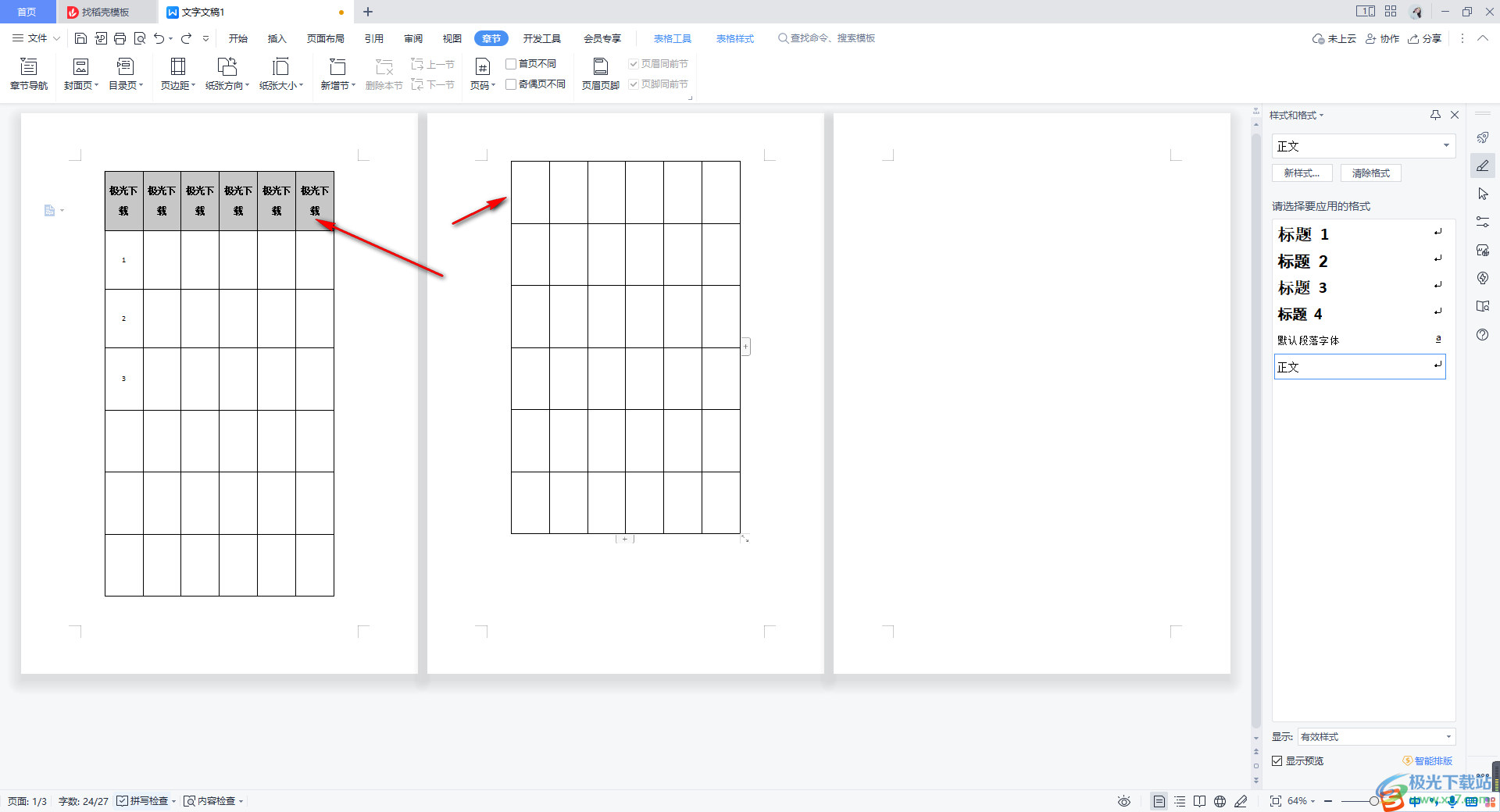
2.我们将第一页的标题行进行选中,然后再进行右键点击,选择【表格属性】选项进入。
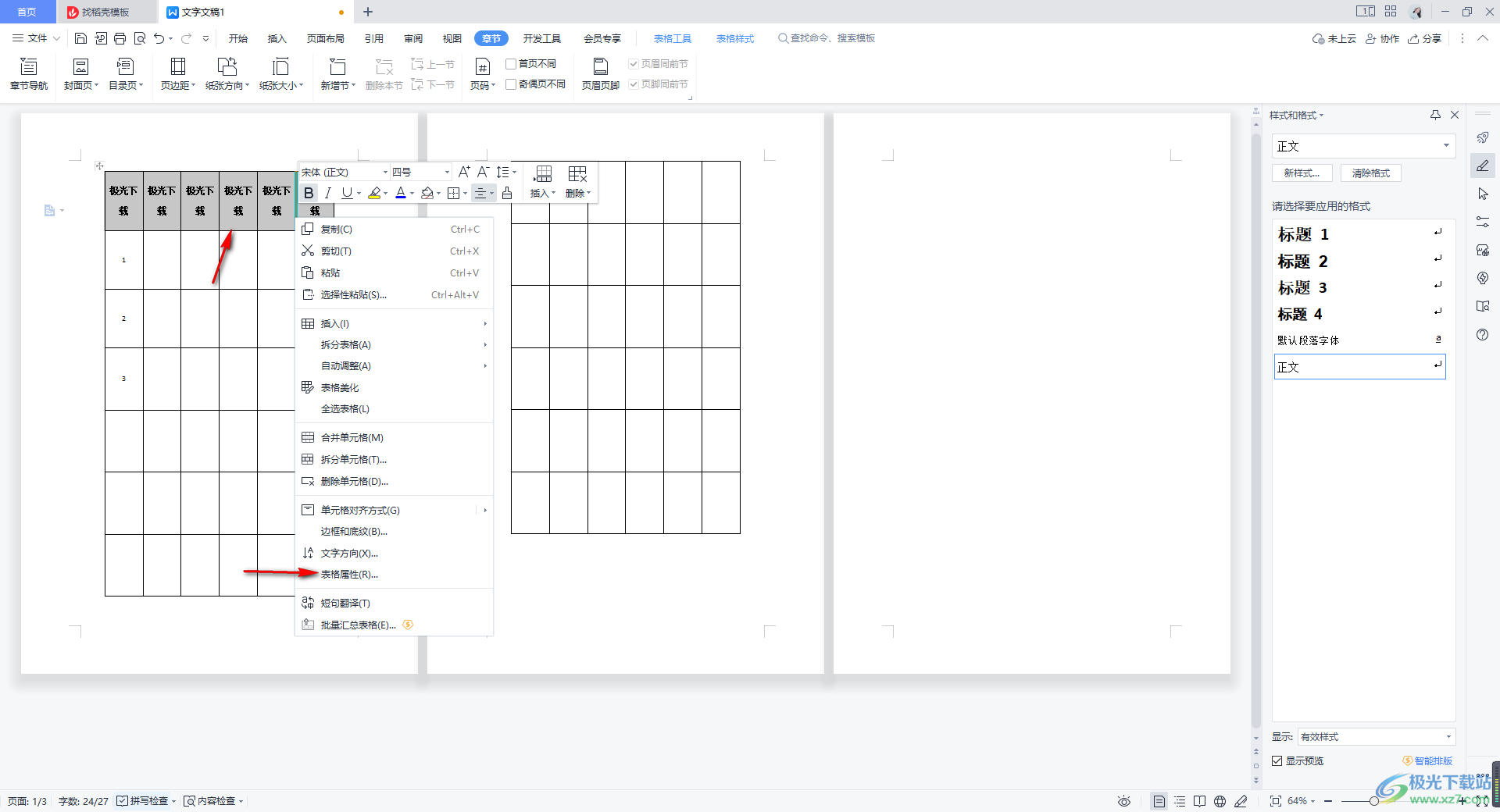
3.进入之后,我们将【表格属性】中的【行】选项卡进行点击打开。
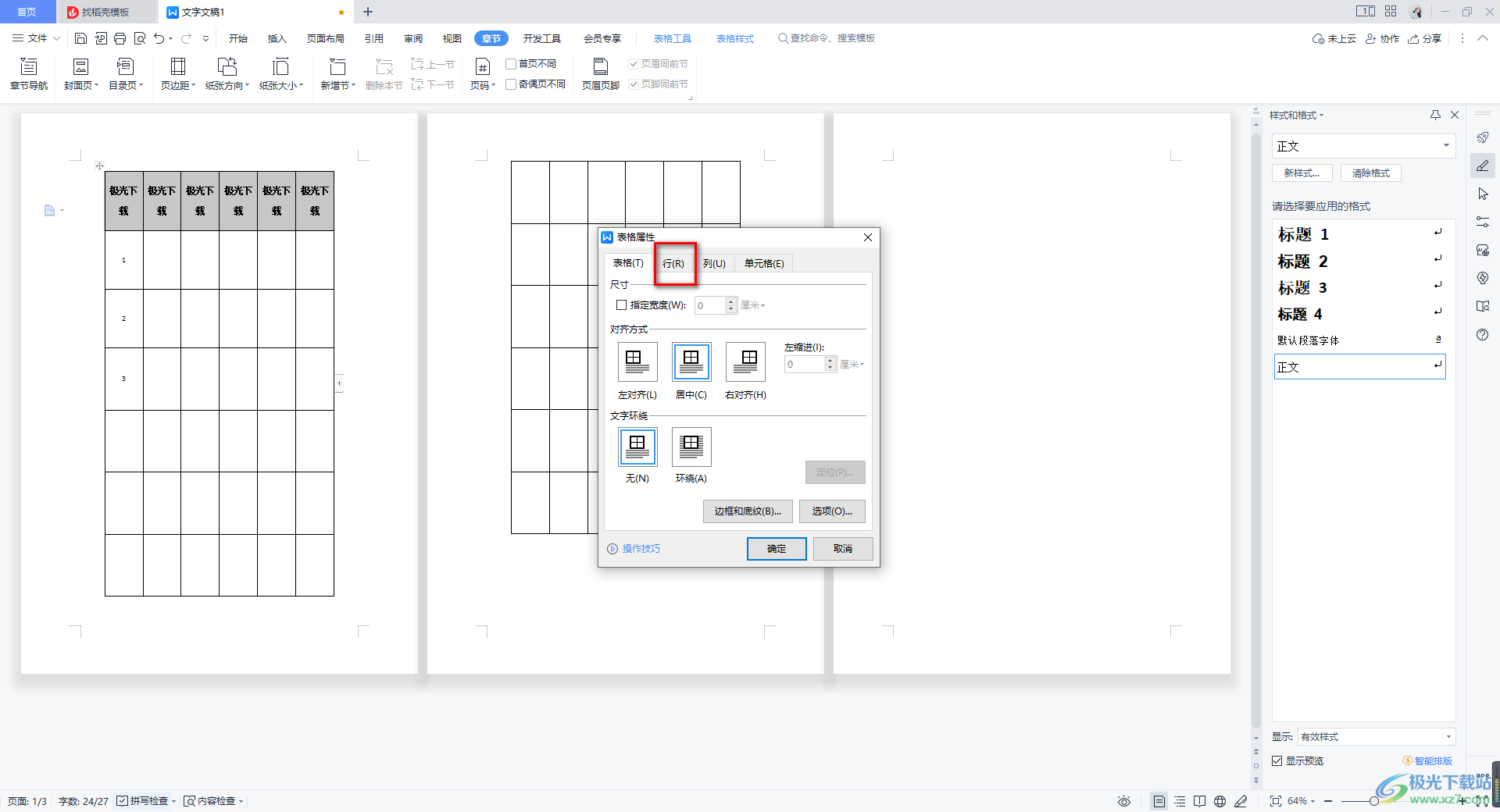
4.这时,我们可以看到在该选项卡下有一个【在各页顶端以标题行形式重复出现】的选项进行勾选上,然后点击确定按钮。
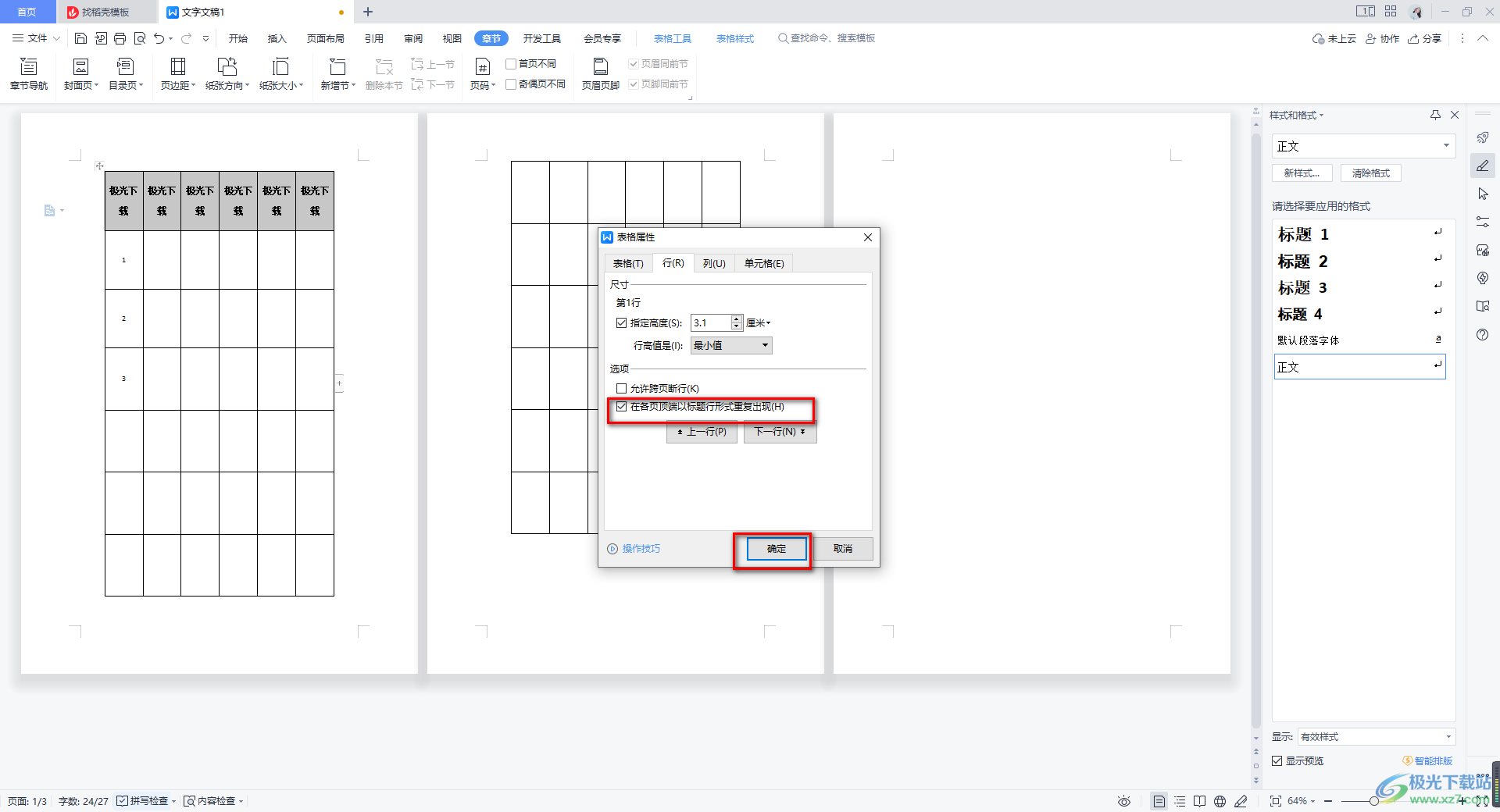
5.这时你可以看到我们的第二页上的表格顶部就会自动的出现我们的标题行内容,如图所示。
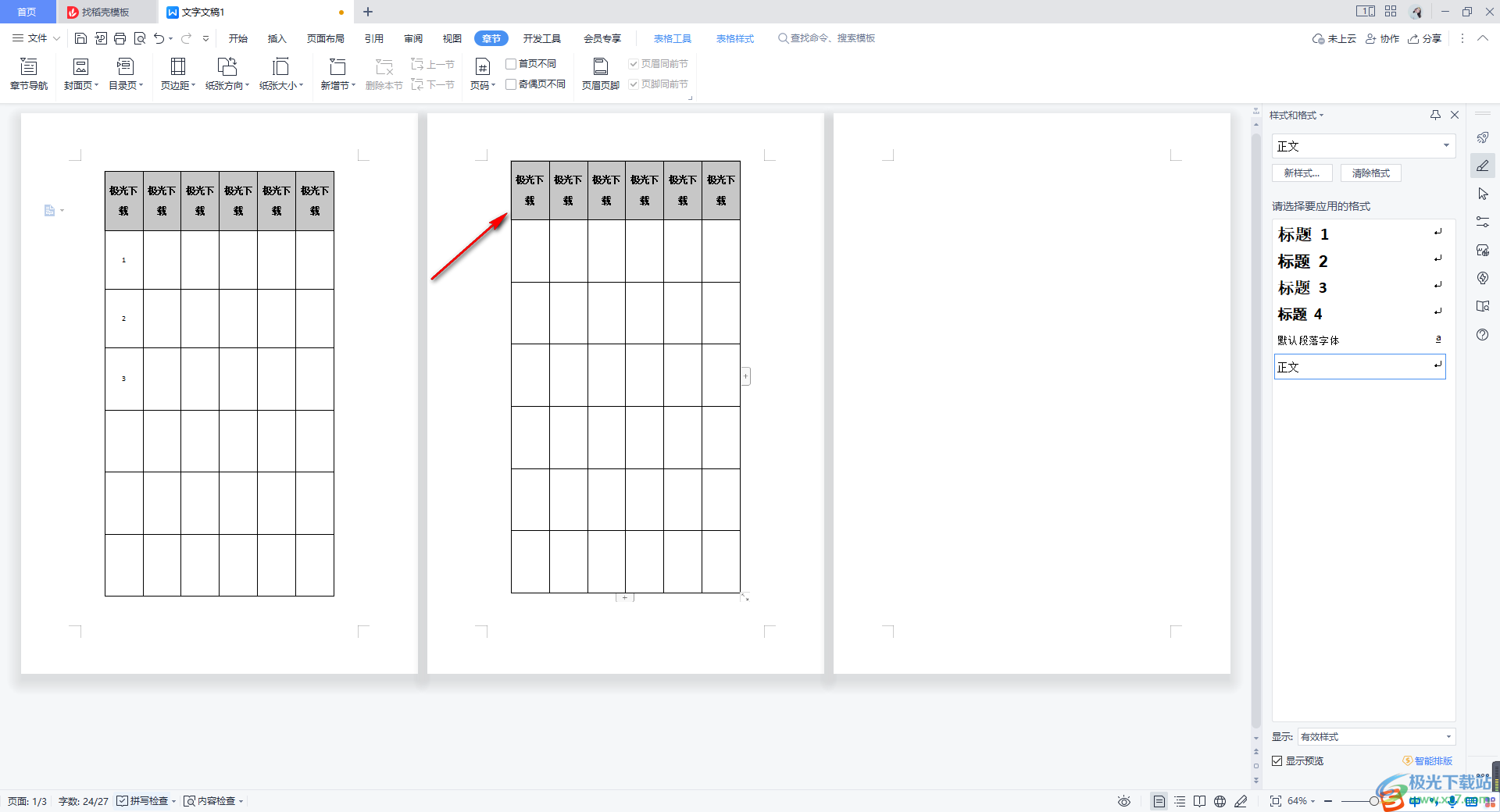
6.之后,我们进入到打印预览的窗口中,即可查看到自己设置的表格是的标题行和表头是重复出现的,如图所示。
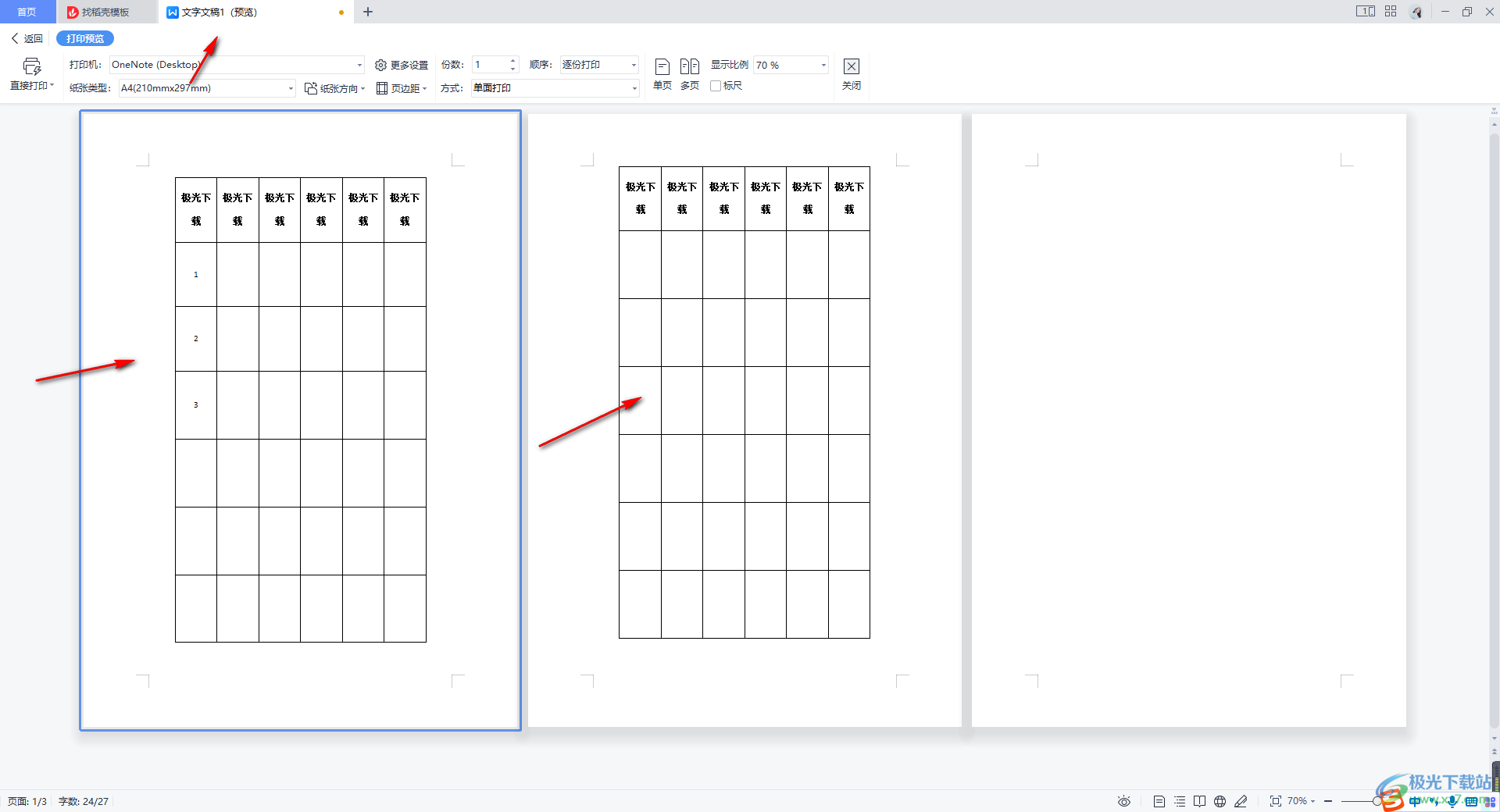
以上就是关于如何使用WPS Word文档设置重复标题行的具体操作方法,我们在进行文档编辑的过程中,插入表格进行编辑文字内容是很常见的,如果你想要将表格中的标题行显示在每一页表格顶端的位置,那么可以按照上述方法进行操作,感兴趣的话可以操作试试。
