WPS Excel表格数据同步在PPT粘贴选项的方法
2023-07-19 09:31:56作者:极光下载站
有的小伙伴想要将wps表格中的内容同步到PPT演示文稿中显示,但是却不知道该如何操作,其实我们可以通过选择性粘贴功能进行操作即可,当你将表格中的数据进行复制之后,我们就可以直接在WPS PPT演示文稿中通过选择性粘贴功能,将复制的excel表格内容粘贴到幻灯片中进行显示,而同步粘贴到WPS中的PPT演示内容是可以双击打开在Excel表格编辑工具中进行在线编辑的,这样操作下来可以让我们更好的在PPT中操作Excel表格数据,下方是关于如何使用WPS Excel表格将数据同步到PPT中的具体操作方法,如果你需要的情况下可以看看方法教程。
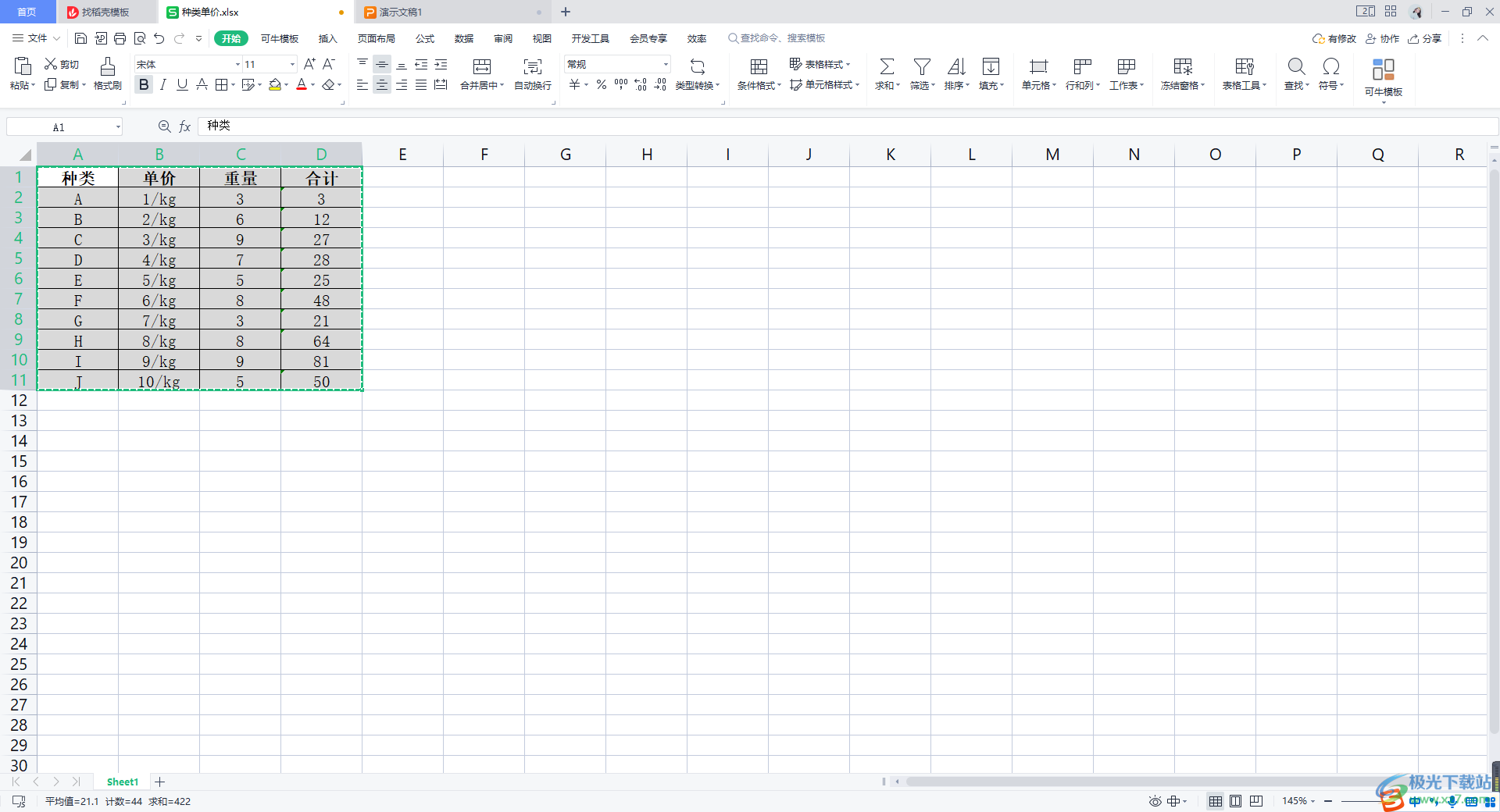
方法步骤
1.将WPS表格打开之后,我们将需要进行同步的数据内容通过Ctrl+c进行复制,或者是进行右键点击选择【复制】。
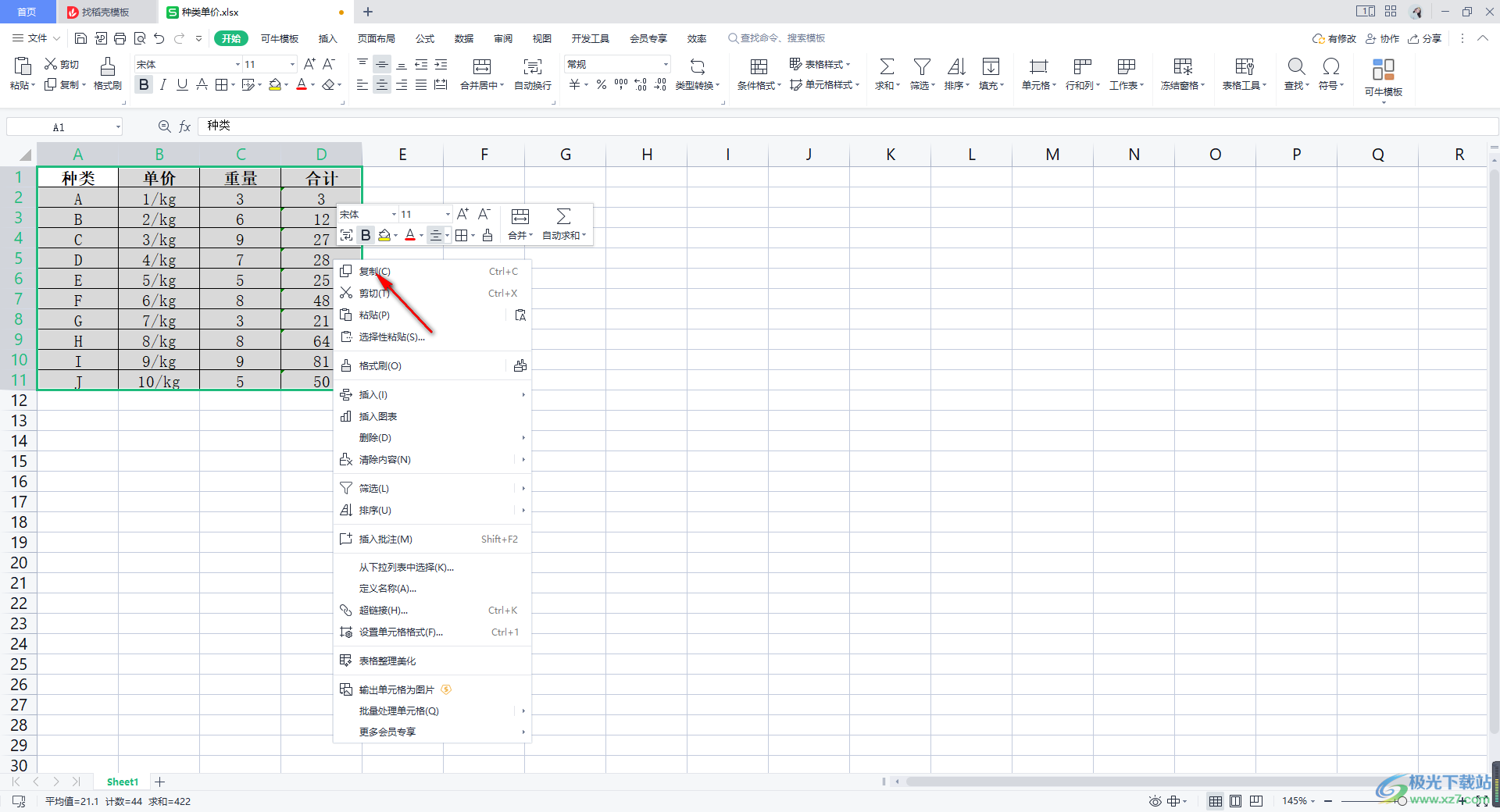
2.复制好表格数据之后,将WPS PPT打开,在演示文稿中,将【开始】菜单点击打开,在工具栏的左侧位置找到【粘贴】选项进行点击。
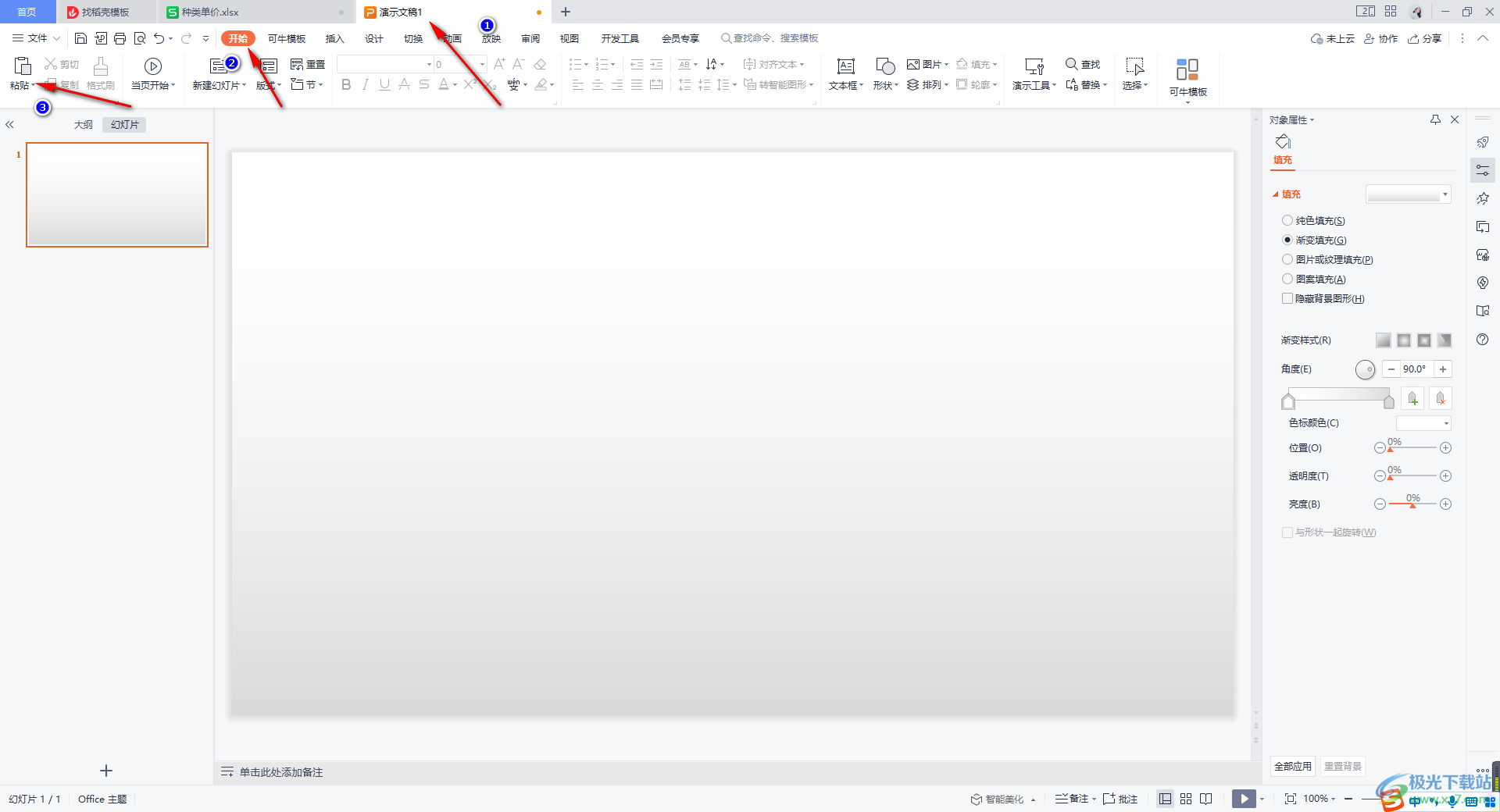
3.这时,我们在粘贴的下拉选项中,将【选择性粘贴】功能进行点击。
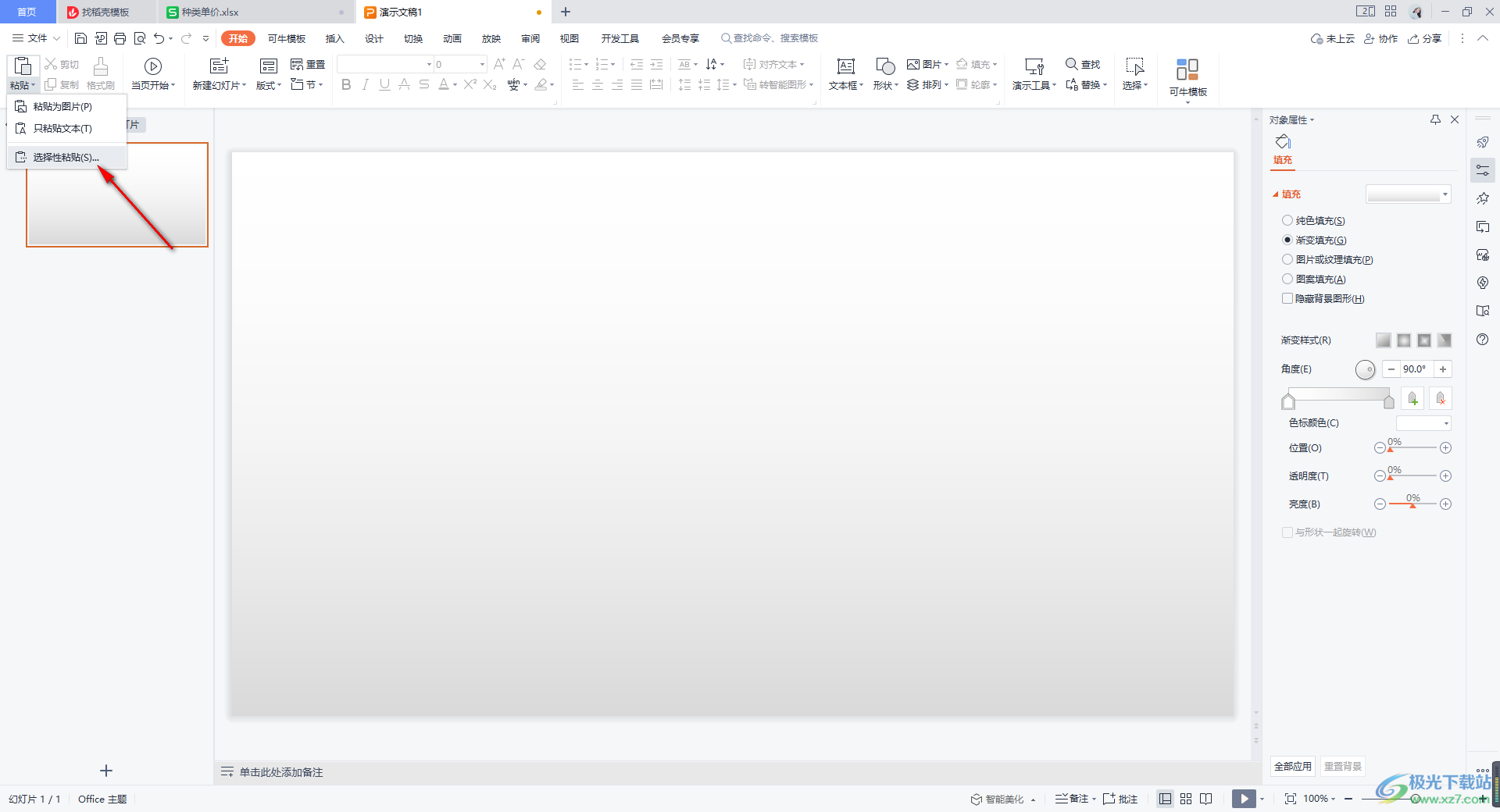
4.这时,在页面上会弹出一个选择性粘贴的窗口,我们将【粘贴链接】进行勾选,就会出现一个WPS表格对象选项,我们直接点击确定按钮。

5.那么我们刚刚复制的表格内容就会显示在幻灯片页面中,如图所示。
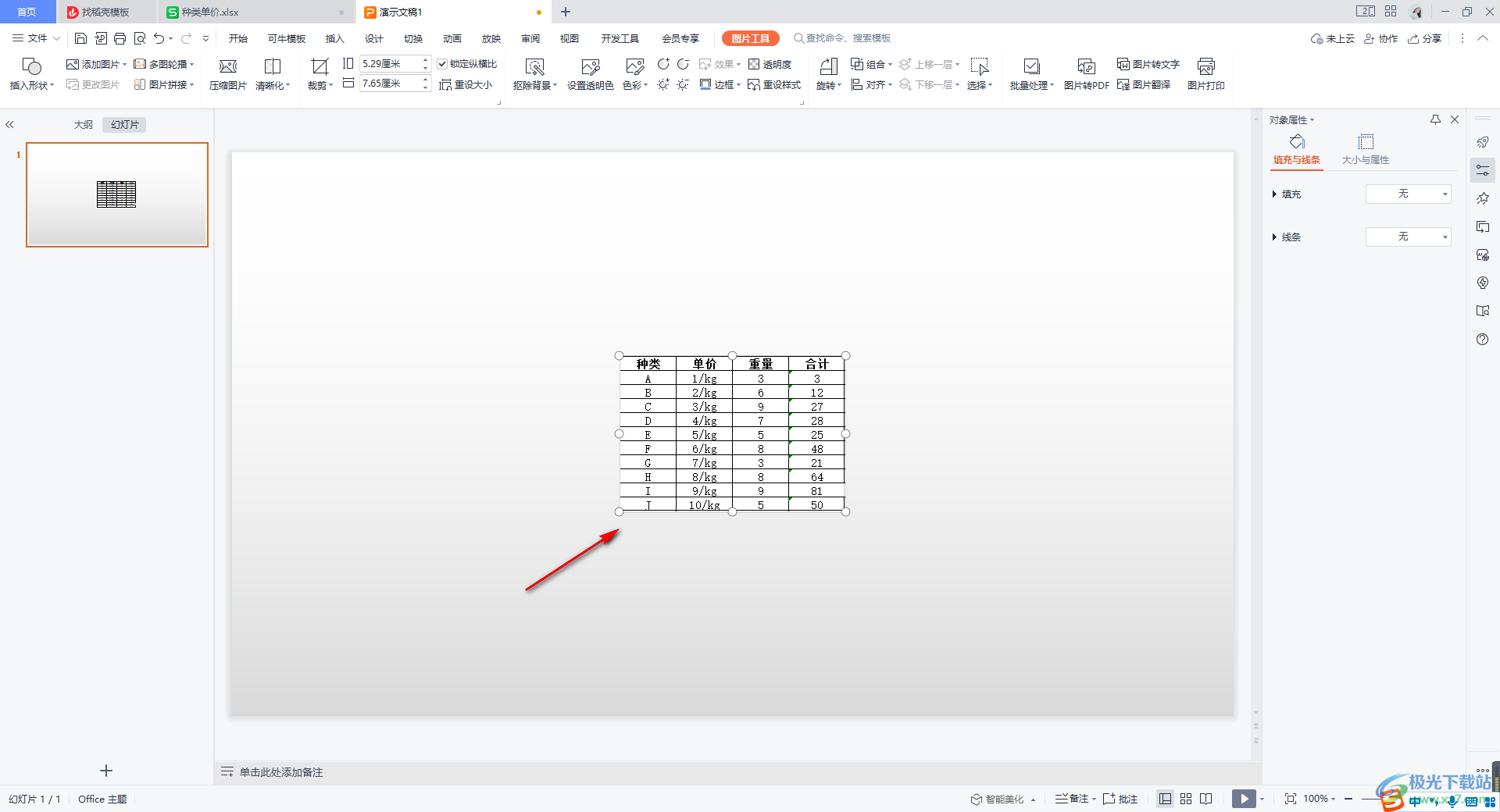
6.你可以随意将该内容边框进行拉动或者缩小显示,如果你想要编辑内容的话,用鼠标左键双击,会出现一个提示窗口,点击【确定】按钮。
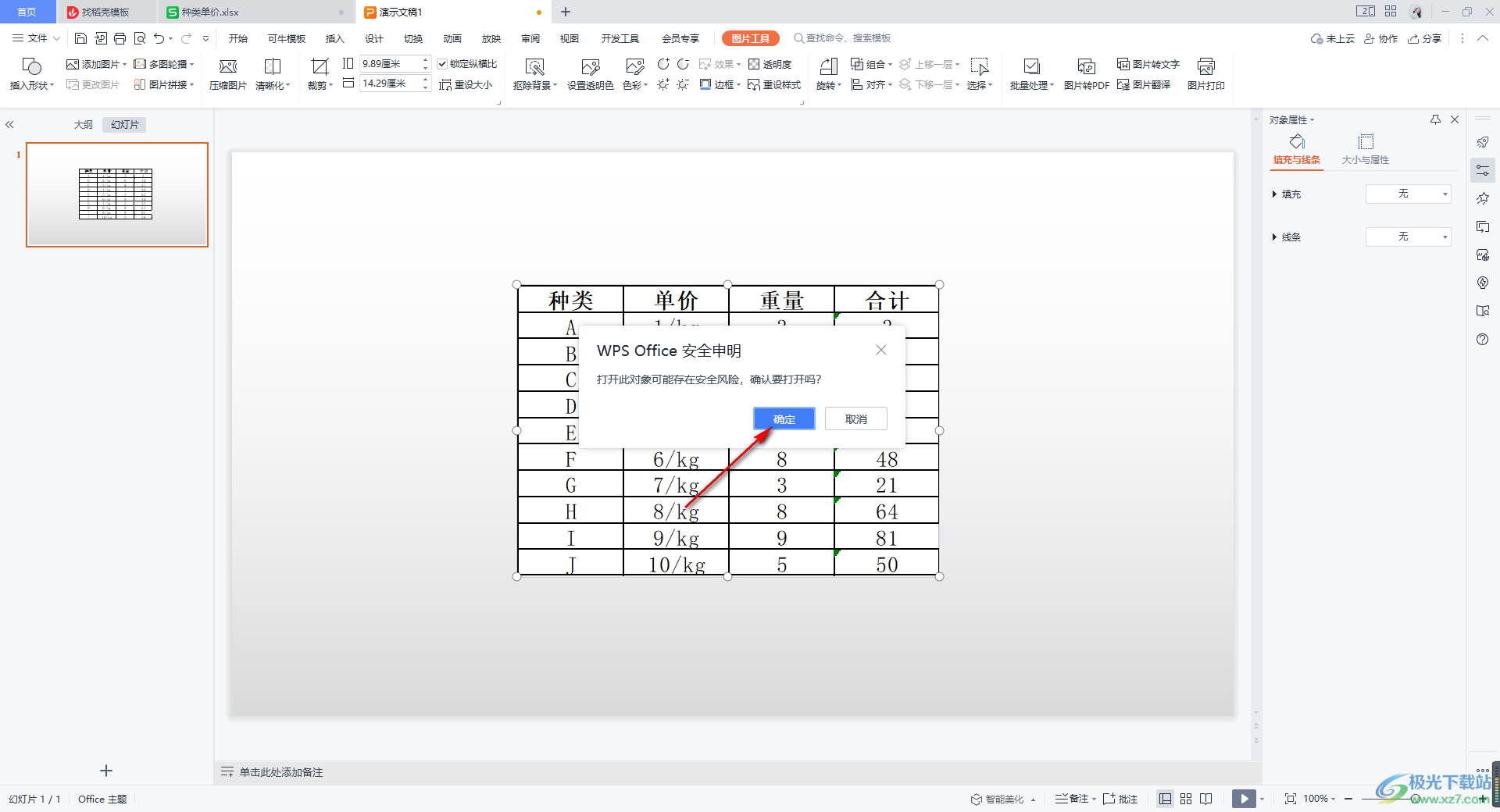
7.那么这时我们就会马上进入到Excel表格的编辑页面中,你可以在该页面中进行随意的编辑和修改,编辑的内容是同步到PPT中的。
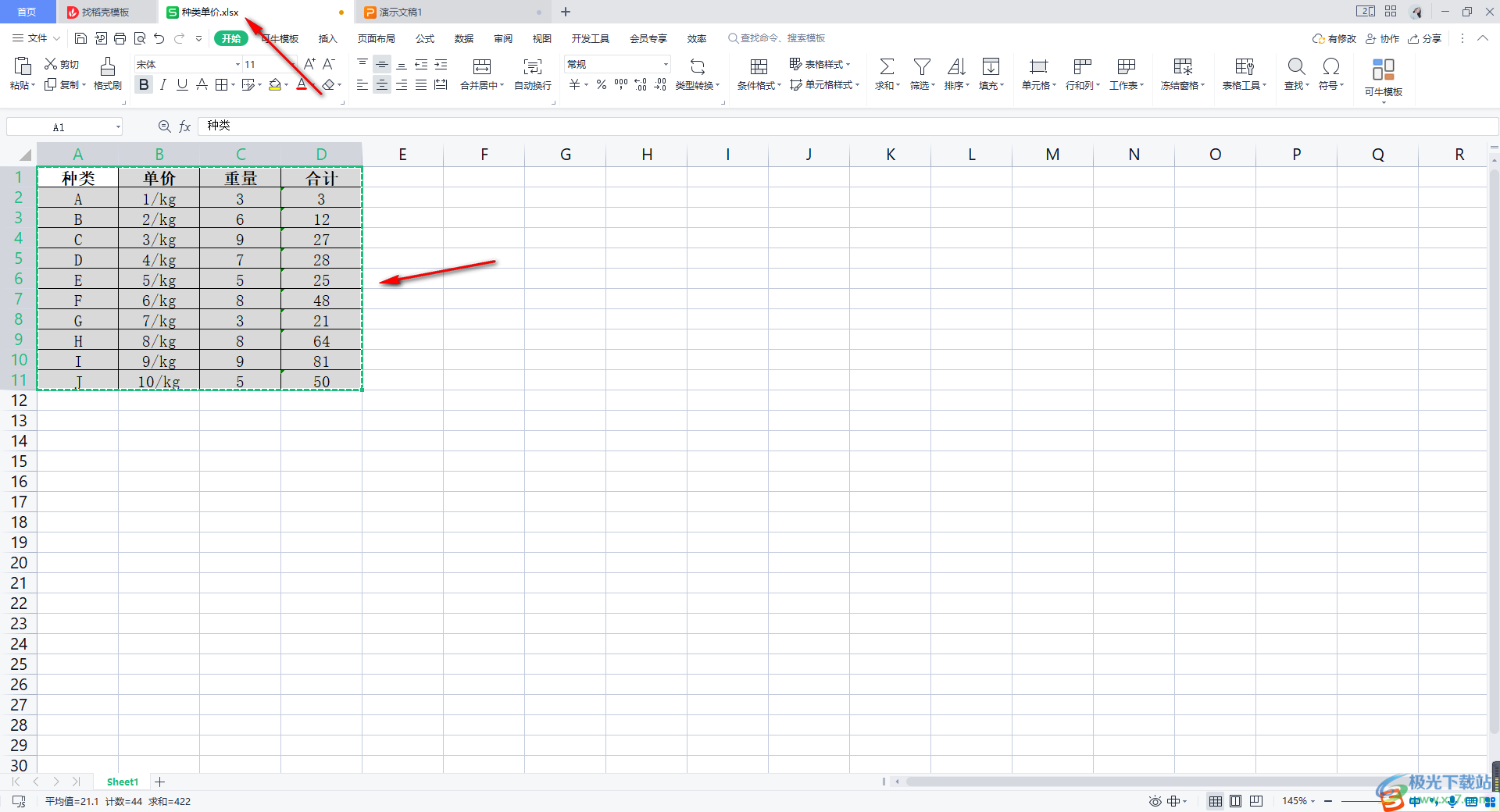
以上就是关于如何使用WPS Excel将表格数据同步到PPT演示文稿中的具体操作方法,很多时候我们会在PPT中进行Excel表格数据的录入和编辑,为了更加方便的将Excel中的数据显示在幻灯片中,那么我们可以通过上述方法将数据进行同步设置,这样可以方便我们修改和编辑数据内容,感兴趣的话可以操作试试。
