word将添加的图片铺满整个页面的教程
2023-07-19 09:58:30作者:极光下载站
word软件是在很早之前就开始出现的一款文字处理软件,自出现后就吸引了不少用户前去下载使用,这是因为word软件中有着许多专业的文字排版功能,能够帮助用户简单轻松的设置好文档的格式样式,所以大部分用户经常使用这款软件来修改文档格式,当用户在文档页面上想要将添加的图片铺满整个页面时,应该怎么来操作实现呢,其实这个问题是很好解决的,用户直接在菜单栏中找到页面布局选项,接着进入到页面的填充效果窗口中,在其中的图片选项卡中选择图片即可实现铺满整个页面,那么下面就和小编一起来看看word将添加的图片铺满整个页面的方法教程吧,希望用户能够喜欢。
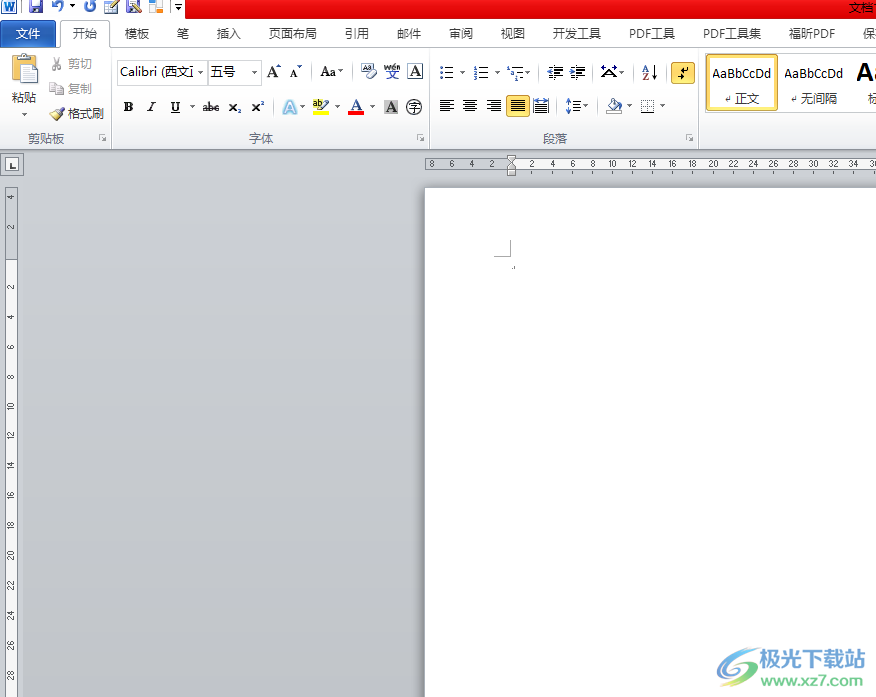
方法步骤
1.用户在电脑上打开word软件,并进入到文档的编辑页面上来解决问题
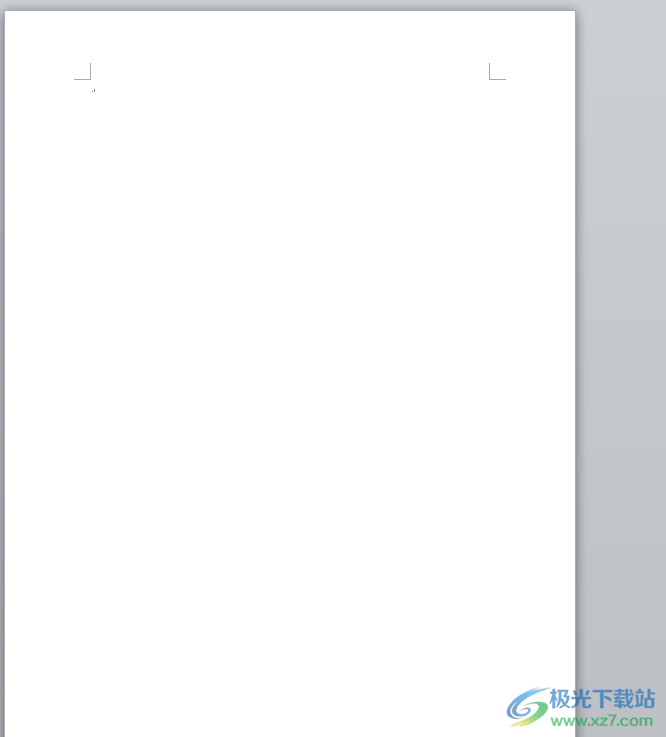
2.接着在页面上方的菜单栏中点击页面布局选项,将会切换得到相关的选项卡,用户选择其中的页面颜色选项
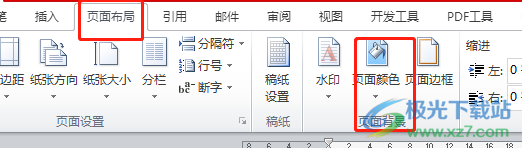
3.在展示出来的下拉选项卡中,用户选择底部的填充效果选项
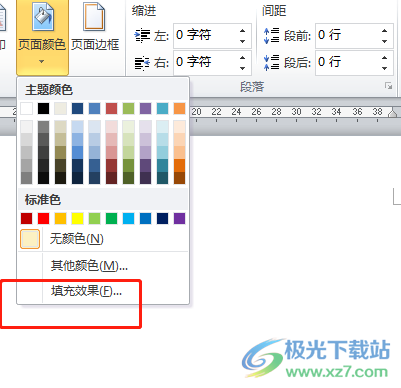
4.进入到填充效果窗口中,用户将选项卡切换到图片选项卡上
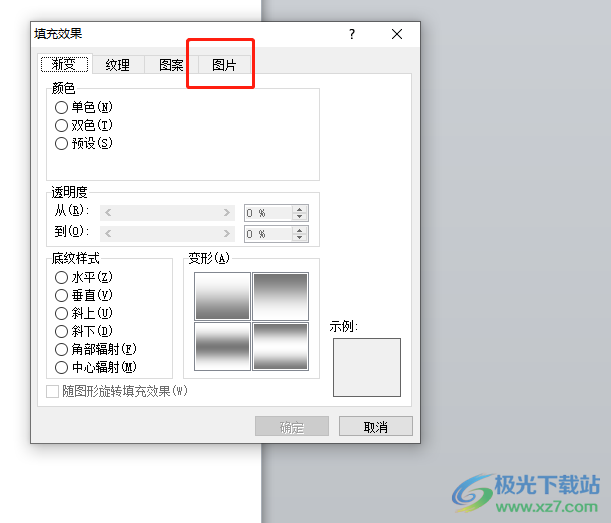
5.然后下方会显示出具体的功能选项,用户按下选择图片按钮
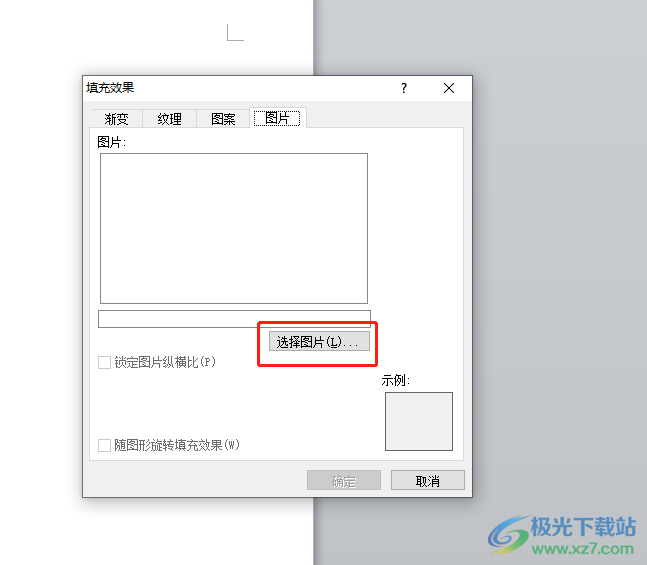
6.这时在打开的文件夹窗口中选择好图片并按下打开按钮,然后回到填充效果窗口中,用户直接按下右下角的确定按钮就可以了
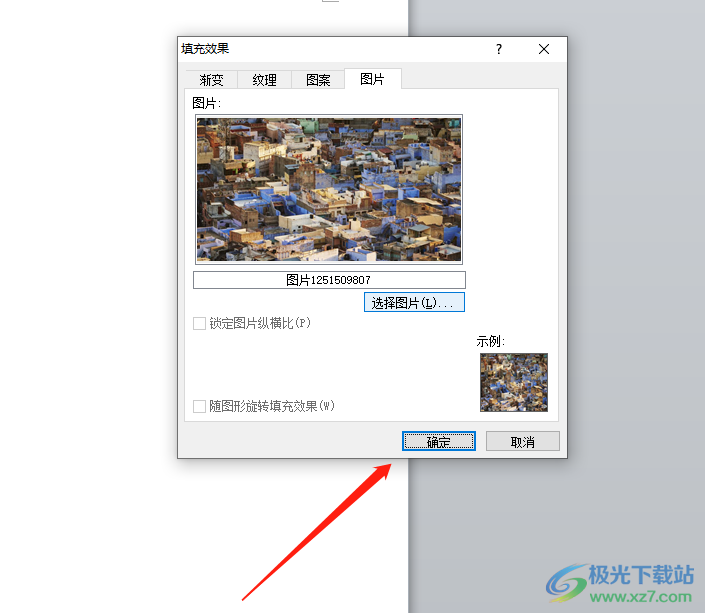
7.如图所示,在文档页面上用户就可以看到添加的图片已经铺满整个页面了
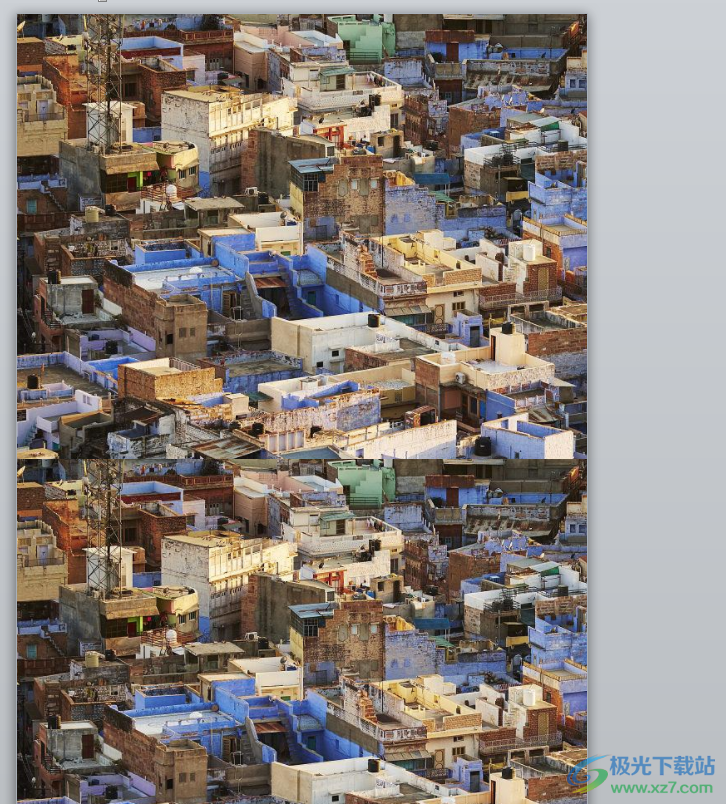
以上就是小编对用户提出问题整理出来的方法教程,用户从中知道了大致的操作过程为点击页面布局——页面颜色——填充颜色——图片——选择图片——打开——确定这几步,方法是很简单的,因此感兴趣的用户可以跟着小编的教程操作试试看。
