WPS中Excel图表修改横坐标的方法
2023-07-21 09:14:57作者:极光下载站
平常我们需要将一些数据内容制作成一个图表的形式,那么我们就可以很好的对图表中的数据进行分析,而我们在制作图表的时候,不管是生成的柱形图或者时折线图等都是会有横坐标和纵坐标的,而我们可以对横坐标和纵坐标进行数据的修改,一般我们修改纵坐标的数据比较频繁一点,但是修改横坐标的数据就不会那么的普遍,因此当你需要修改横坐标的时候可能就有点不知所措了,其实操作起来也十分的简单,下方是关于如何使用wps excel修改横坐标的具体操作方法,需要的小伙伴可以看看方法教程。
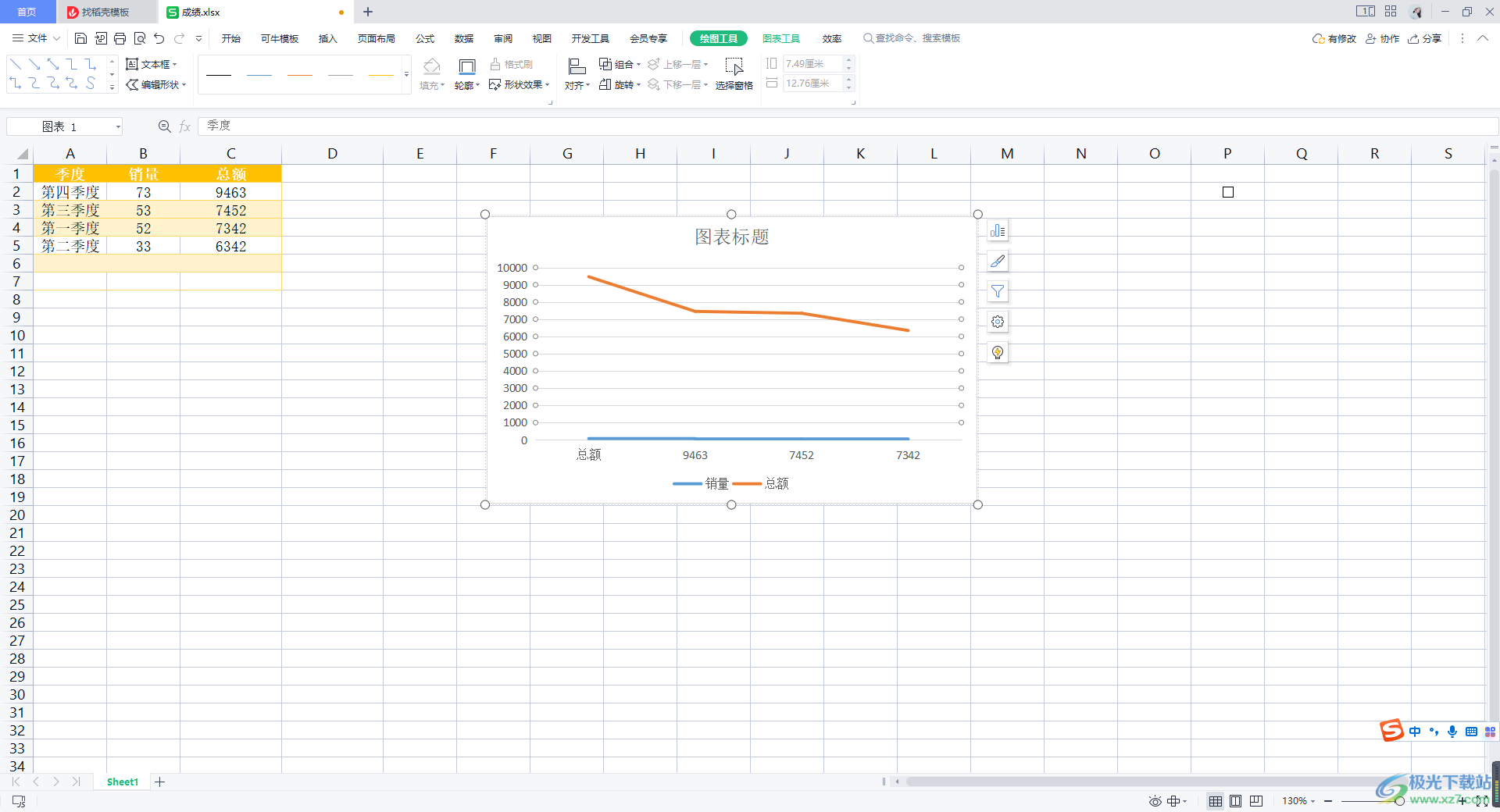
方法步骤
1.我们在表格中输入自己要编辑的数据内容,然后将鼠标定位到页面上方的【插入】选项卡的位置点击一下。

2.之后,我们在工具栏中,将【全部图表】功能进行点击一下即可进入到页面中。

3.进入之后,你可以看到在页面的左侧是一些不同类型的图表,这里我们选择【折线图】,然后在右侧选择一个图表样式进行插入。
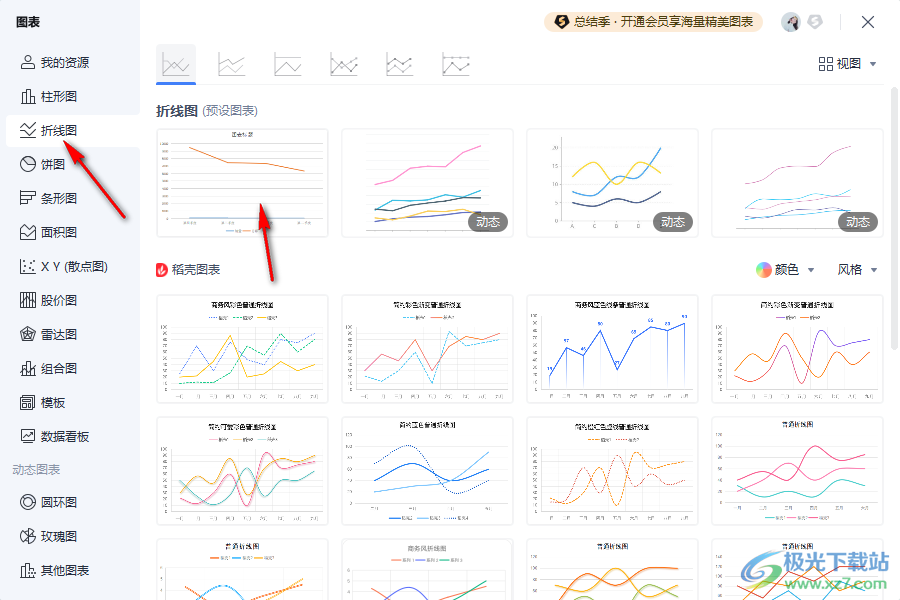
4.插入之后,我们将鼠标点击一下图表,然后进行右键,将菜单选项中的【选择数据】进行点击进入。

5.这时我们就会进入到编辑数据的窗口中,该窗口中的【类别】就是我们需要修改的横坐标,我们将【类别】后面的编辑图标进行点击。
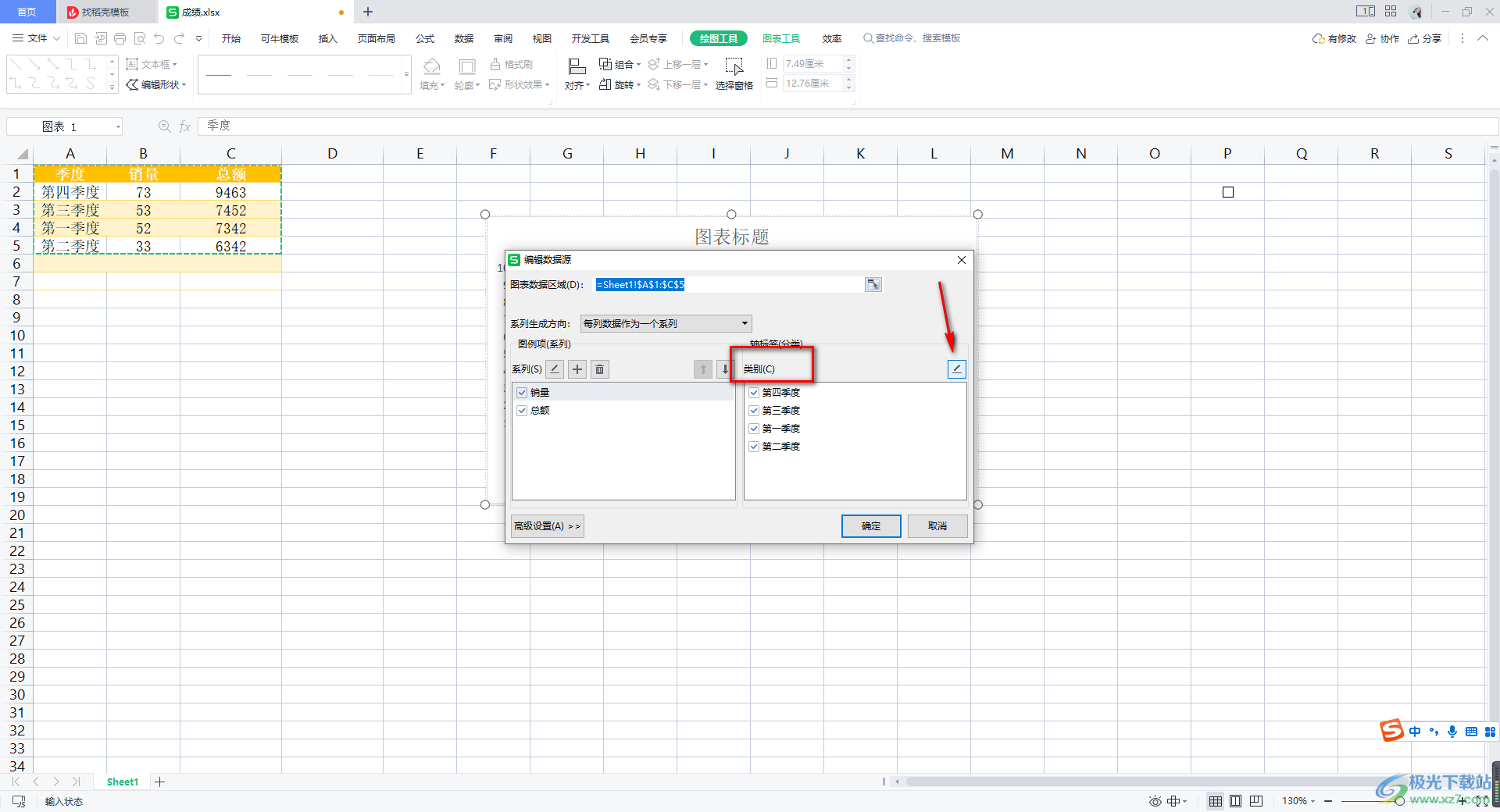
6.随后在页面上会弹出一个轴标签的小窗口,我们用鼠标在表格中选择自己要设置为横坐标的那一列数据,小窗口中的轴标签区域就会相应的改变,点击确定。
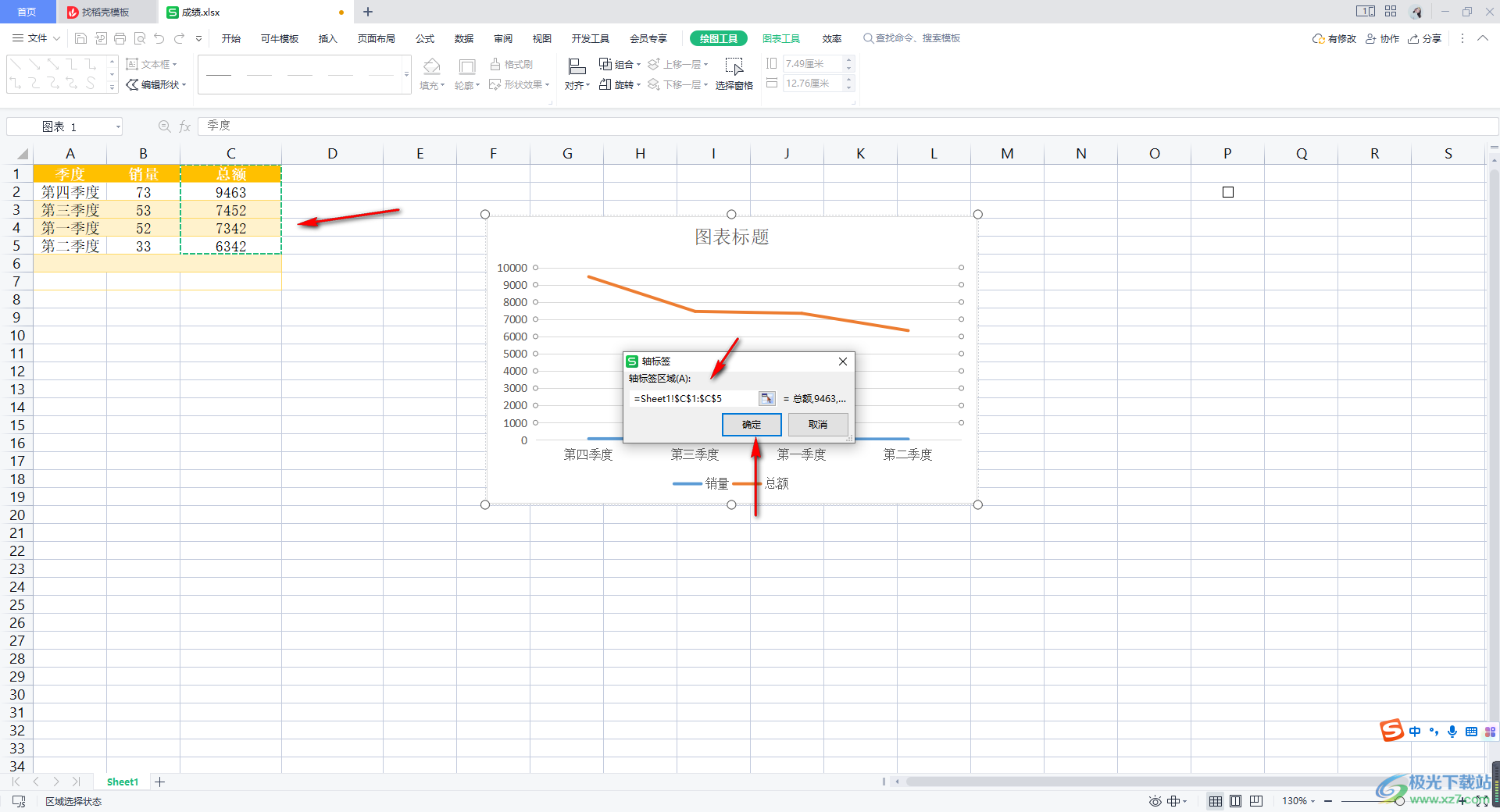
7.返回到编辑数据的窗口中,我们可以看到类别下的数据已经被我们更改了,直接点击确定按钮。
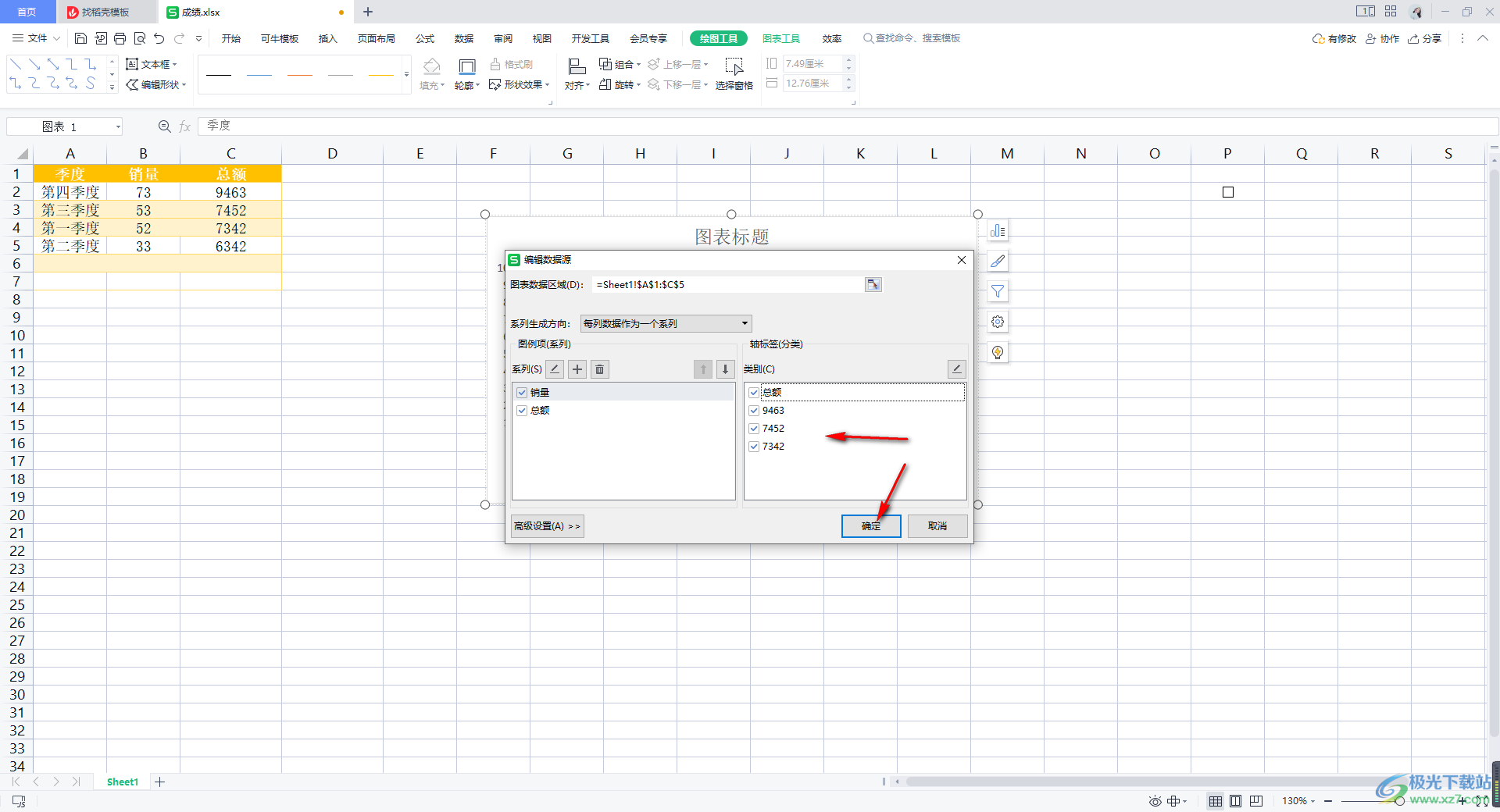
8.完成之后,我们返回到编辑页面中,可以看到该图表的横坐标的数据内容已经被我们更改好了,如图所示。
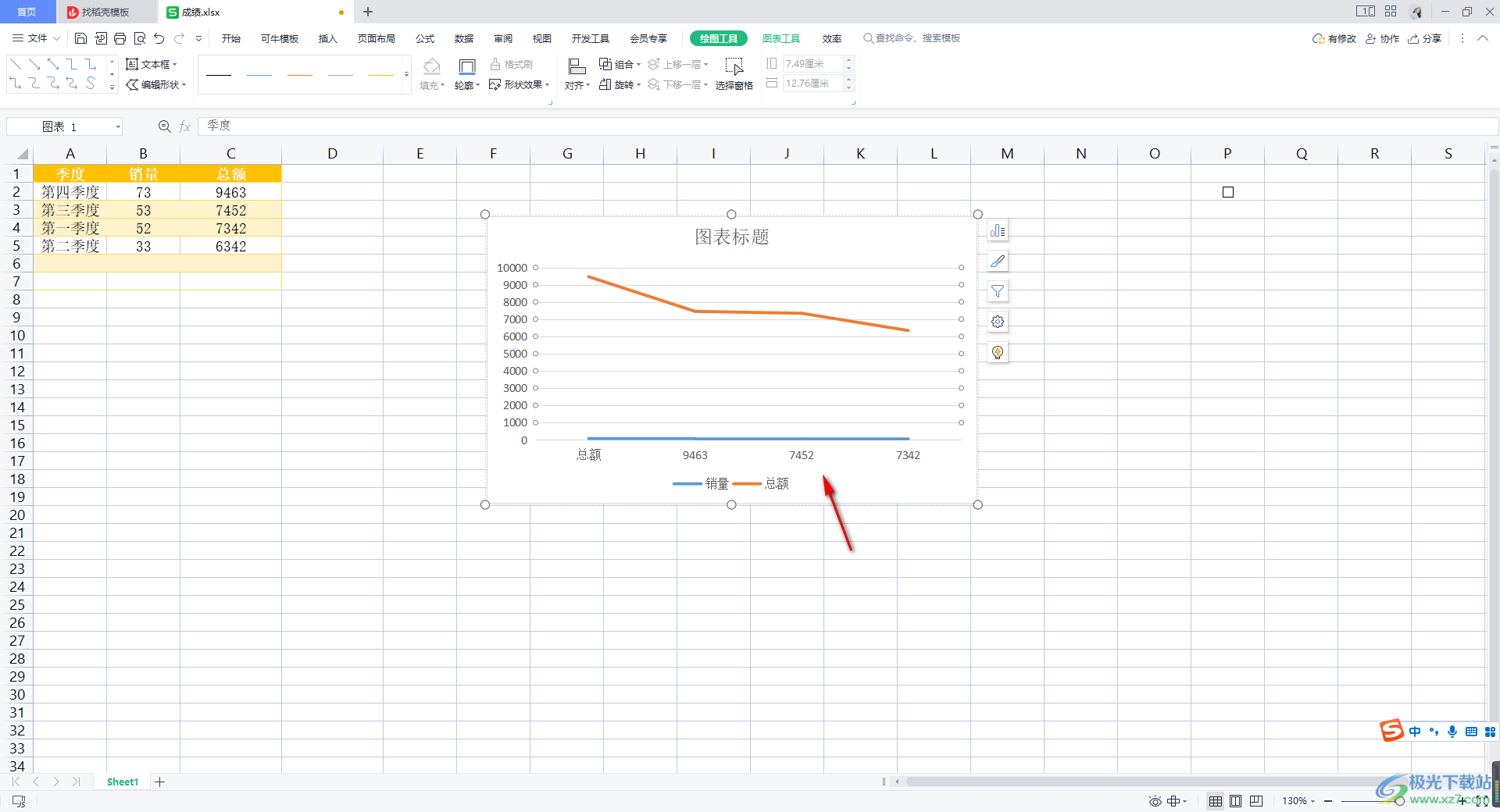
以上就是关于如何使用WPS Excel更改横坐标的具体操作方法,我们在进行图表的编辑操作的过程中,会将横坐标的数据进行重新修改设置,那么我们就可以通过进入到编辑数据的窗口中将类别进行重新修改即可,感兴趣的话可以操作试试。
