WPS演示插入左上箭头符号的方法
2023-07-24 10:56:11作者:极光下载站
我们在编辑wps PPT演示文稿的时候,需要进行幻灯片内容的编辑和设置,有些时候我们需要在页面中插入一个左上角的箭头符号,那么我们就需要进入到符号的窗口中进行添加即可,一般我们打出常用的箭头符号的话,在符号窗口中的常用选项下即可进行添加和插入,而左上角箭头符号并不是我们常用的符号,因此我们需要进入到符号的窗口中通过找到箭头功能下的左上角符号进行添加即可,下方是关于如何使用WPS PPT插入左上角箭头符号的具体操作方法,如果你需要的情况下可以看看方法教程,希望对大家有所帮助。
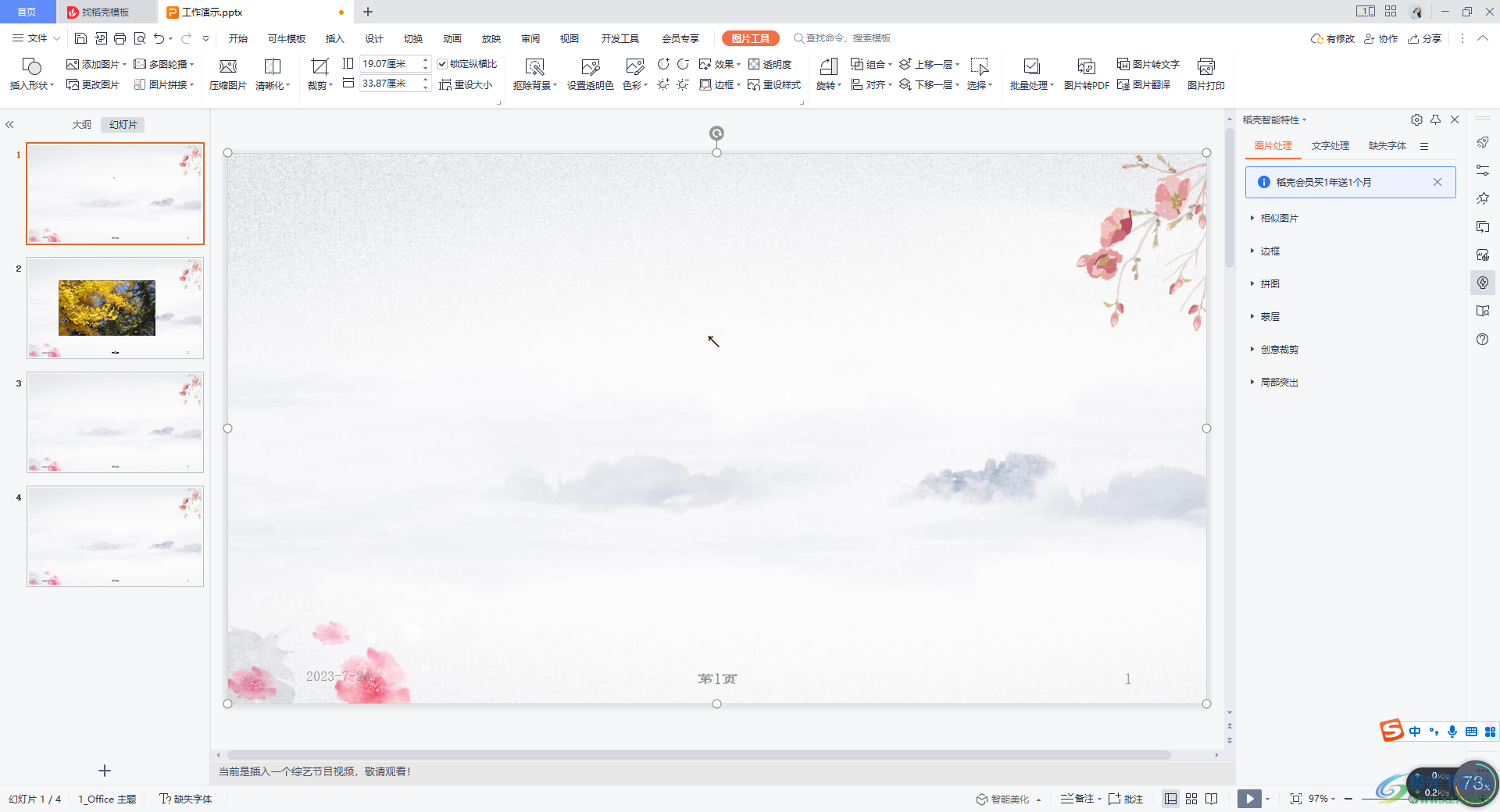
方法步骤
1.在WPS中新建一个演示文稿,并且在新建的幻灯片页面中,点击一下【插入】选项,然后点击工具栏中的【符号】功能。
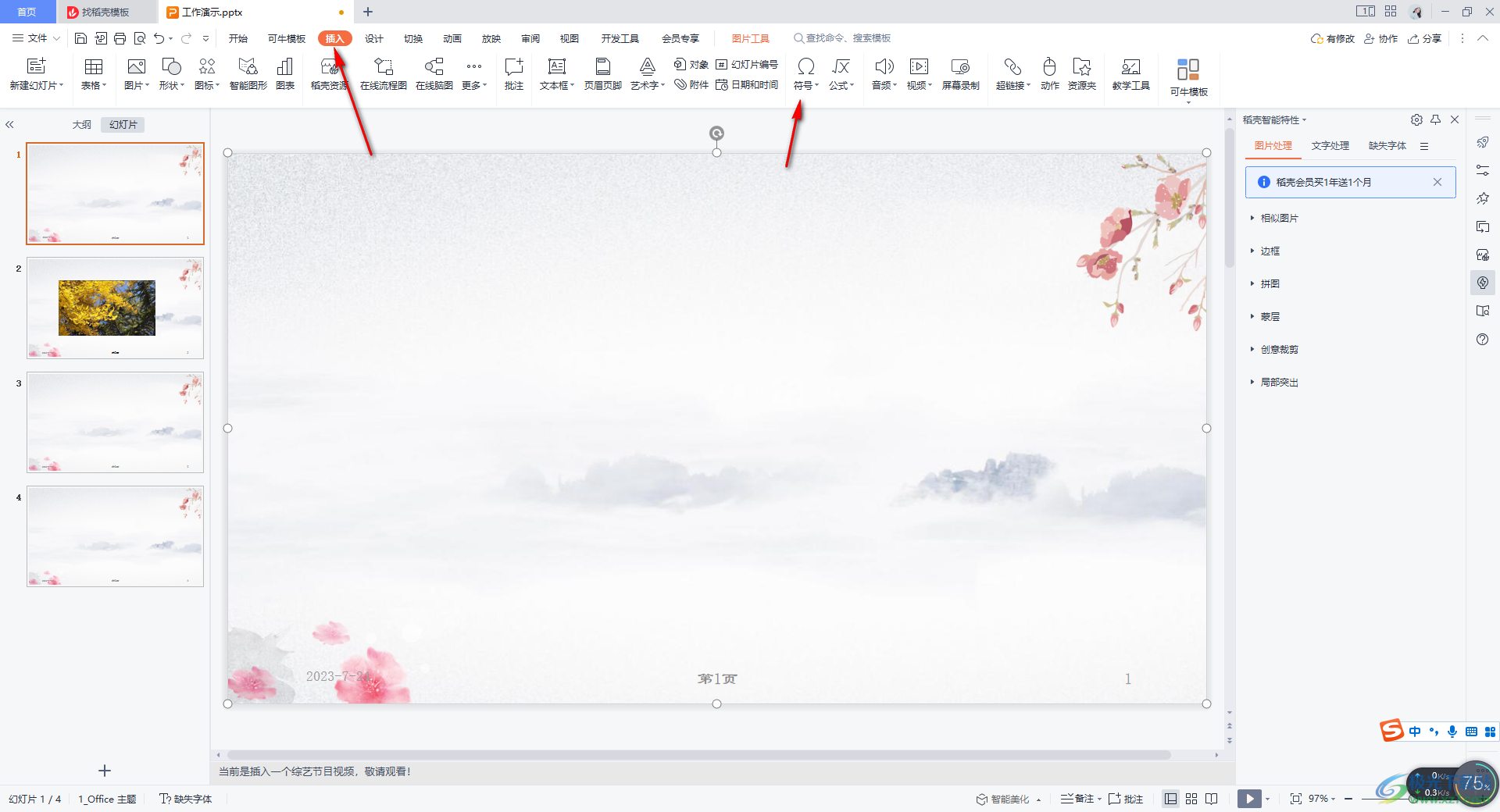
2.随后,在符号的下方会弹出一个窗口,我们需要在该窗口中将【其他符号】选项点击进入。
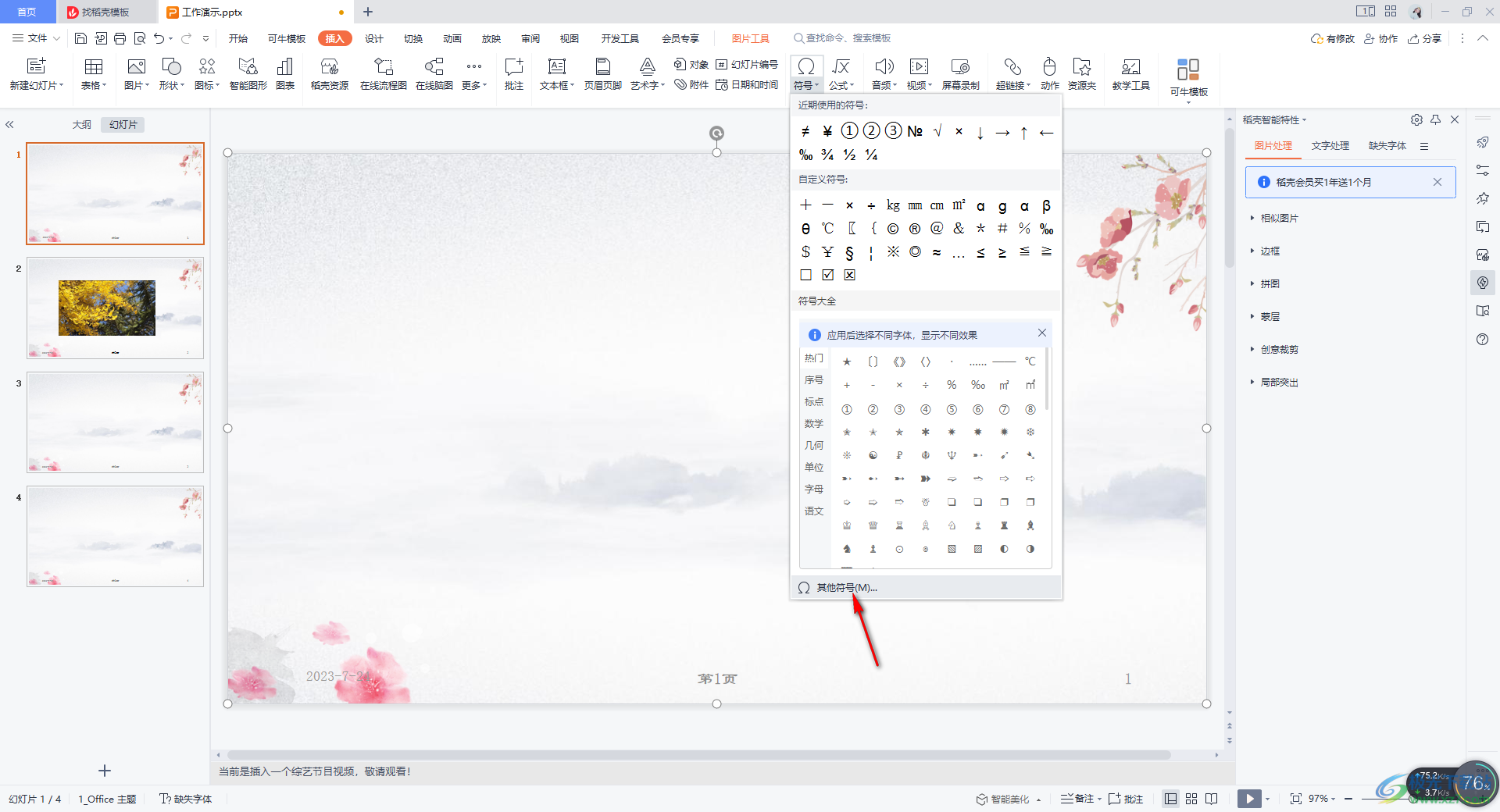
3.进入之后,我们需要将符号窗口中的【字体】设置为【普通文本】,再将右侧的【子集】设置为【箭头】,如图所示。
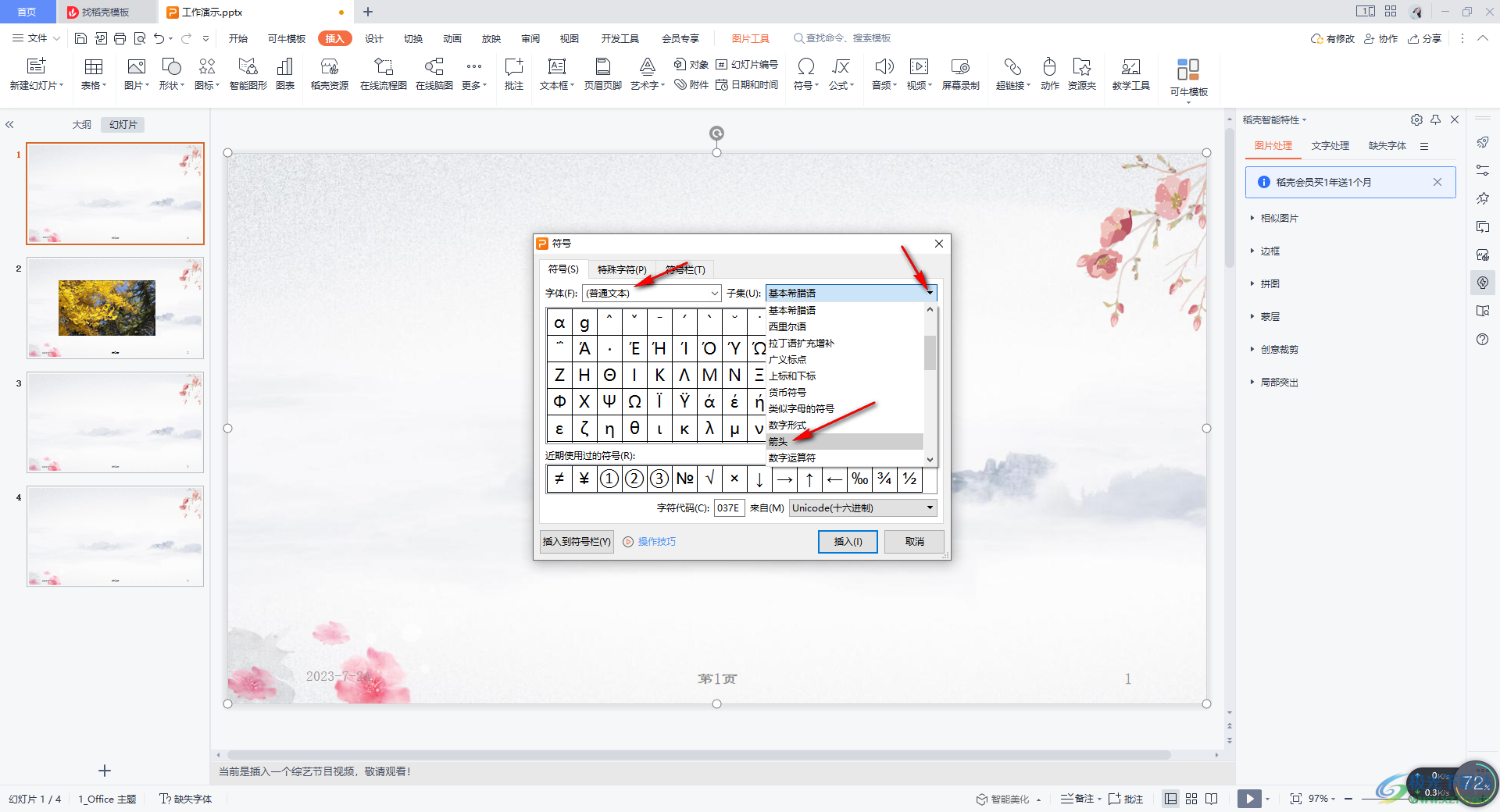
4.随后,就可以在页面上查看到自己需要添加的左上角箭头符号了,将该箭头符号选中之后,点击一下插入按钮进行插入。
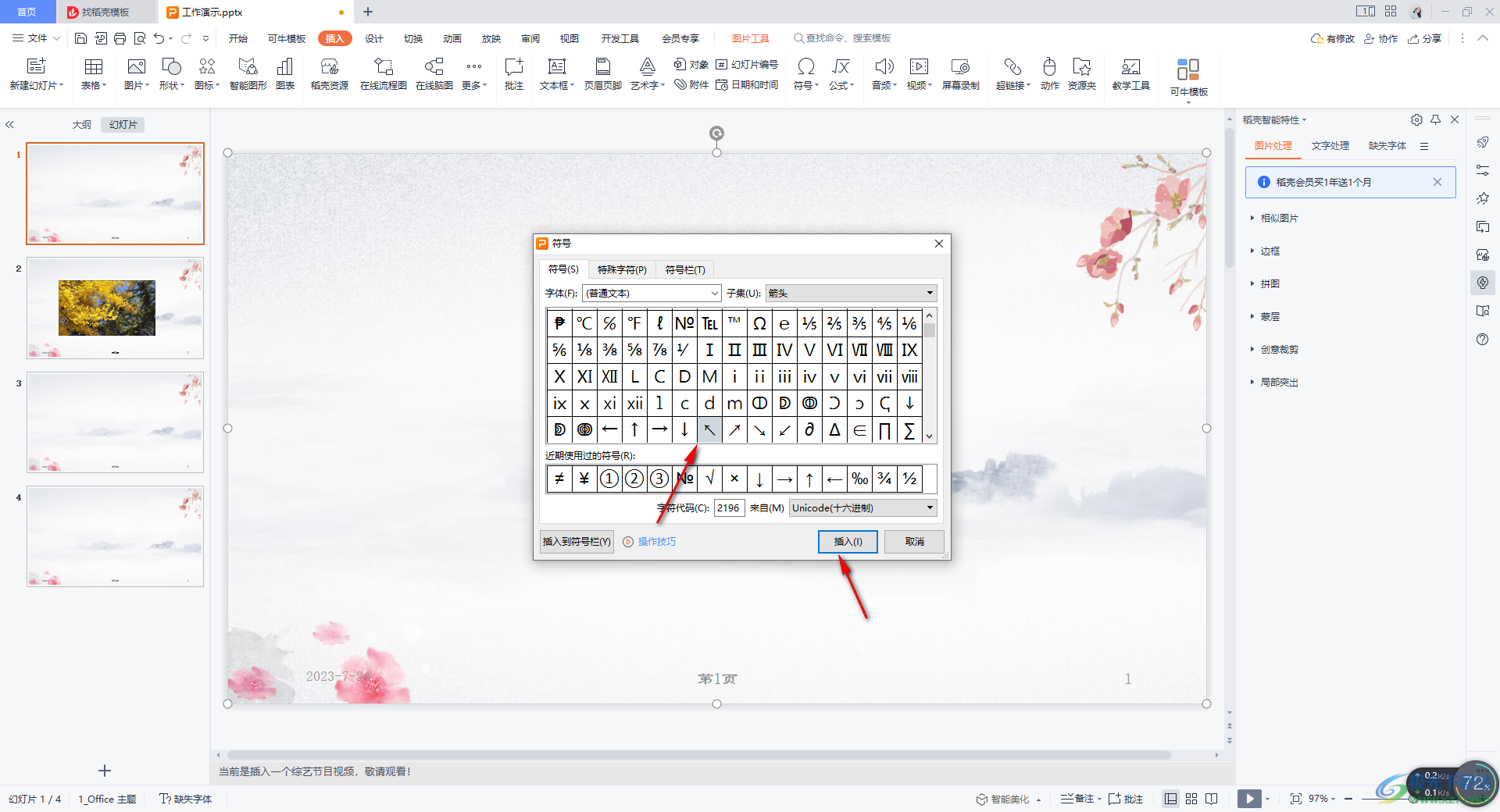
5.插入之后,你可以看到我们的箭头就会显示在页面上,你可以将箭头选中然后给箭头设置一下大小、颜色等。
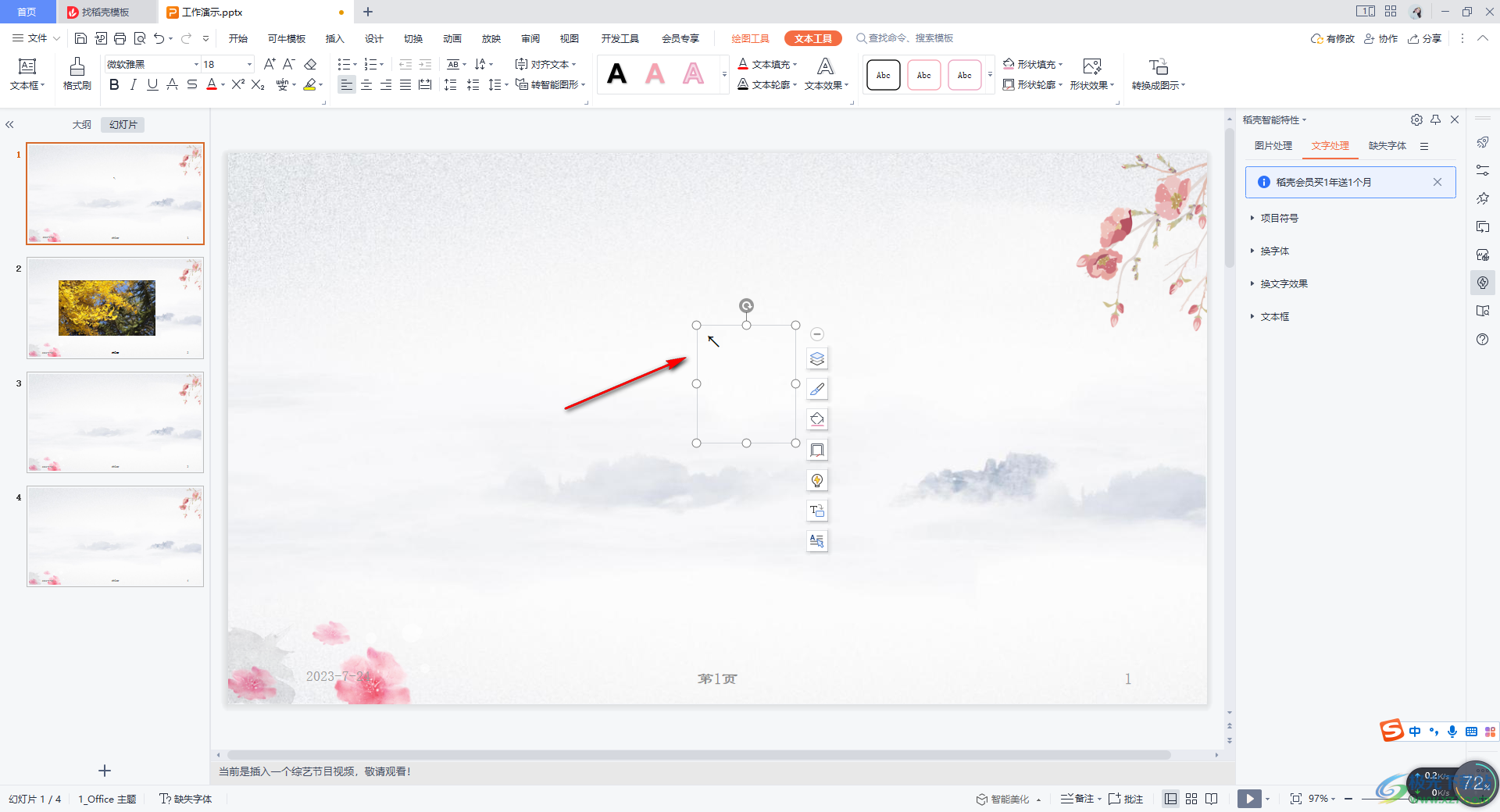
以上就是关于如何使用WPS演示文稿插入左上角箭头符号的具体操作方法,当你需要在幻灯片中进行一些特殊符号的添加时,那么进入到符号的窗口中进行查找和插入即可,你所需要的特殊符号和一些不常见的文字都可以在符号的窗口中进行查找,感兴趣的话可以操作试试。
