wps文档将图片固定在页面的特定位置上的教程
2023-07-26 09:23:48作者:极光下载站
wps作为一款热门的国产办公软件,为用户带来了许多的便利和帮助,让用户在编辑文件的过程中可以享受到强大功能带来的便利,因此wps软件深受用户的喜爱,当用户在wps软件中编辑文档文件时,会根据自己的需求将图片添加到页面指定的位置上,可是用户不是很清楚图片的固定在页面的操作方法,其实这个问题是很好解决的,用户直接在菜单栏中利于插入图片、布局选项、插入形状或是插入文本框等功能来操作实现即可,那么详细的操作过程是怎样的呢,接下来就让小编来向大家分享一下wps文档将图片固定在页面的特定位置上的方法步骤吧,希望小编的教程可以帮助到大家。
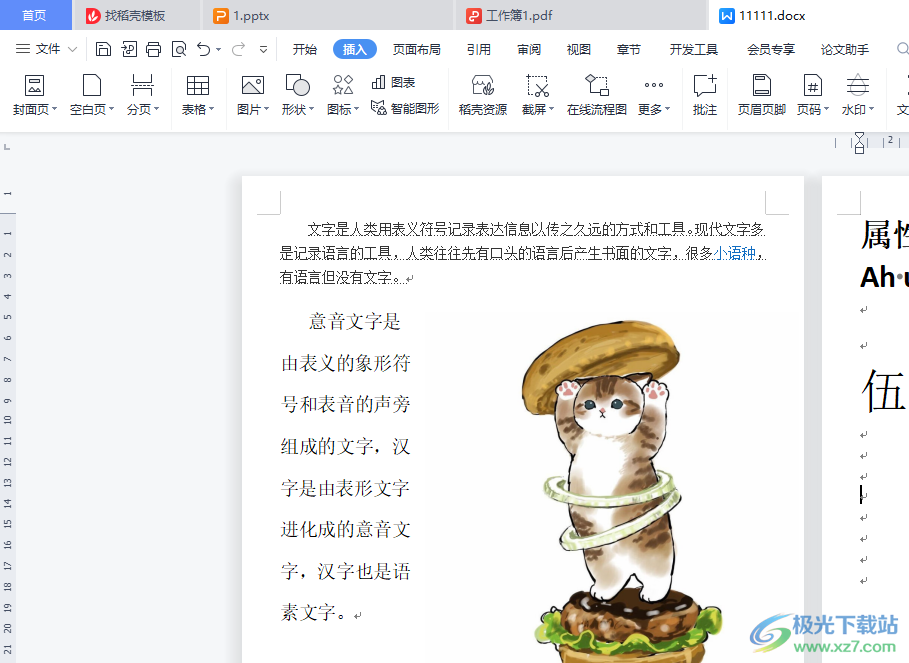
方法步骤
方法一
1.用户在电脑桌面上双击打开wps软件,并来到文档的编辑页面上
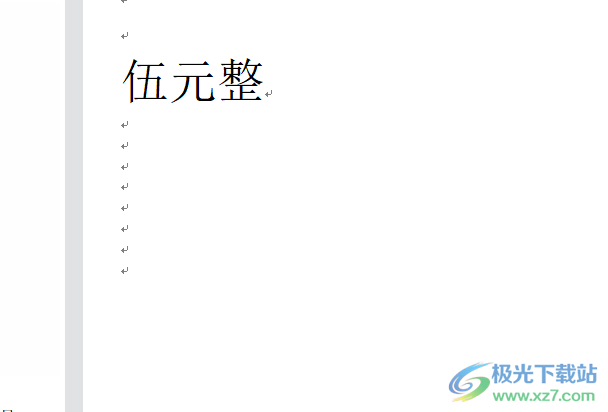
2.在页面上方的菜单栏中点击插入选项,将会显示出相关的选项卡,用户选择其中的图片选项
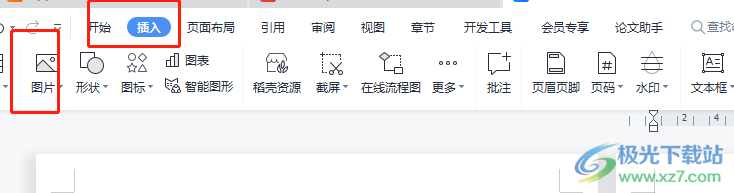
3.进入到插入图片窗口中,用户选择好需要的图片后按下打开按钮
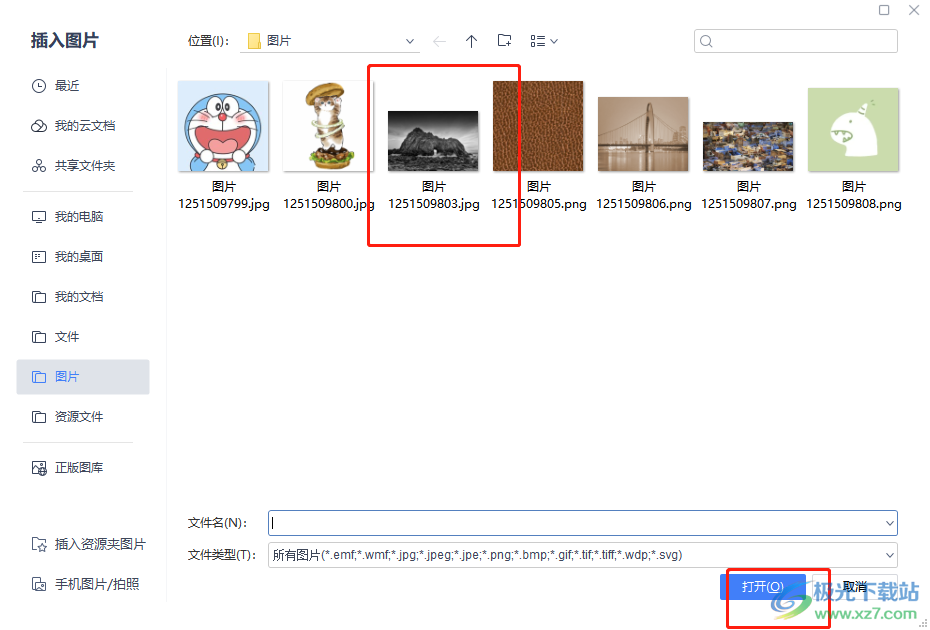
4.这时就可以在页面上看到插入的图片,点击图片会在右侧弹出工具栏,用户点击其中的布局选项
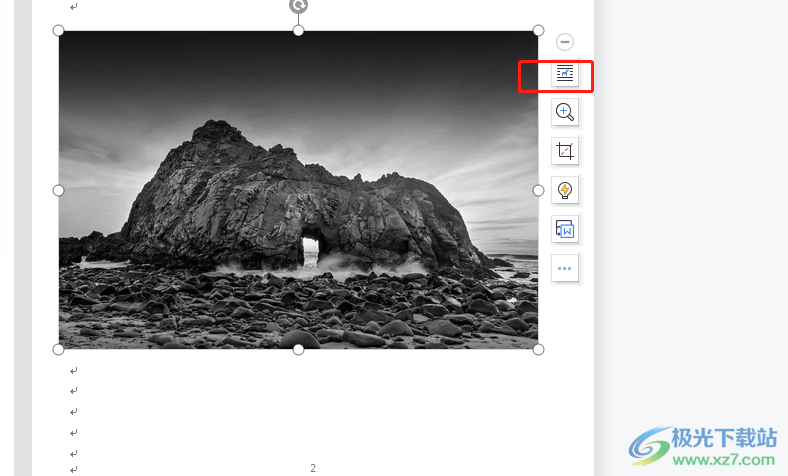
5.将会展示出各种布局样式,用户需要勾选其中的固定在页面选项即可解决问题
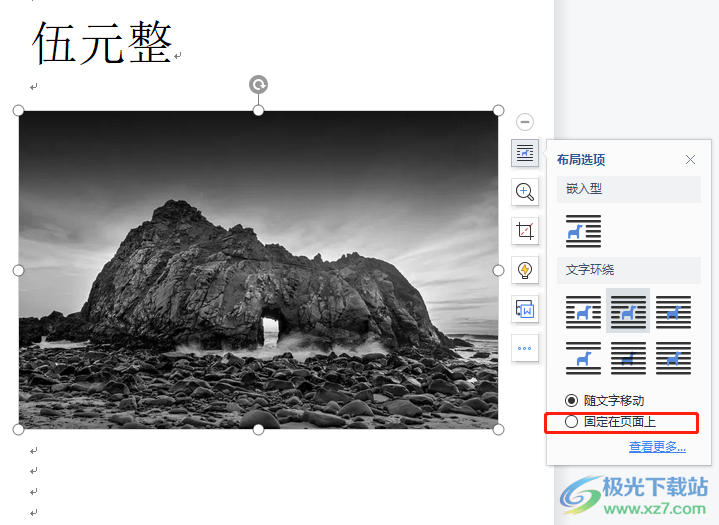
方法二
1.用户点击菜单栏中的插入选项,在显示出来的选项卡点击形状选项
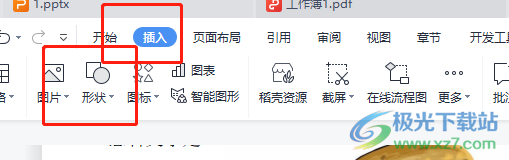
2.将会弹出下拉选项卡,用户根据自己的需求任意选择一种形状选项
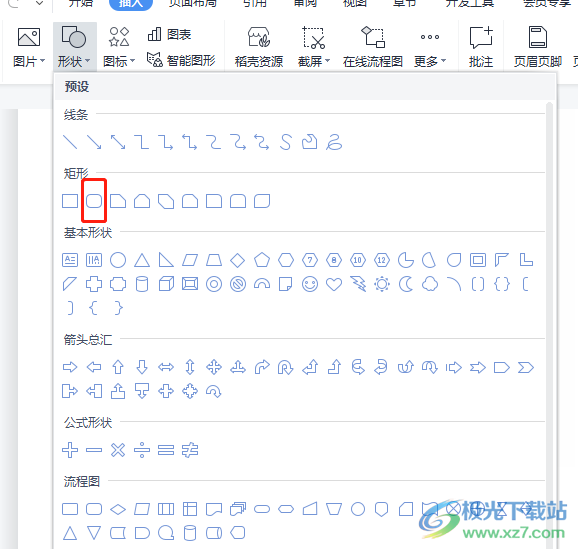
3.接着在页面上绘制出大小合适的形状,并点击菜单栏中的绘图工具选项,在显示出来的选项卡中选择填充选项
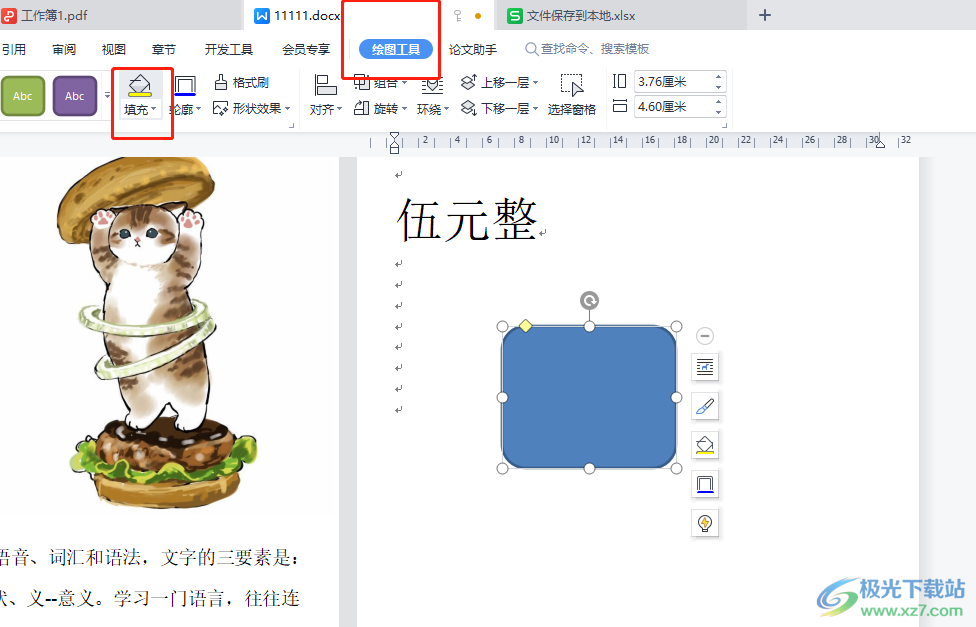
4.这时将会弹出下拉选项卡,用户点击其中的图片或纹理选项,将会在右侧展示出相关的选项,用户选择本地图片选项
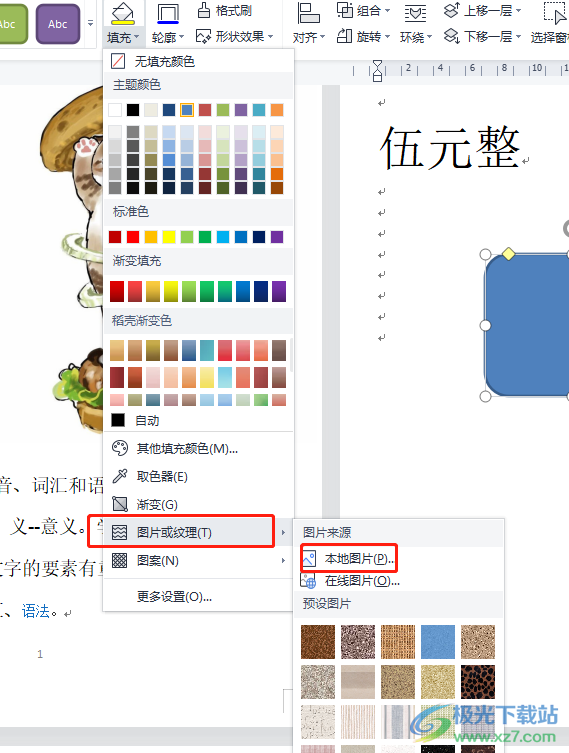
5.在打开的文件夹窗口中,用户选中填充的图片后按下打开按钮即可
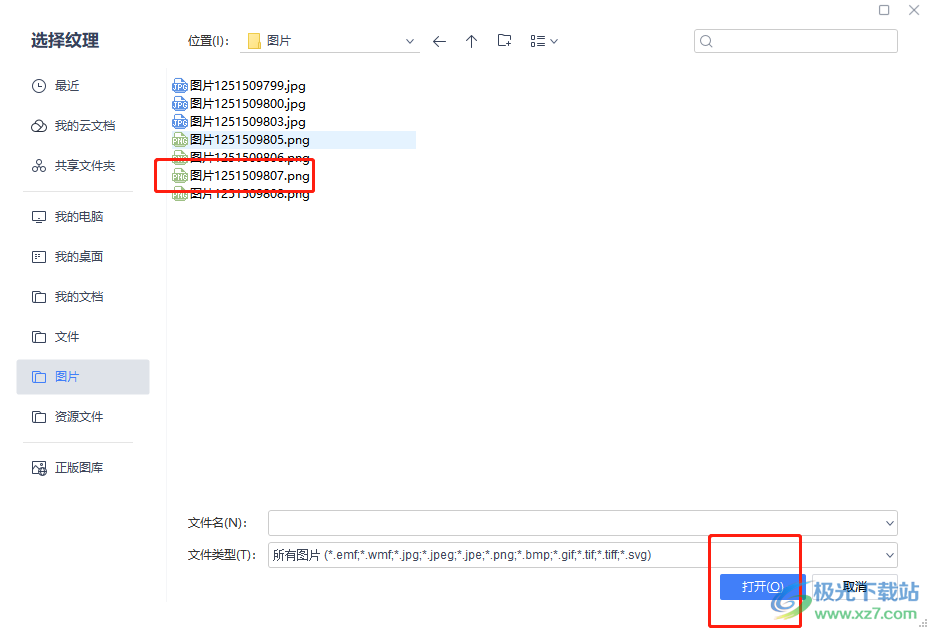
6.如图所示,形状成功填充了图片,图片也成功固定在指定位置上

方法三
1.用户点击菜单栏中的插入选项,在显示出来的选项卡中点击文本框选项

2.接着在页面上绘制大小合适的文本框,并在右侧显示出来的工具栏中点击填充图标
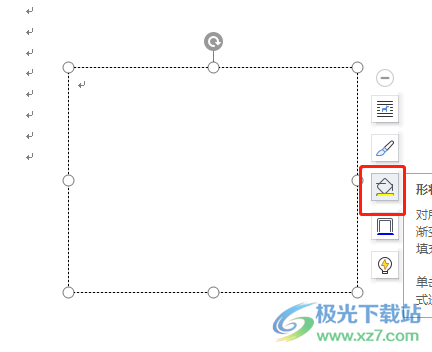
3.在弹出来的选项卡中,用户选择其中的图片选项
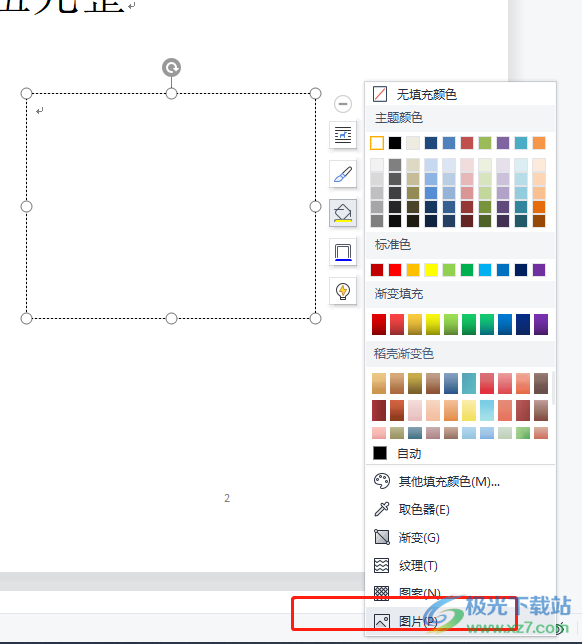
4.此时同样在文件夹中选择好图片并按下打开按钮,即可成功将图片填充到文本框内实现固定到指定位置上
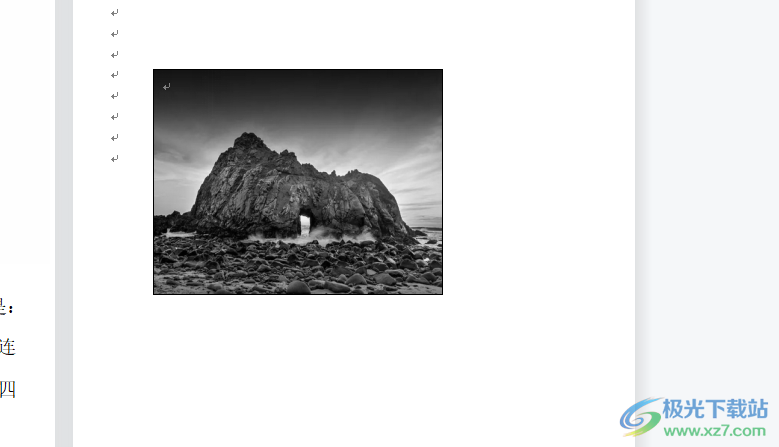
针对用户提出的图片固定在指定页面位置上的问题,小编一共整理了三种解决方法,从中可以看出设置的过程并不难,用户只需根据自己的需求来任选一种方法进行设置即可成功将图片固定在页面的特定位置上,因此有遇到同样问题的用户快来试试看吧。
