editplus设置选中文本时显示出来的颜色教程
2023-07-26 11:26:53作者:极光下载站
editplus是一款功能强大的可用来处理文本、代码以及程序语言的编辑器,为用户带来了许多的便利,因此吸引了不少用户前来下载使用,当用户在editplus中编辑文本文件时,有时需要选中部分文字来单独进行设置,这个时候用户会发现选中文字显示出来的字体颜色不是自己喜欢的,就可以按照喜好来重新设置,那么用户应该怎么来操作实现呢,其实这个问题用户直接打开软件的首选项窗口,接着在字体选项卡中找到选中文字,随后在右侧的颜色板块中来设置字体颜色即可解决问题,那么接下来就让小编来向大家分享一下editplus设置选中文本时显示出来的颜色方法教程吧,希望用户能够喜欢。
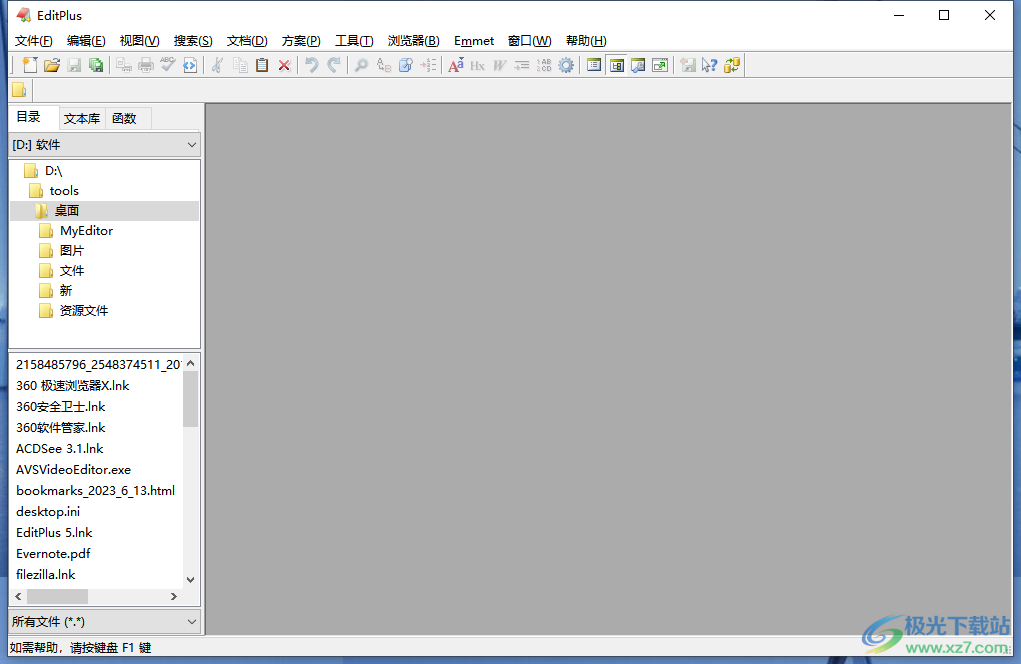
方法步骤
1.用户在电脑桌面上打开editplus软件,并来到文本的编辑页面上
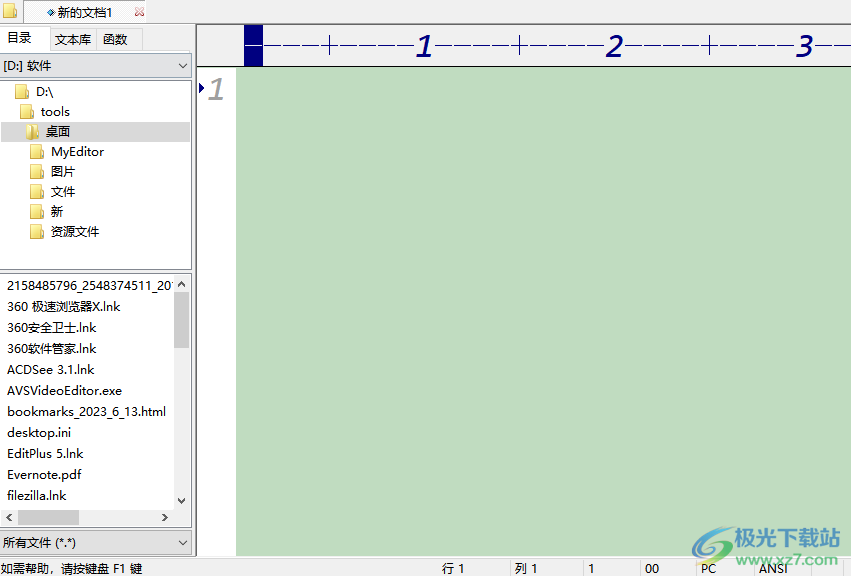
2.接着用户在编辑页面上输入文本,然后将其选中可以看到文本显示出来的字体颜色与未选中时显示的不同
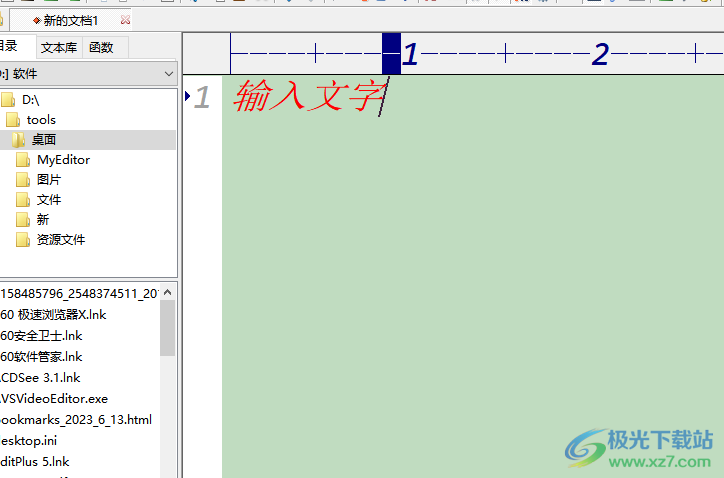
3.这时需要点击菜单栏中的工具选项,在拓展出来的下拉选项卡,选择首选项功能
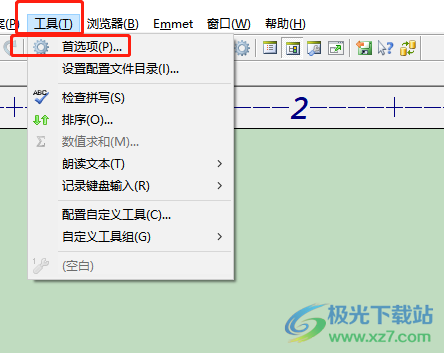
4.进入到首选项窗口中,用户选择左侧选项卡中的字体选项卡来进行设置
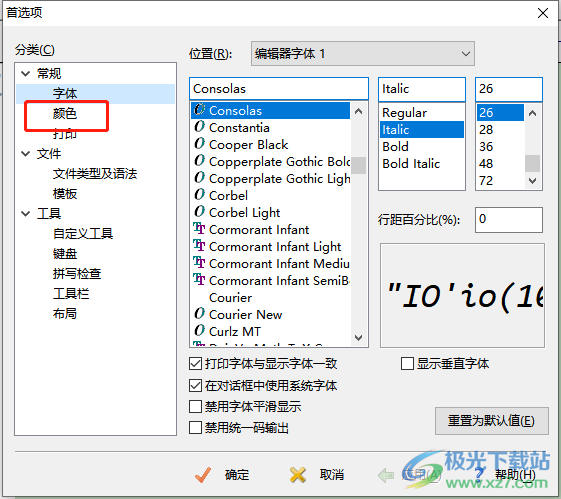
5.随后在右侧的区域板块中点击选中文本选项,并点击颜色板块中的文本颜色选项
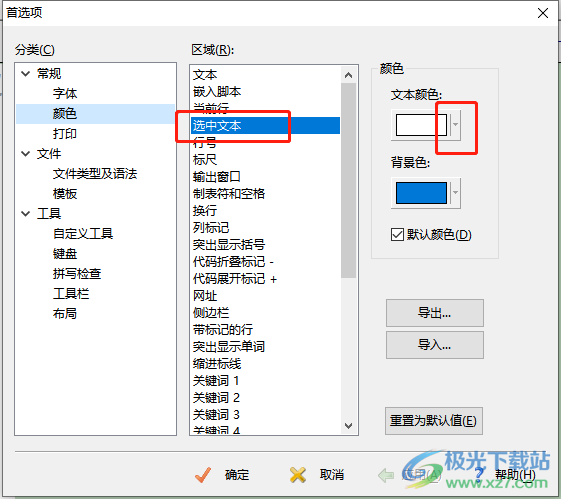
6.将会弹出下拉选项卡,用户根据自己的喜好来选择喜欢的颜色
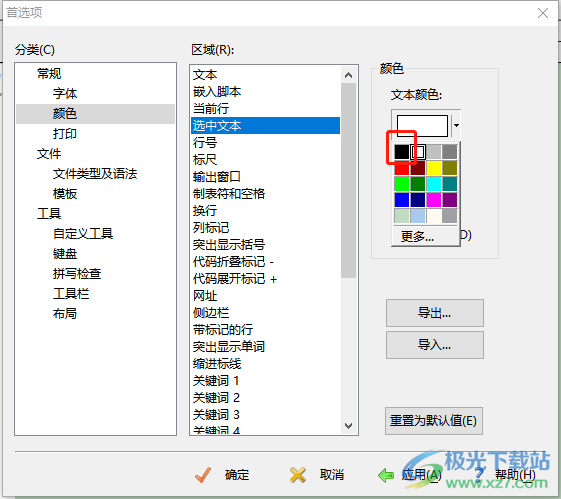
7.在设置颜色前,用户需要将下方的默认颜色取消勾选,才可以进行设置
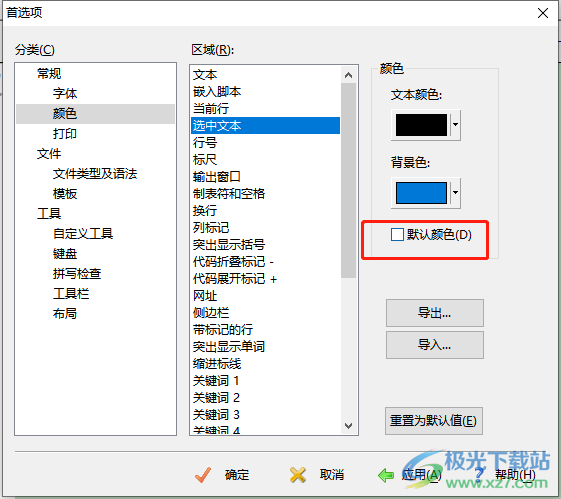
8.完成上述操作后,用户直接按下窗口中的确定按钮即可解决问题
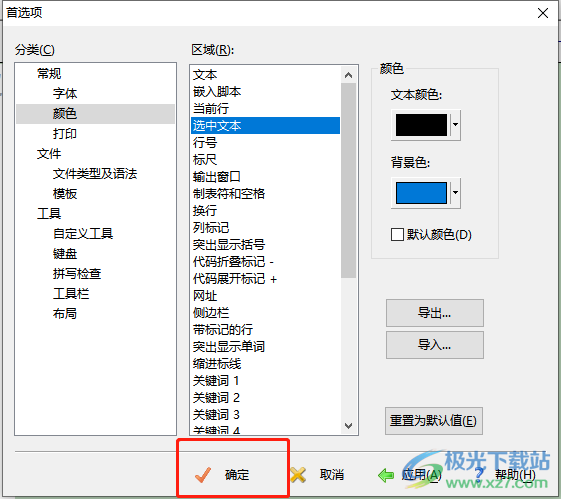
9.如图所示,用户在页面上就可以看到选中的文字显示出来的颜色发生了变化
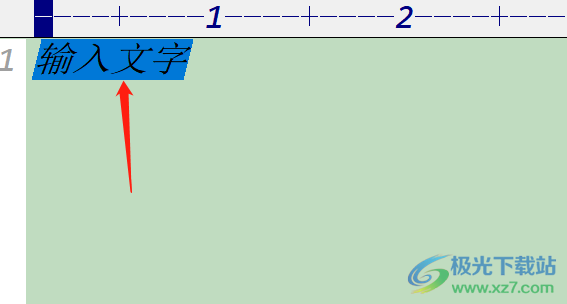
用户在使用editplus软件时,可以享受到强大功能带来的便利,当用户发现在文本编辑页面上选中文本时,显示出来 字体颜色不是自己喜欢的样式,就可以进入到首选项窗口中找到字体选项卡,接着在右侧页面上设置选中文本的字体颜色即可解决问题,因此感兴趣的用户可以跟着小编的教程操作起来。
