电脑版百度网盘在桌面上显示悬浮窗的教程
2023-07-26 15:41:46作者:极光下载站
百度网盘是许多用户都在使用的一款文件存储备份软件,为用户带来了许多的便利,可以让用户轻松将自己的文件上传到网盘上,并且不用担心安全问题,所以百度网盘受到了不少用户的喜欢和欢迎,当用户在使用百度网盘时,可以根据自己的需求来设置相关的功能选项,一般情况下用户都会在电脑桌面上显示出百度网盘的悬浮窗,这样便于用户上传文件,那么用户应该怎么来设置呢,其实很简单的,用户进入到设置窗口中找到基本选项卡,接着勾选其中的桌面上显示悬浮窗选项即可解决问题,那么接下来就让小编来向大家分享一下百度网盘在桌面上显示悬浮窗的方法教程吧,希望用户能够喜欢。
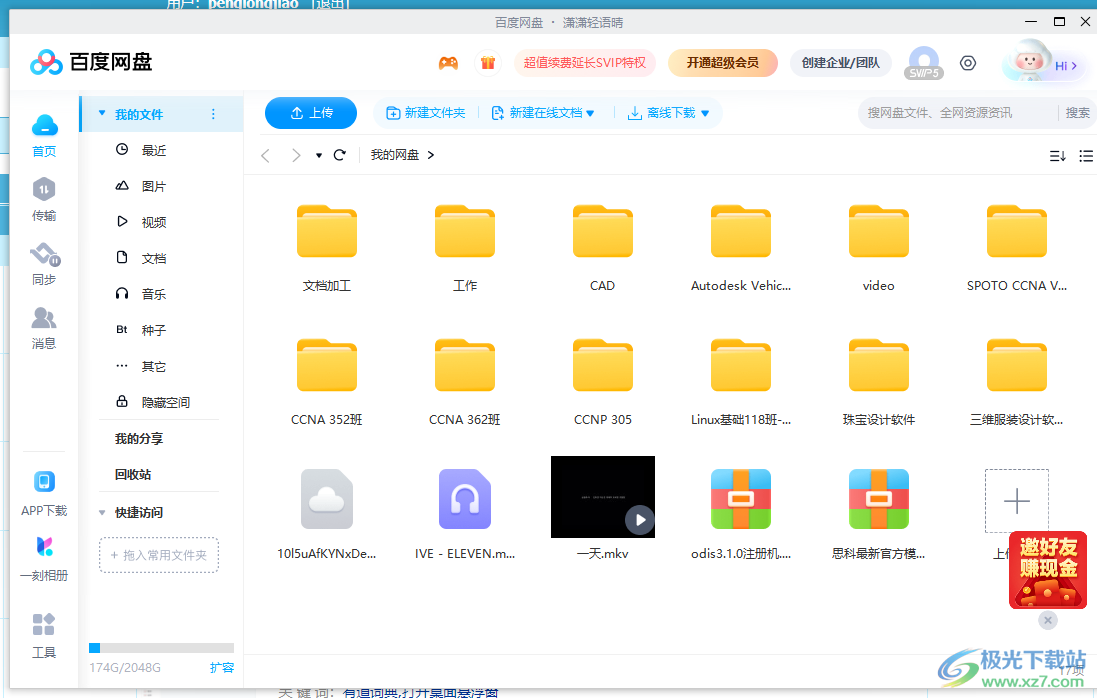
方法步骤
1.用户在电脑桌面上双击打开百度网盘软件,并来到页面上点击其中的设置选项
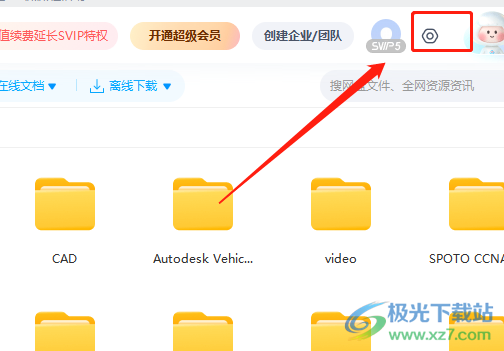
2.接着将会弹出下拉选项卡,用户选择其中的设置选项,进入到设置窗口中
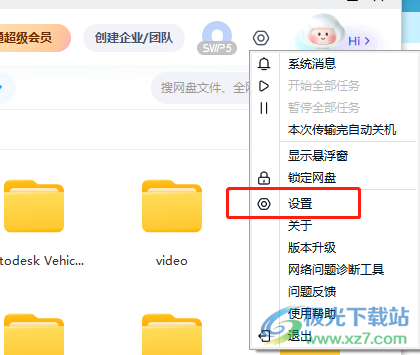
3.在设置窗口中,用户将左侧的选项卡切换到基本选项卡上来解决问题
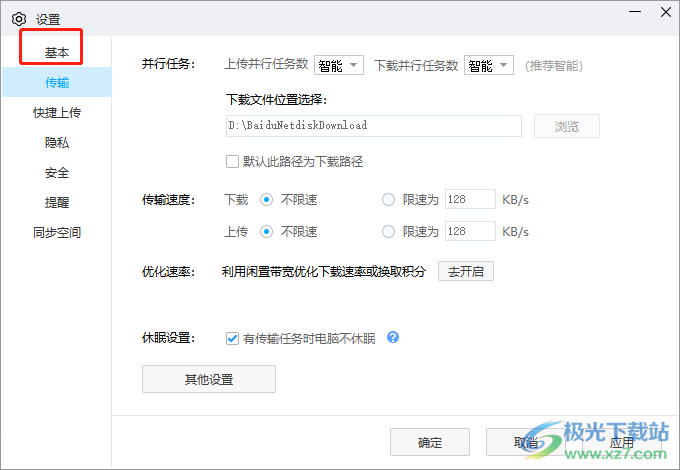
4.这时在右侧页面上,用户勾选其中的桌面显示悬浮窗选项, 可以看到弹出来的显示百度网盘悬浮窗和显示同步空间悬浮窗,用户按照需求来选择即可
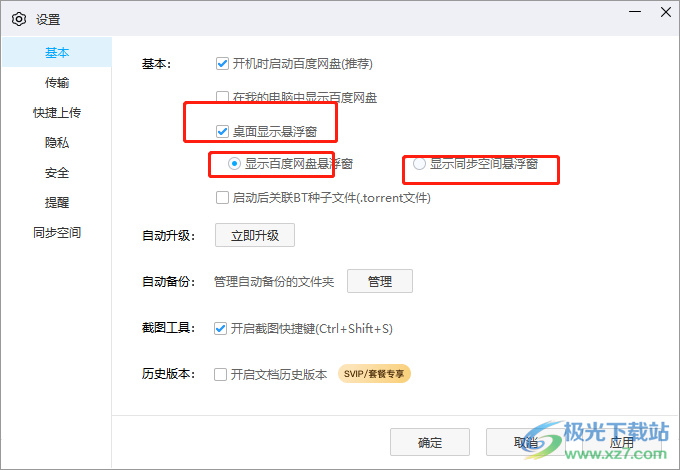
5.完成上述操作后,用户在设置窗口的右下角按下确定按钮就可以了
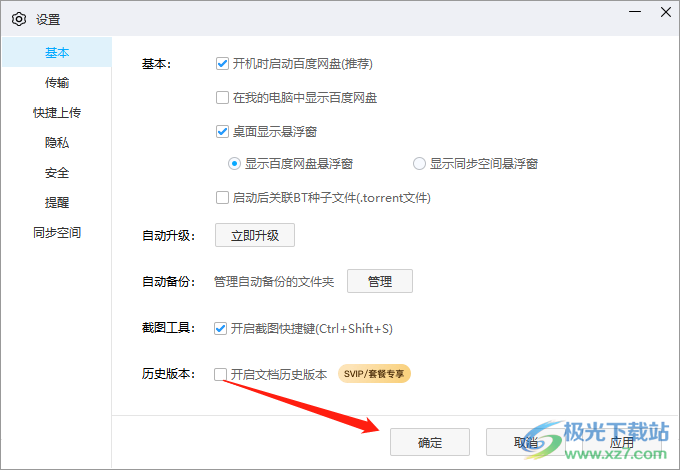
6.随后用户来到电脑桌面上,就可以看到弹出来的百度网盘悬浮窗了
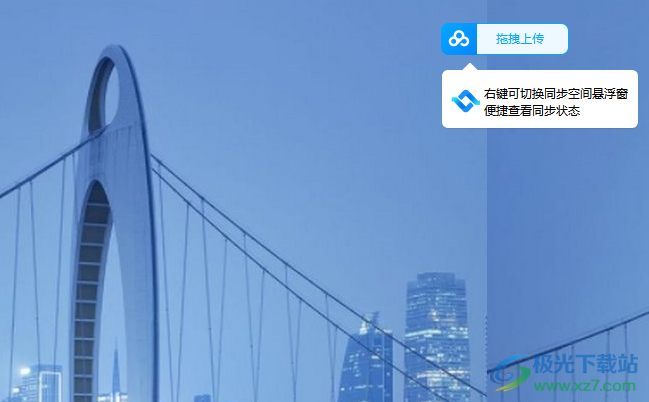
以上就是小编对用户提出问题整理出来的方法步骤,用户从中知道了简单的进入设置窗口,接着在基本选项卡中勾选其中的桌面显示悬浮窗选项来进行设置即可,方法是很简单的,所以感兴趣的用户可以跟着小编的教程操作起来,一定可以解决好大家的问题。
