WPS文档设置页码为罗马数字的方法
2023-07-27 09:28:20作者:极光下载站
在wps中进行文档编辑时,我们通常需要进行页码的设置,一般我们设置的页码的格式为阿拉伯数字格式,如1、2、3这种样式,但是有的小伙伴需要将页码格式设置为罗马数字,那么我们该如何设置呢?其实我们在进行页码的设置的时候,你可以直接在页码设置的窗口中将页码样式更改为罗马数字即可,并且我们还可以进行页码对齐方式的设置以及应用的范围等,操作方法是十分简单的,下方是关于如何使用WPS Word设置页码为罗马数字的具体操作方法,如果你需要的情况下可以看看方法教程,希望对大家有所帮助。
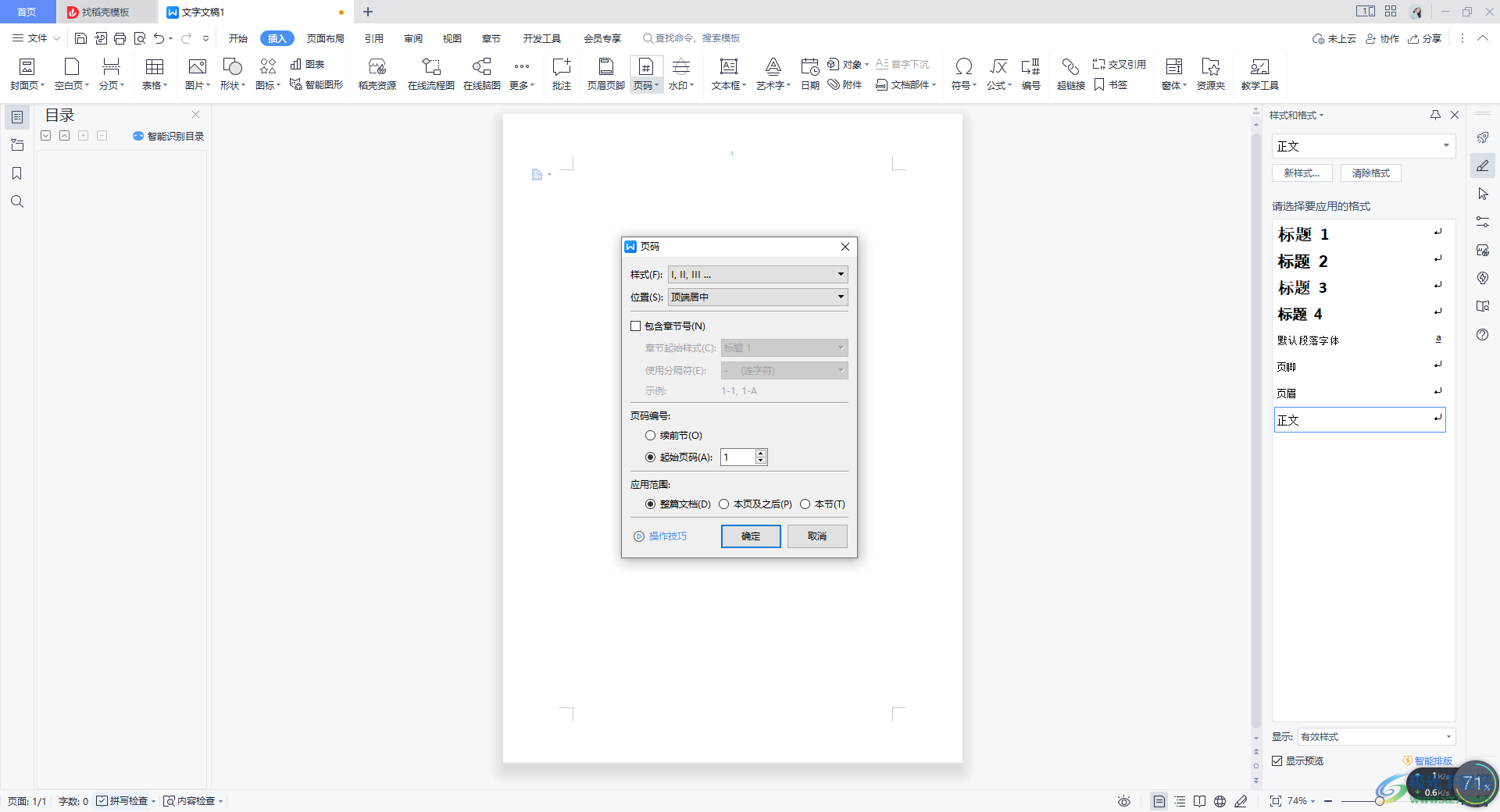
方法步骤
1.首先,我们可以直接将鼠标移动到页面顶部空白的位置进行双击一下。
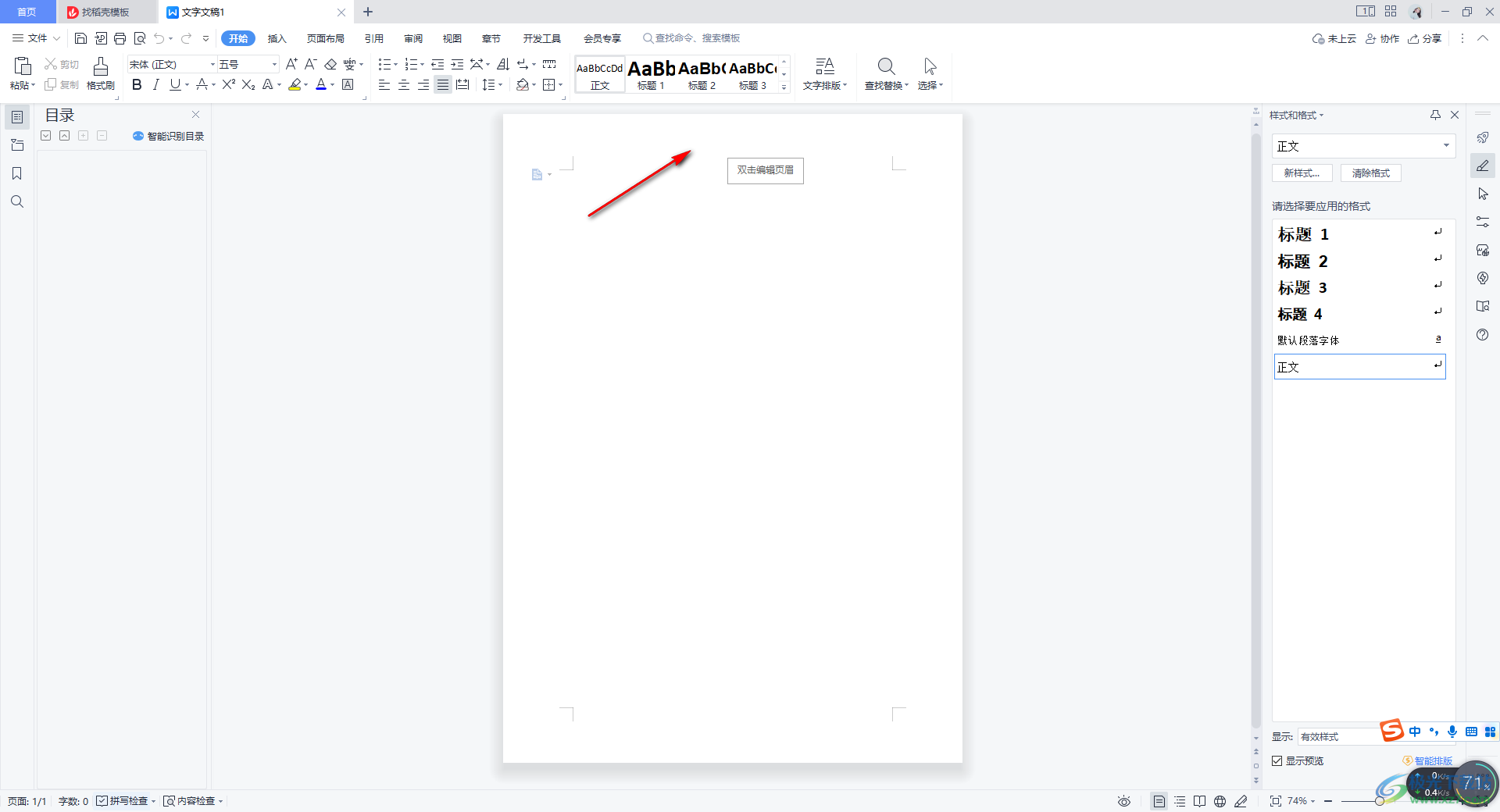
2.随后,就会出现一个页码的编辑框,我们将【插入页码】用鼠标点击一下进入到设置窗口中。
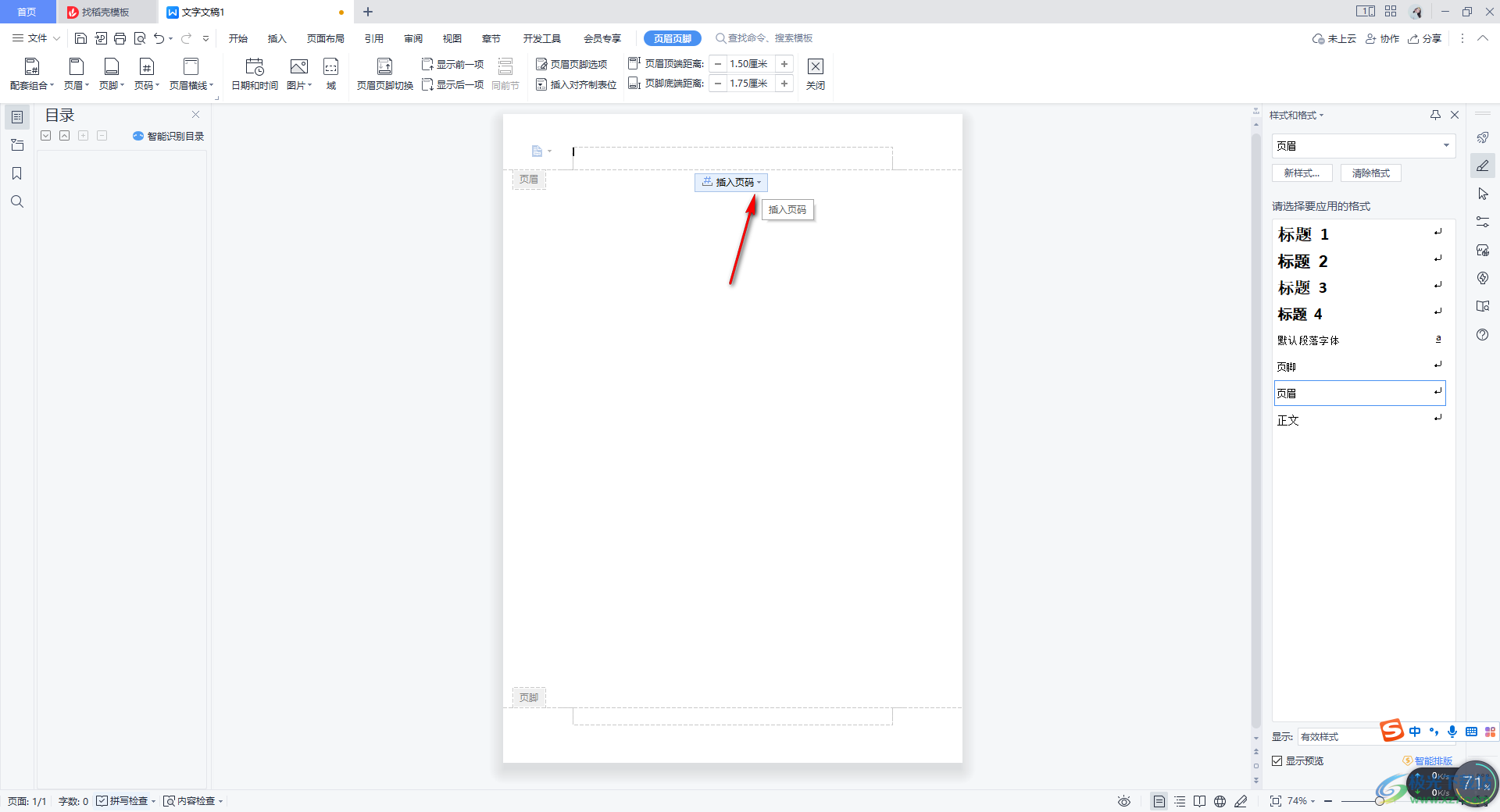
3.在插入页码的下拉窗口中,直接将【样式】的下拉图标点击打开,那么我们就可以直接在该下拉选项中选择罗马数字样式即可,如图所示。
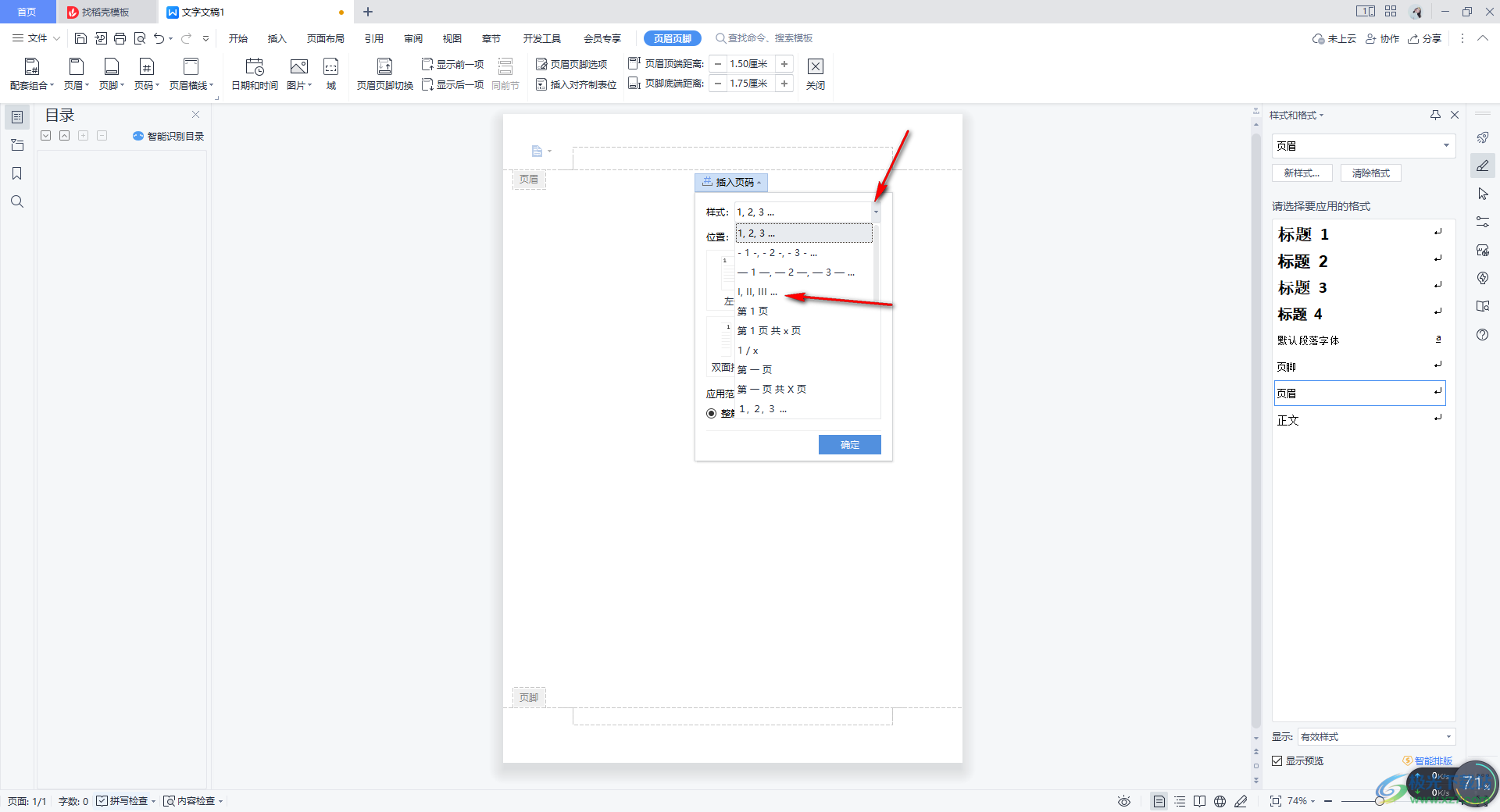
4.此外,我们还可以直接在该窗口中选择页码显示的位置以及应用的范围,之后点击确定按钮即可。
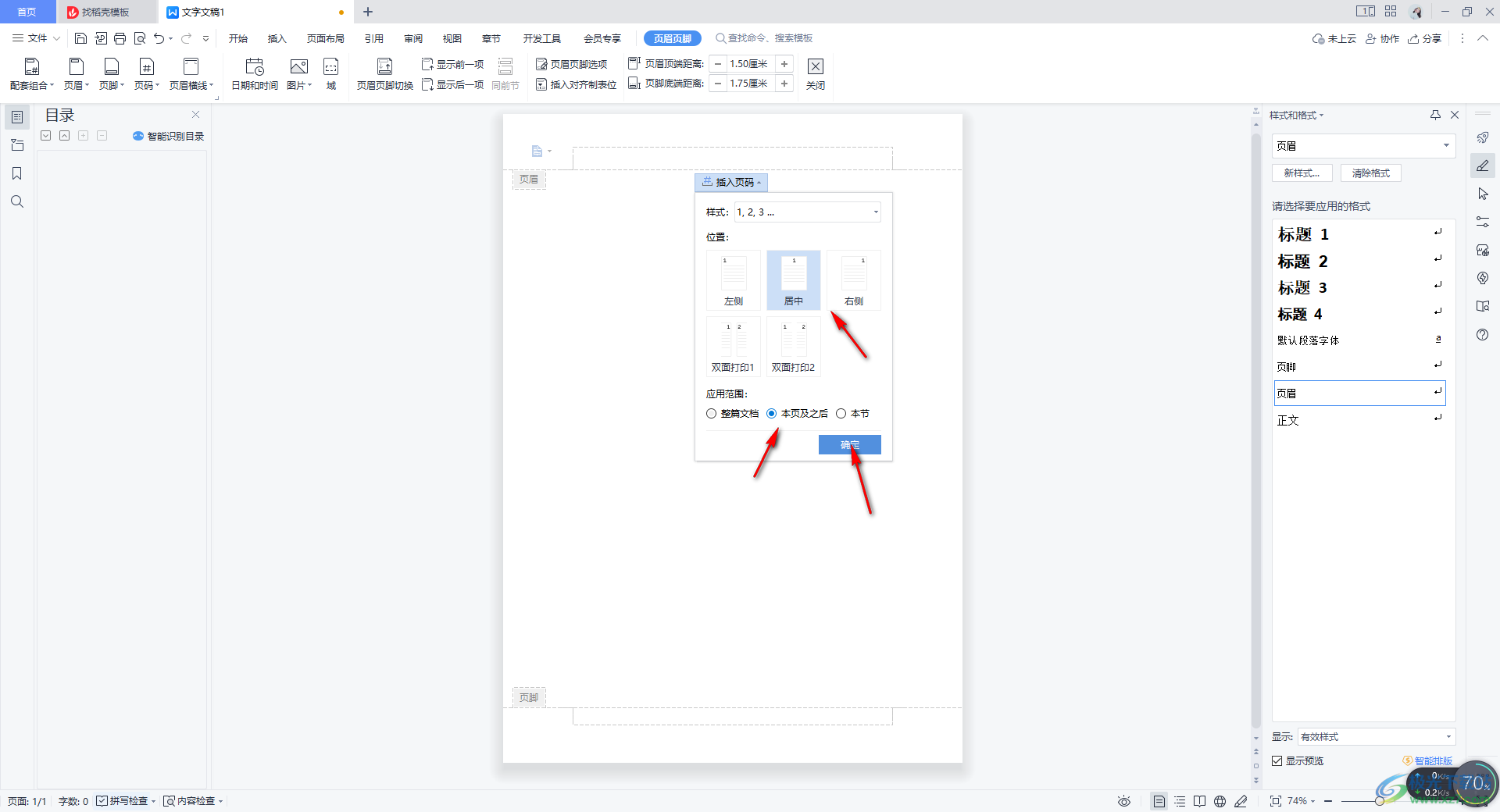
5.这时,我们将鼠标任意的点击一下页面其他的空白位置,那么我们的页码罗马数字就设置完成了,如图所示。
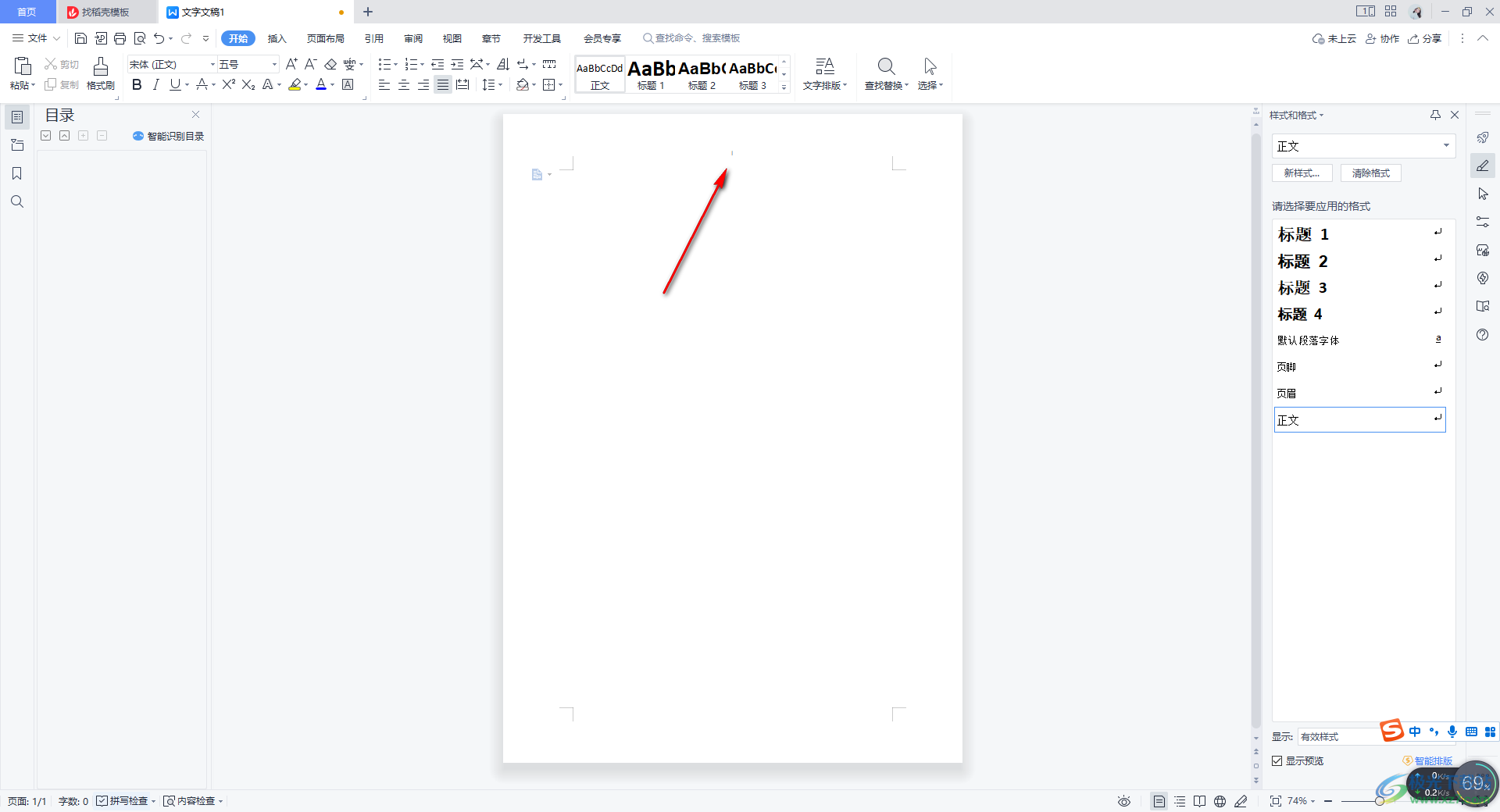
6.或者我们还可以直接在【插入】选项卡的下方选择【页码】,随后在下拉窗口中选择进入到【页码】的设置页面中。
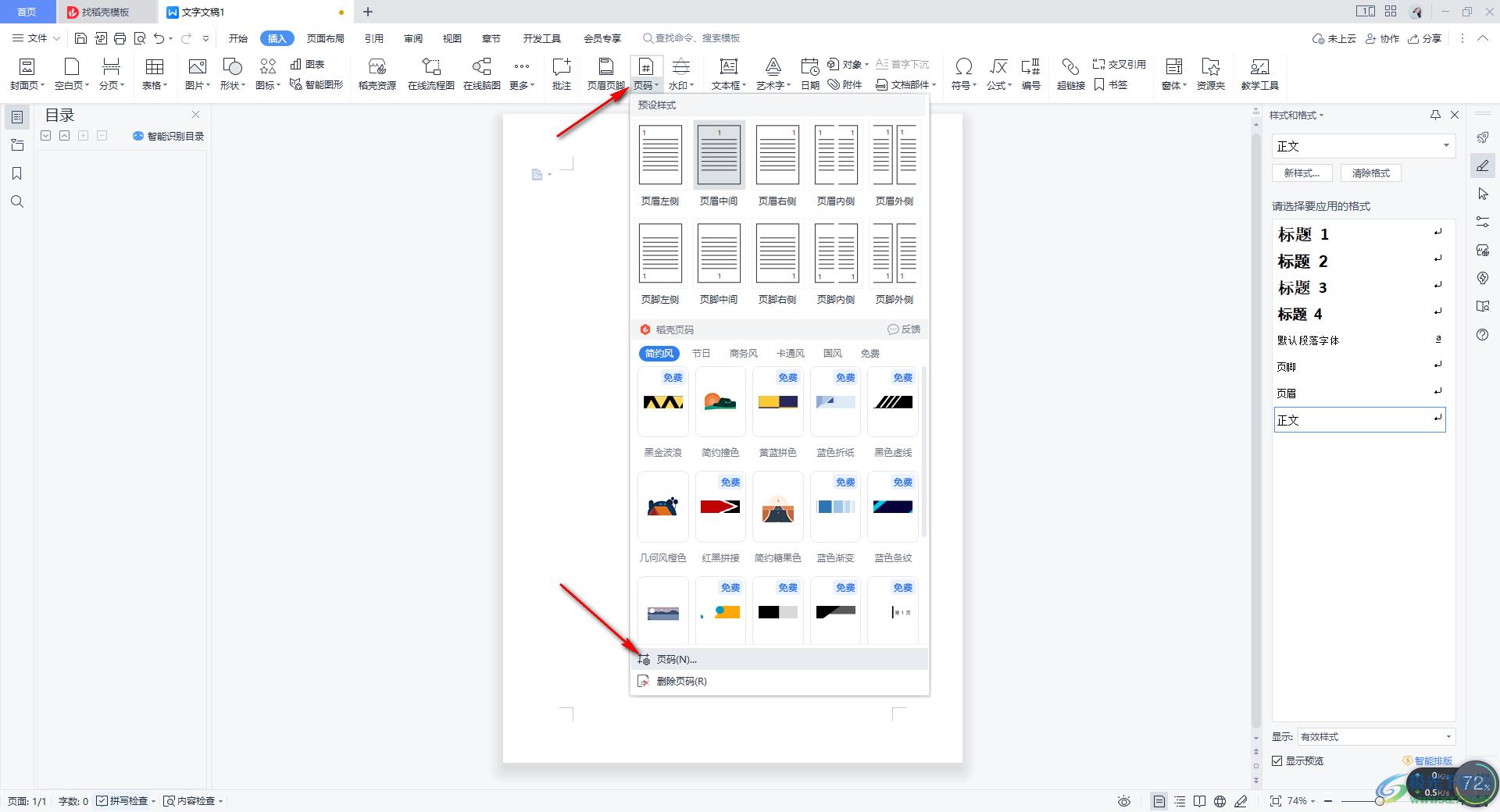
7.在打开的页码的窗口中同样也可以进行页码样式的修改以及位置设置,还可以进行页码编号和应用范围的设置等。
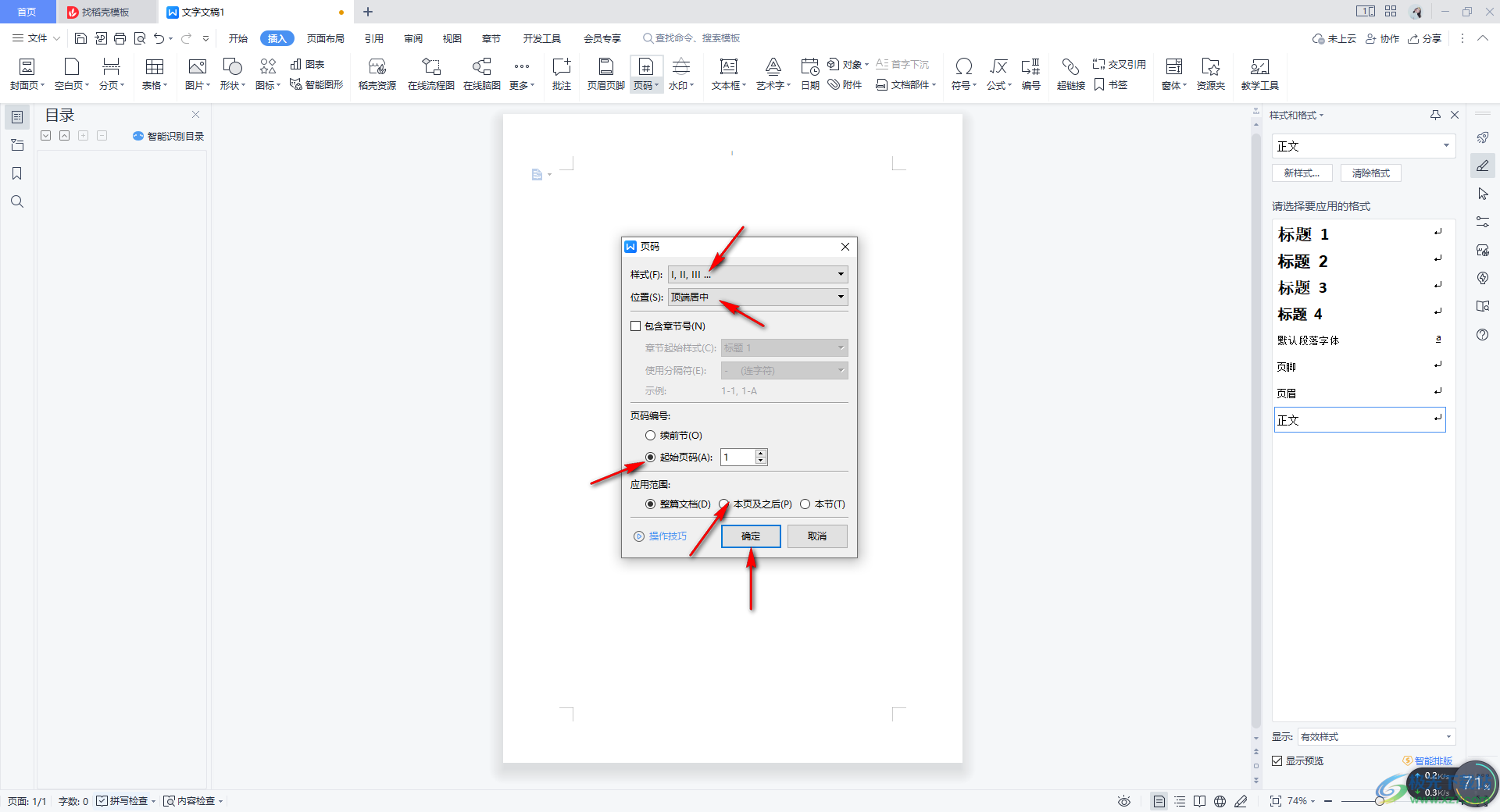
以上就是关于如何使用WPS word文档设置页码样式为罗马数字的具体操作方法,我们在进行文档编辑的过程中,为文档进行页码的设置是非常常见的,如果你想要将页码的样式设置为罗马数字,那么我们可以直接在页面设置的窗口中进行设置即可,感兴趣的话可以操作试试。
