Excel修改折线图样式的方法
2023-07-27 11:30:00作者:极光下载站
很多小伙伴之所以喜欢使用excel程序来对表格文档进行编辑,就是因为表格文档中的功能十分的丰富,能够满足我们对于表格文档编辑的各种需求。在使用Excel对表格文档进行编辑的过程中,有的小伙伴想要对表格文档中插入的折线图进行样式更改,这时我们只需要点击该图表,然后在“图表设计”的子工具栏中打开图表样式选项,接着在下拉列表中点击选择自己需要的样式进行使用即可。有的小伙伴可能不清楚具体的操作方法,接下来小编就来和大家分享一下Excel修改折线图样式的方法。
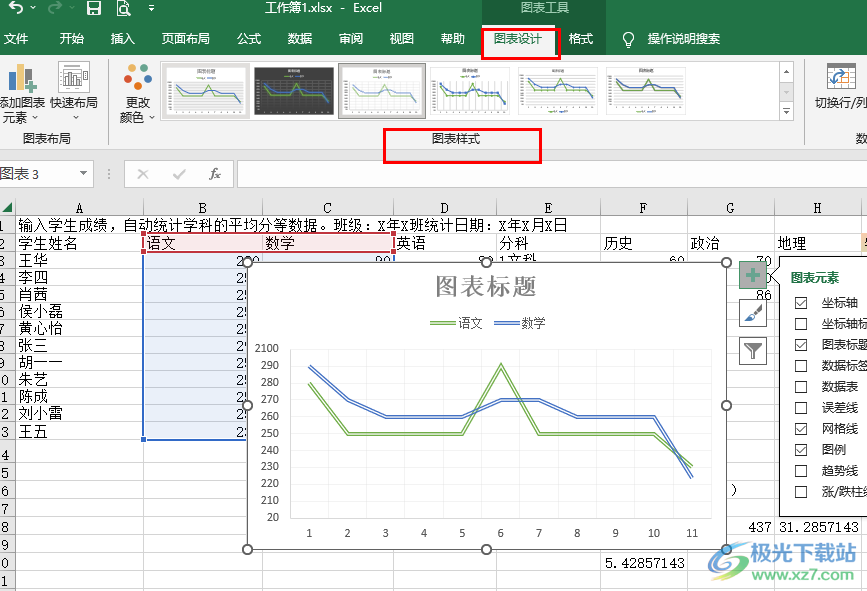
方法步骤
1、第一步,我们在电脑中右键单击一个表格文档,然后先点击“打开方式”选项,再在子菜单列表中选择“Excel”选项
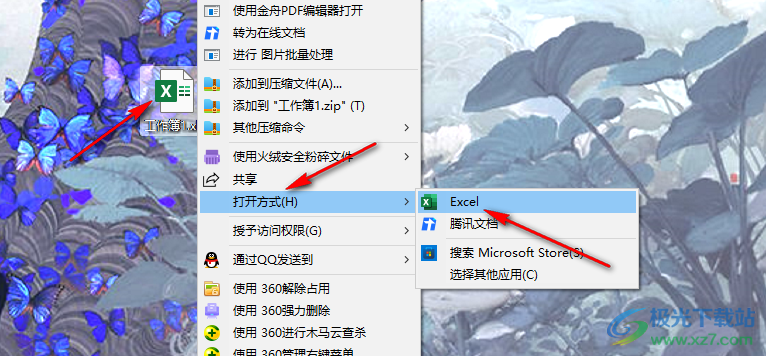
2、第二步,进入Excel页面之后,我们在表格中先点击插入的折线图,然后在工具栏中打开“图表设计”工具
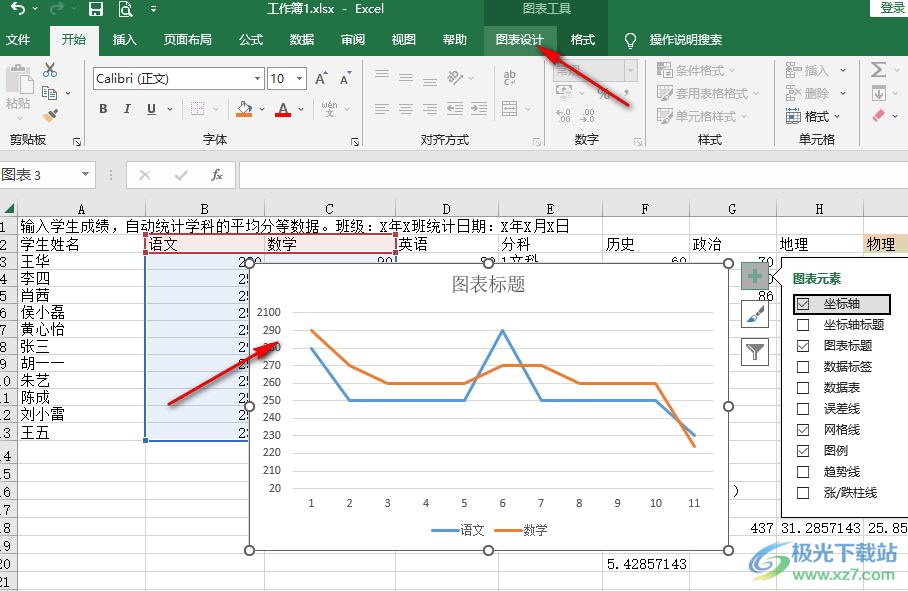
3、第三步,在“图表设计”的子工具栏中我们打开“图表样式”中的“其它”图标
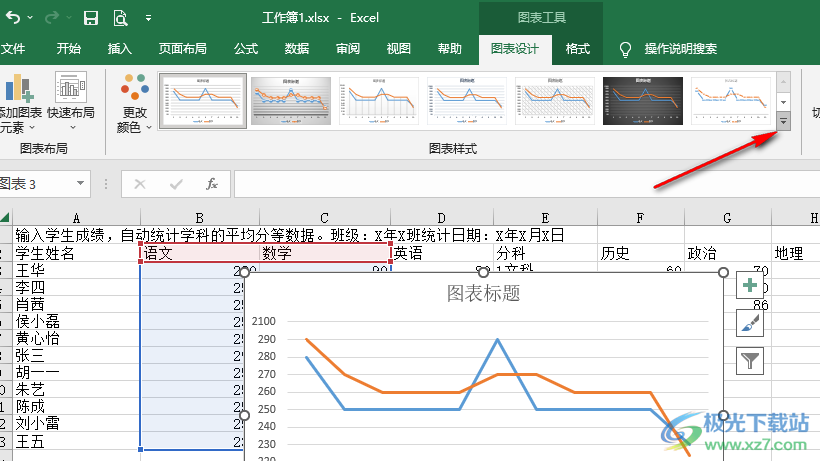
4、第四步,打开其它图标之后,我们在下拉列表中就可以更改折线图的样式了
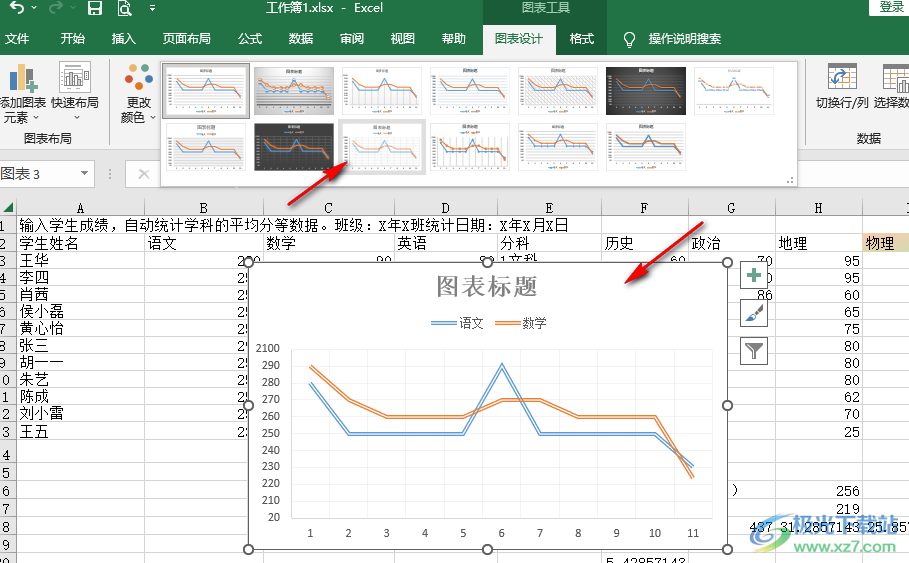
5、第五步,我们点击打开图表样式中的“更改颜色”选项,还可以在下拉列表中更换折线图中线条的颜色
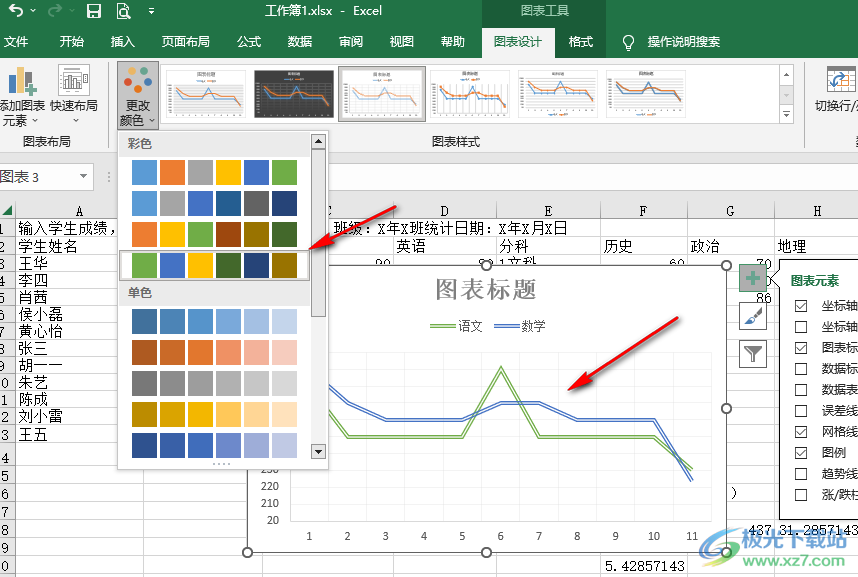
以上就是小编整理总结出的关于Excel修改折线图样式的方法,我们点击插入的折线图,再在图表设计的子工具栏中打开图表样式的“其它”图标,接着在下拉列表中选择一个自己需要的图表样式即可,感兴趣的小伙伴快去试试吧。
