电脑版剪映为视频添加上下黑色边框的方法
2023-07-28 14:04:05作者:极光下载站
很多时候我们需要使用到剪映软件进行视频的创作,我们会在剪映中将自己需要的视频制作成比较有趣的内容,并且会给视频添加一些有意思的特效,让我们的视频在播放的时候有一个特效的效果展示,有的小伙伴需要给视频添加一个让视频画面上下显示黑边的效果,那么我们就可以直接在特效的窗口中,找到一个有上下黑边显示的特效进行添加就好了,操作方法十分简单的,下方是关于如何使用电脑版剪映设置视频上下显示黑边的具体操作方法,如果你需要的情况下可以看看方法教程,希望对大家有所帮助。
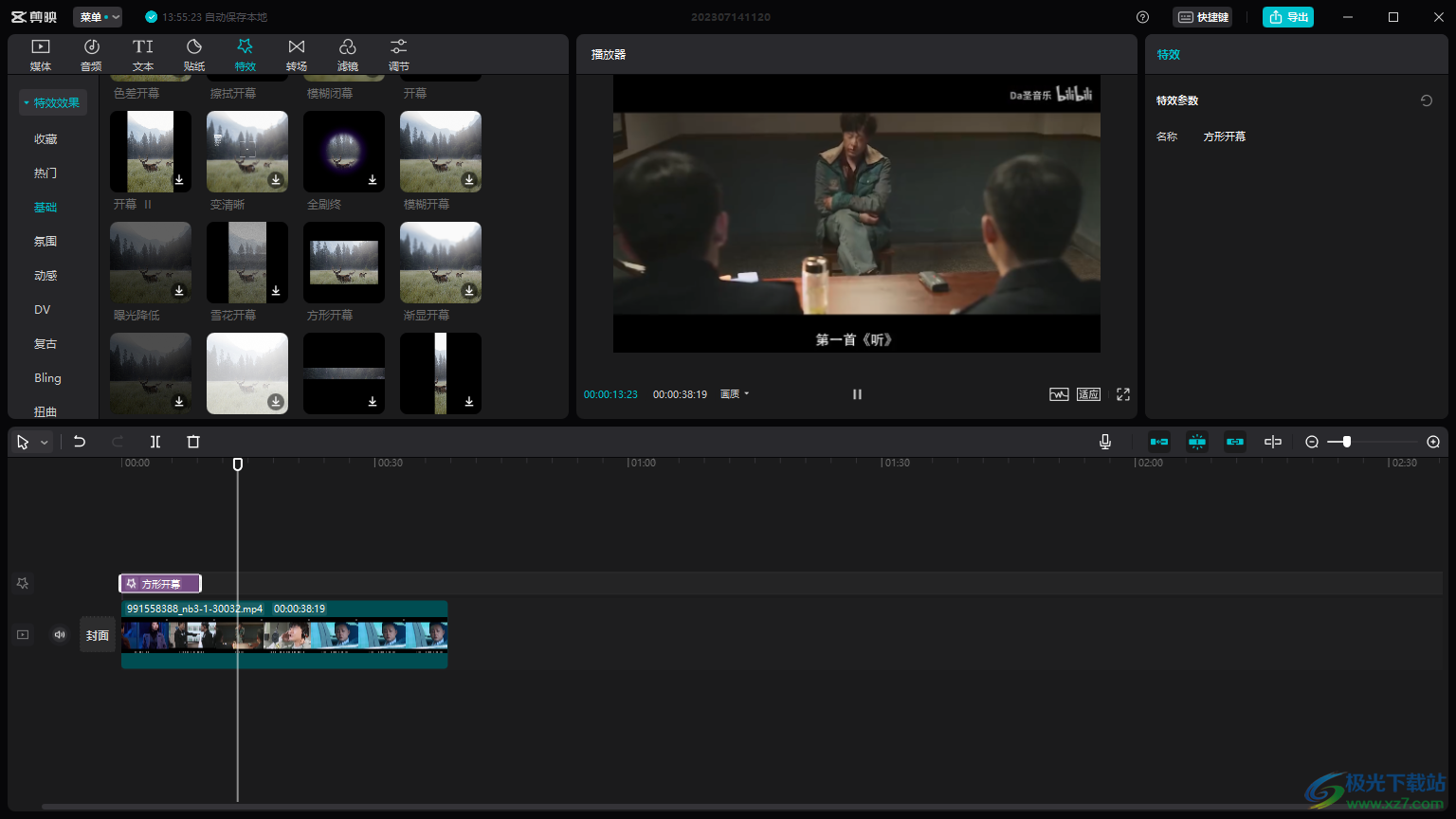
方法步骤
1.首先我们需要点击一下创作界面中的【导入】按钮,将自己需要的视频素材添加进来。
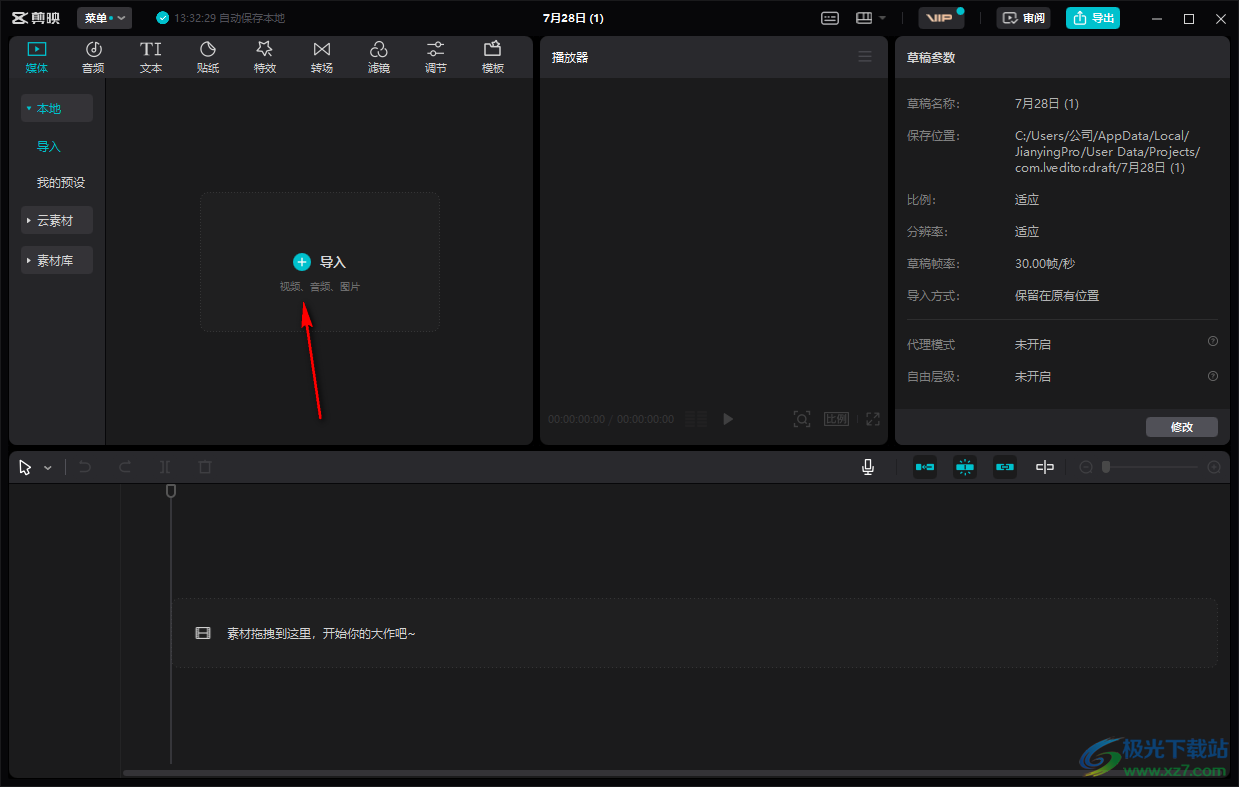
2.随后,我们需要在左侧的窗口中将【+】图标点击一下,然后我们的视频素材就会自动的显示在下方的视频轨道上了,如图所示。
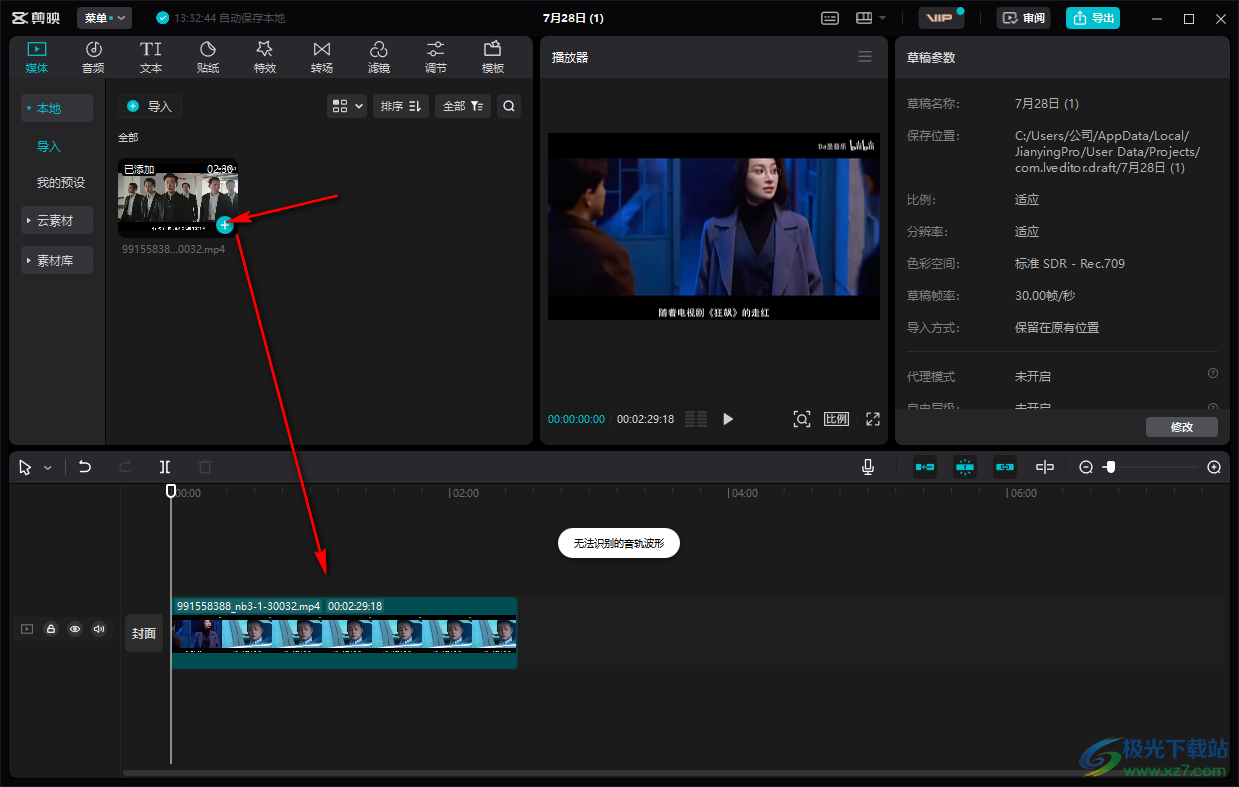
3.随后,点击【特效】选项卡,在左侧的【特效效果】下,点击【基础】,在基础的窗口中找到【方形开幕】特效进行下载。
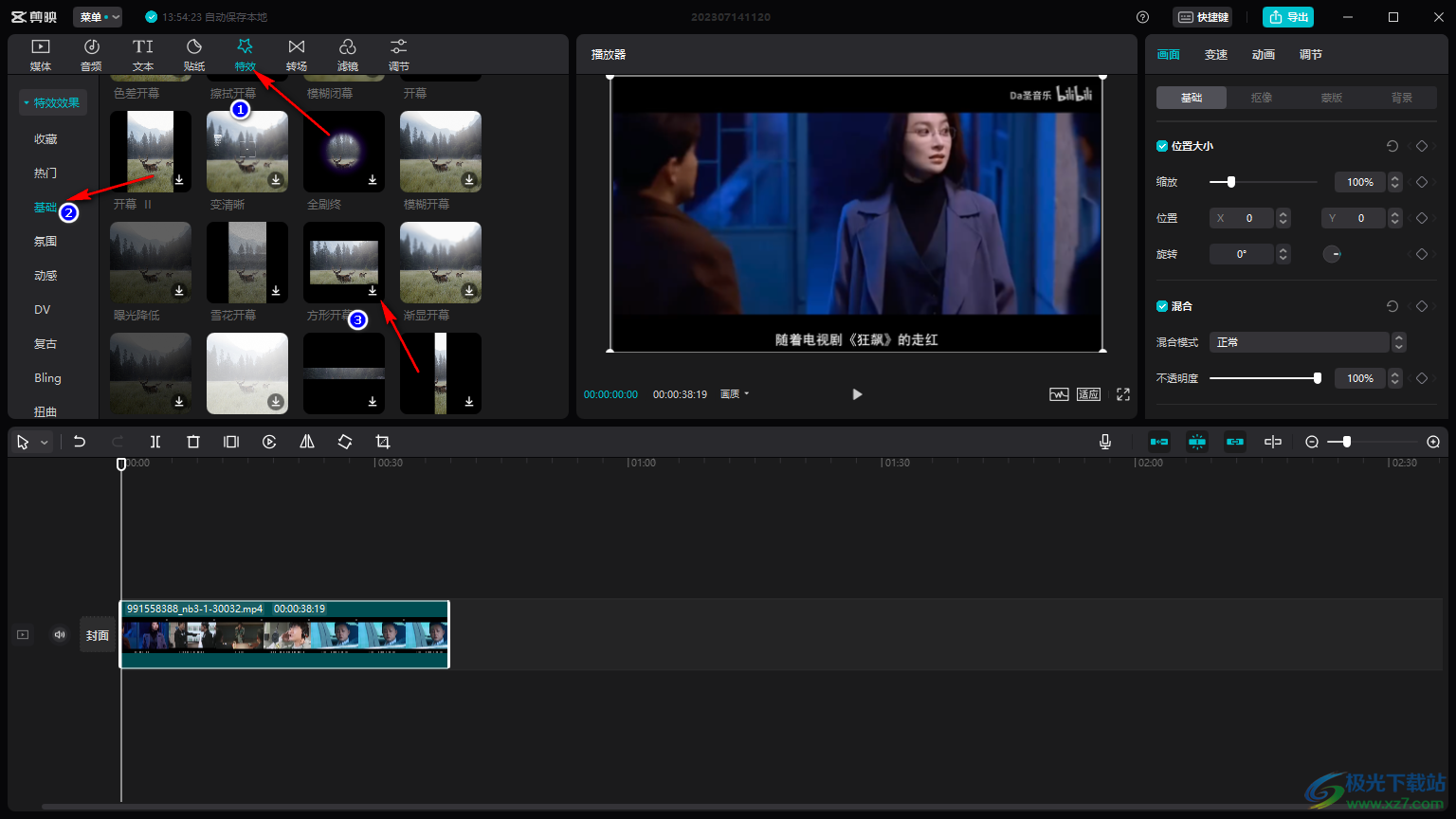
4.下载之后,我们点击方形开幕旁边的【+】图标,随后就会将该特效添加到下方轨道上显示出来,如图所示。
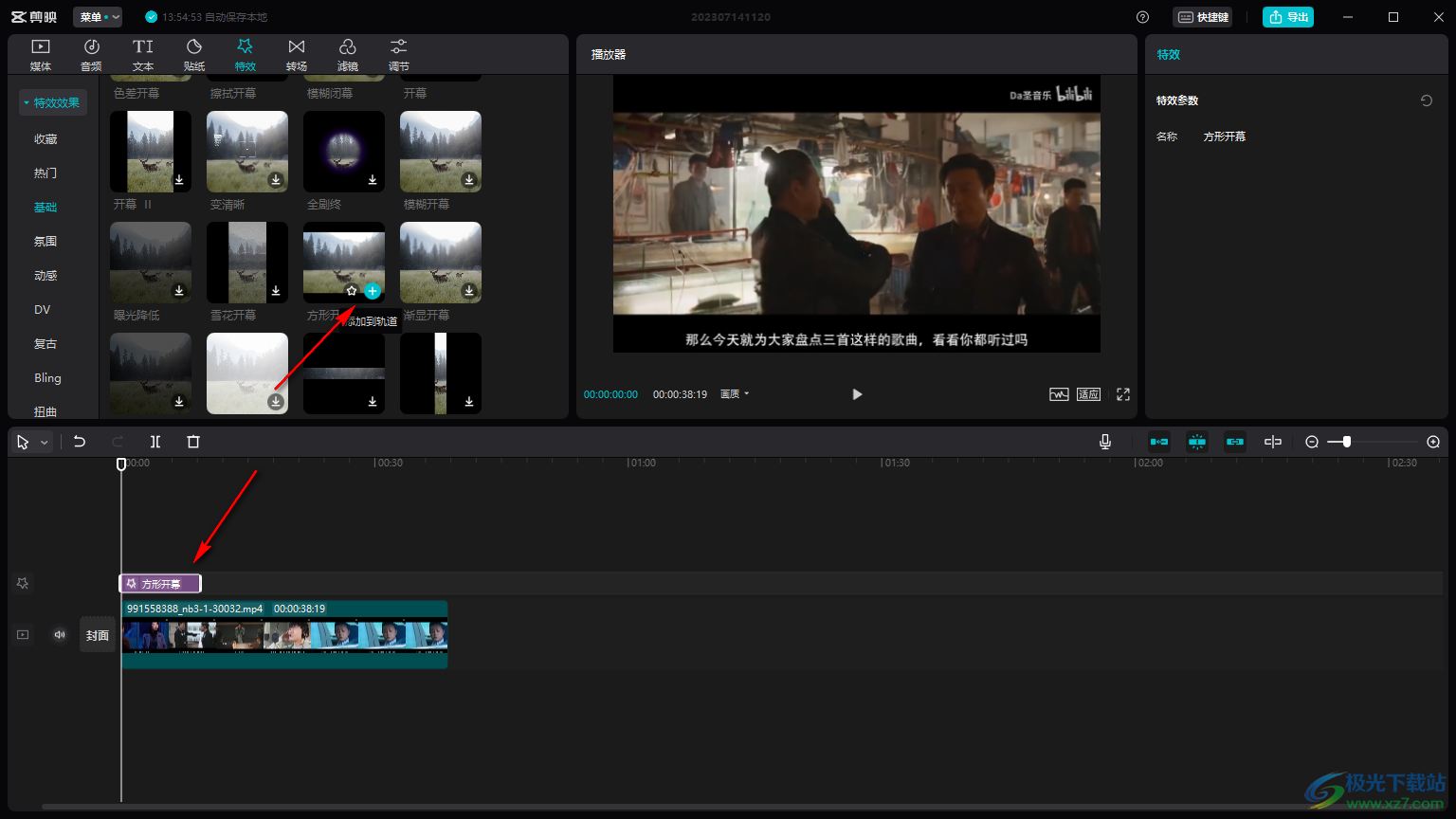
5.之后我们点击播放按钮,你可以看到视频画面中就会出现一个上下黑边的情况,如图所示。

以上就是关于如何使用电脑剪映设置视频画面上下黑边的具体操作方法,很多时候我们需要通过剪映进行视频的创作,在创作的过程中对视频的画面播放会有一定的要求,如果你需要将视频的播放画面设置成上下黑边显示的这种情况,那么就可以通过上述方法进行操作,感兴趣的话可以操作试试。
