WPS文档中插入tm商标符号的方法
2023-07-31 10:22:56作者:极光下载站
word文档是一个非常强大且功能非常丰富的文档编辑工具,我们可以在wps中使用到该文档工具,当我们在文字文档中进行编辑一些需要使用到商标符号的内容时,那么就需要在相应的内容的位置插入一个商标的符号,但是一些小伙伴不知道在WPS文档中怎么插入商标符号,其实操作很简单的,商标符号属于特殊符号,我们只需要进入到符号的窗口中,通过打开特殊符号窗口即可找到自己需要的商标符号,下方是关于如何使用WPS文档插入商标符号的具体操作方法,如果你需要的情况下可以看看方法教程,希望对大家有所帮助。
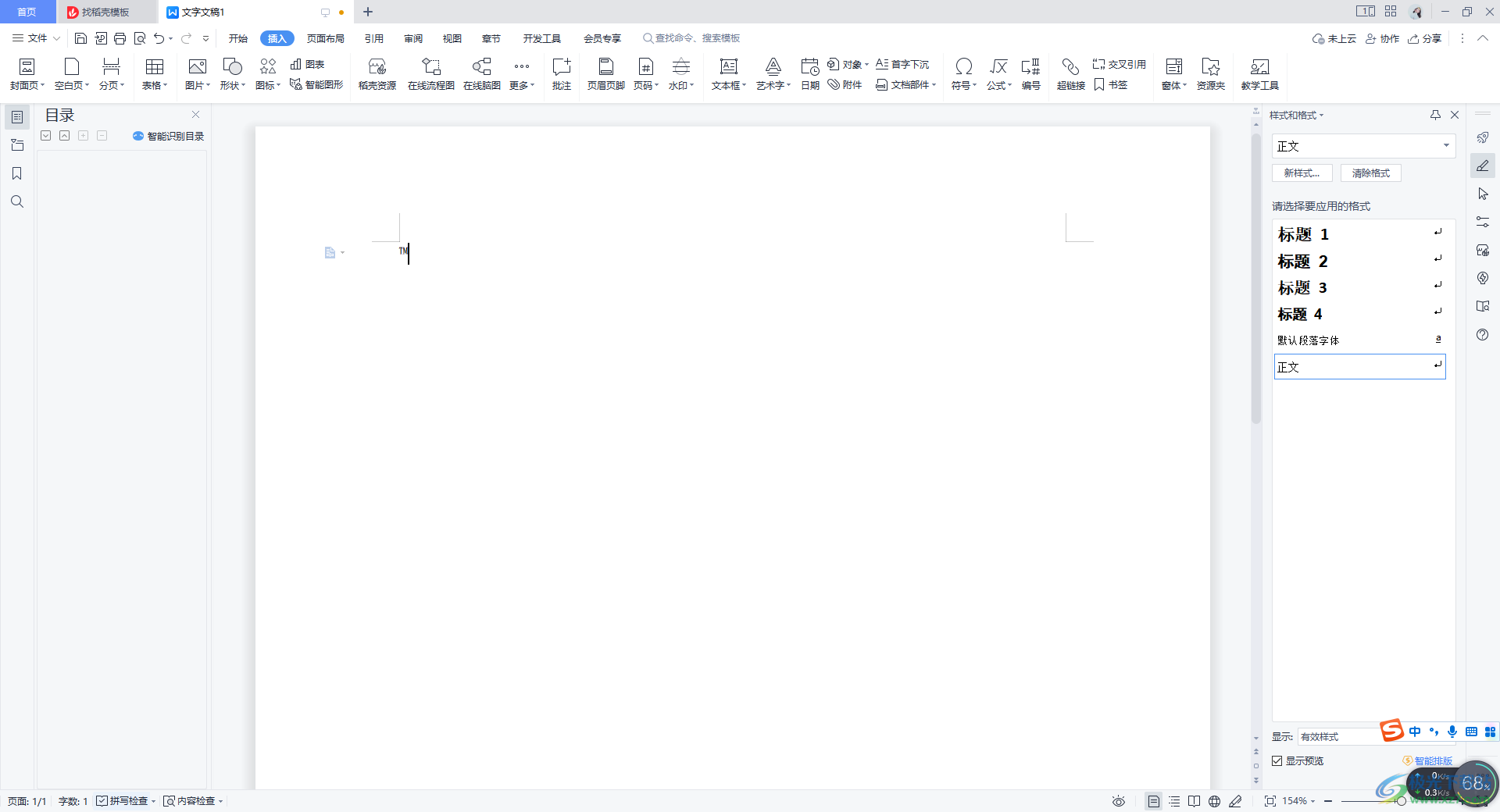
方法步骤
1.我们将文档打开之后,在【插入】选项卡的工具栏中将【符号】的下拉按钮点击打开。
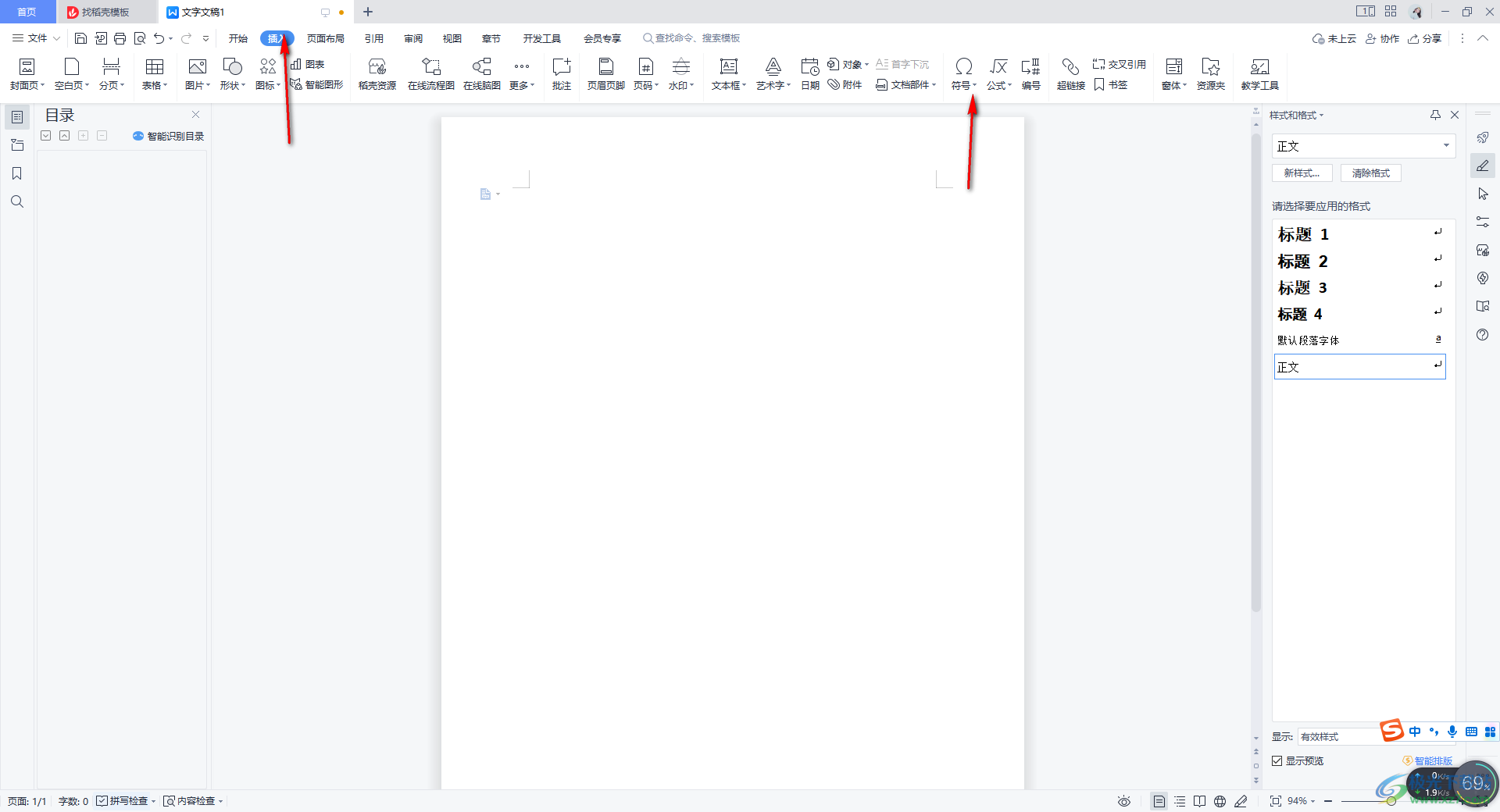
2.这时,在符号的下拉图标的位置即可查看到一些常规的符号,这里我们点击底部的【其他符号】进入即可。
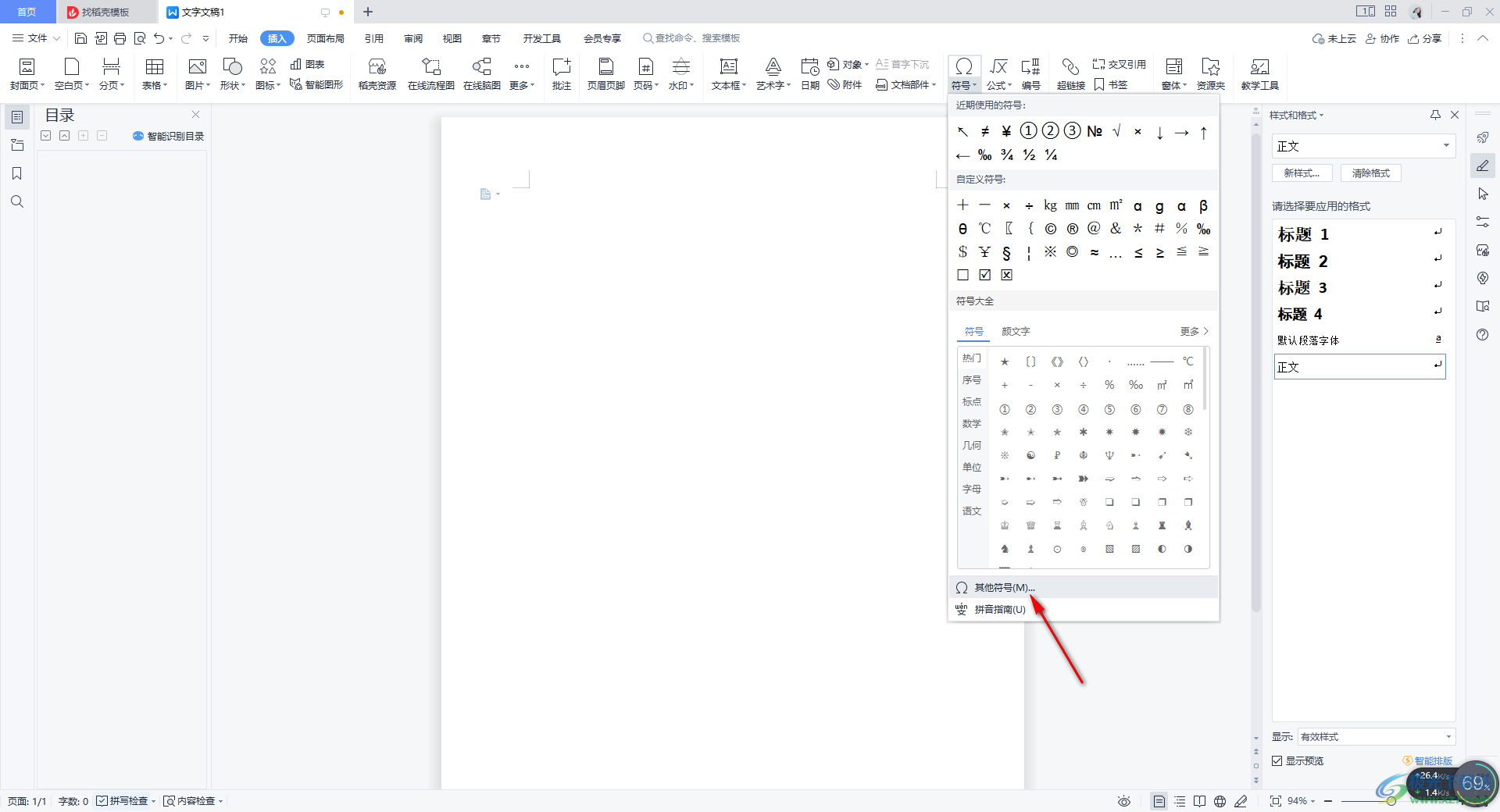
3.在打开的符号窗口中,直接将选项卡切换到【特殊符号】的位置,将该选项卡点击打开即可。
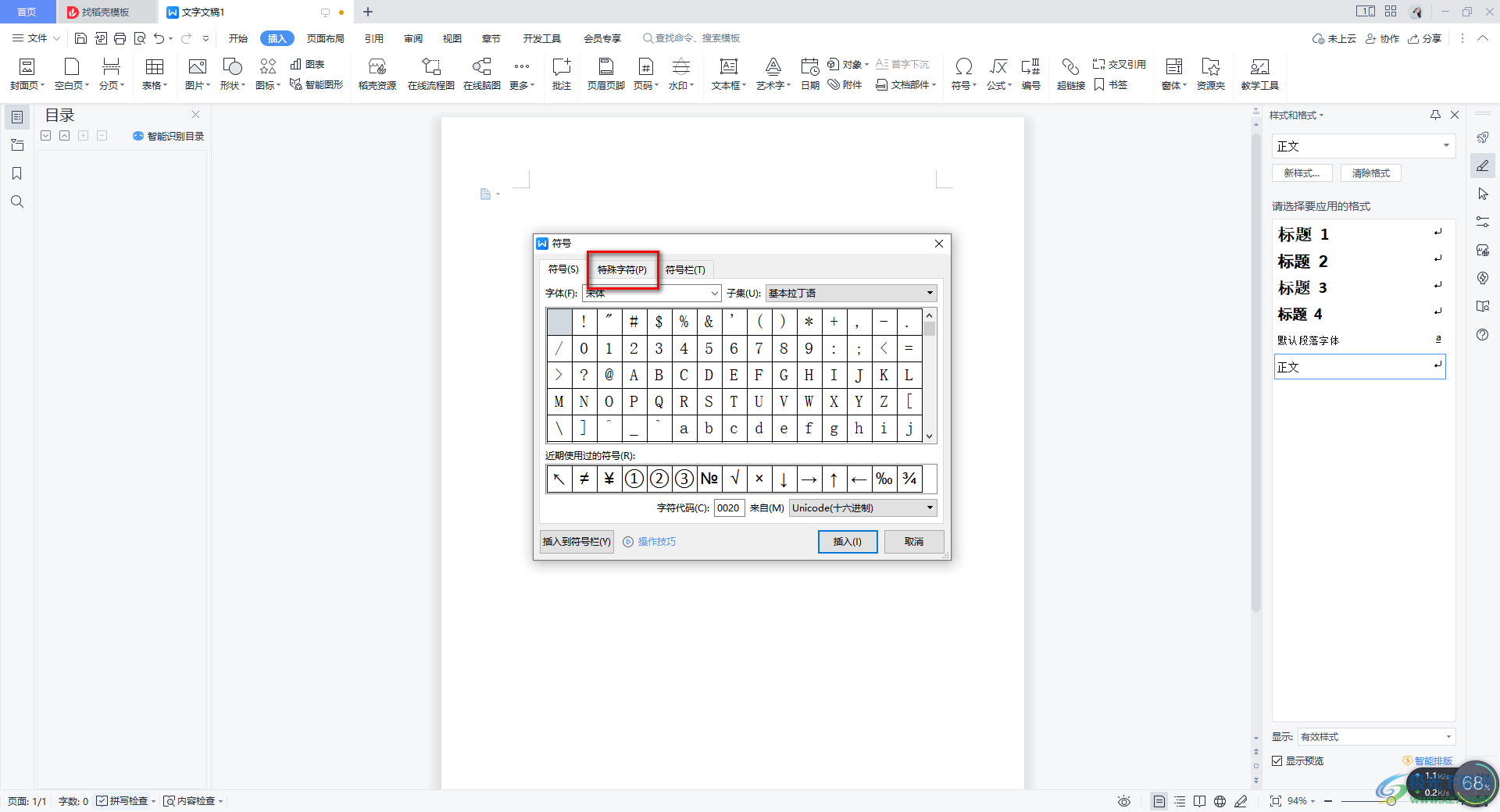
4.这时,我们可以看到在特殊符号的窗口中,就会看到有一个商标的符号,我们将【商标】点击选中,然后点击插入按钮即可。
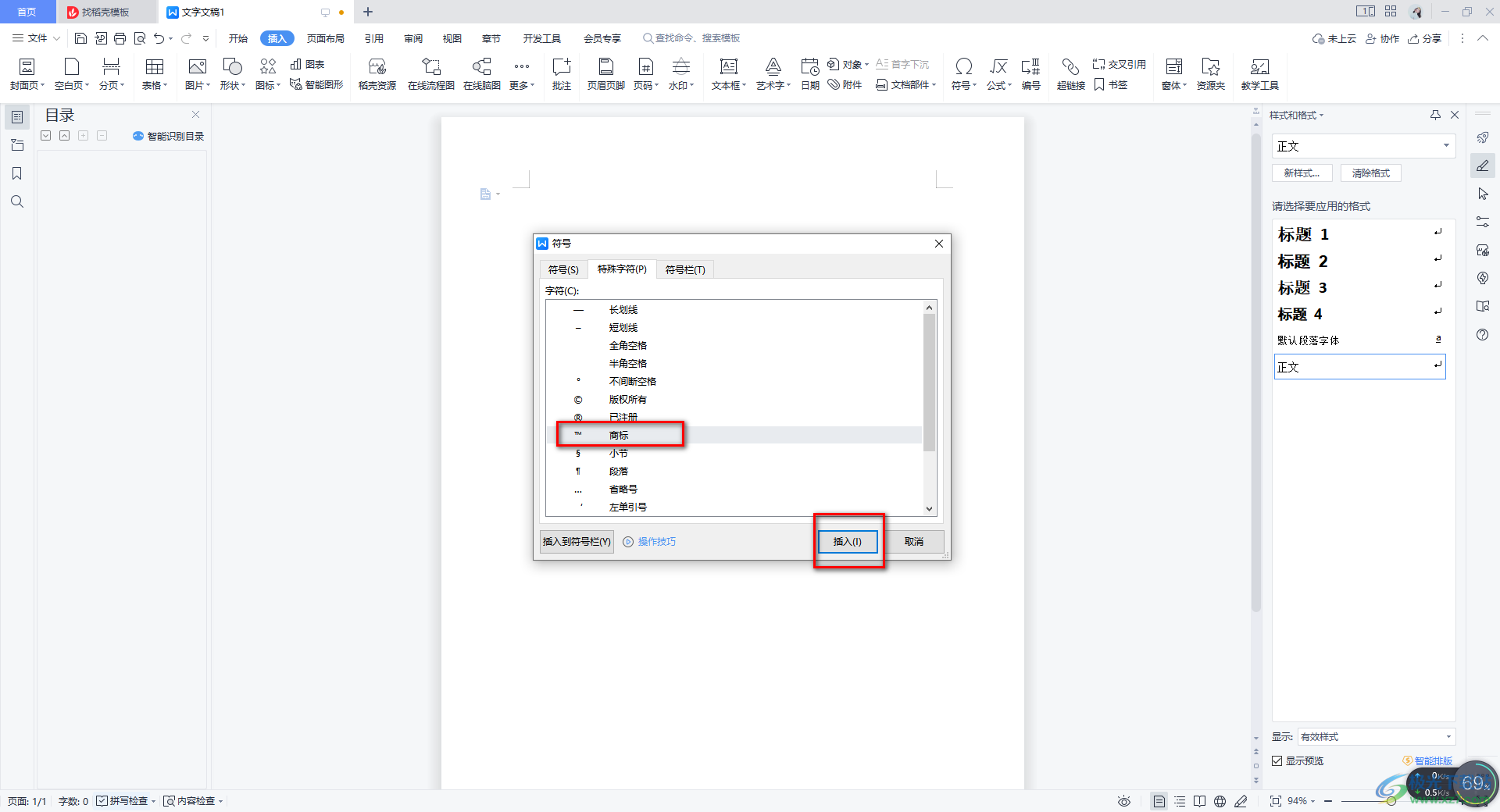
5.之后,就可以进入到文档的编辑页面中,就可以查看到自己插入的tm商标符号了,如图所示。
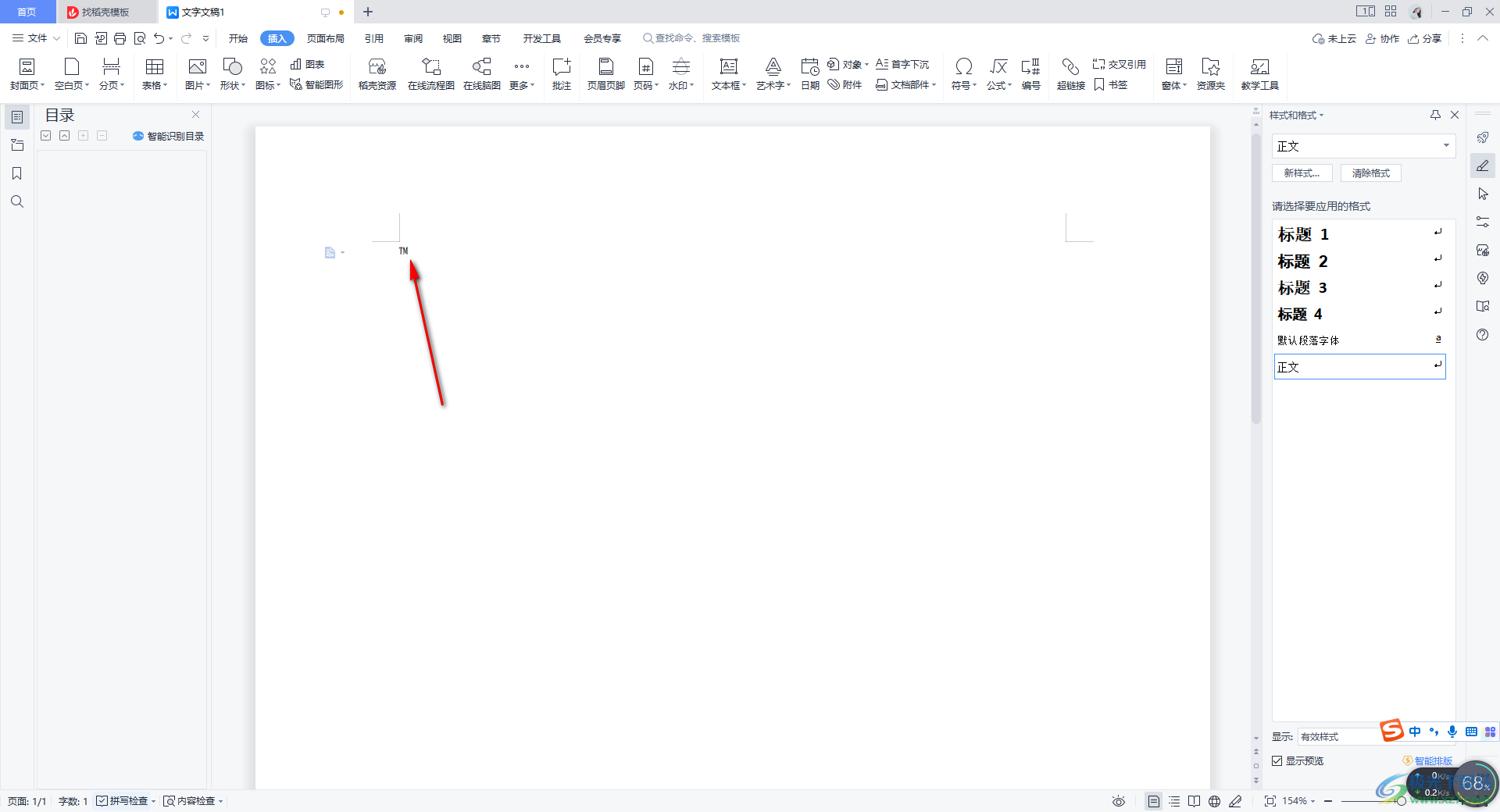
以上就是关于如何使用WPS文档插入tm商标符号的具体操作方法,很多小伙伴会通过WPS文档进行编辑一些涉及公司的相关文件,于是就会进行商标符号的插入,那么我们想要插入商标符号的话进入到特殊符号的窗口中进行插入即可,感兴趣的话可以自己操作试试。
