PPT将图形的轮廓取消的方法
2023-07-31 13:45:55作者:极光下载站
很多小伙伴之所以喜欢使用PPT程序来对演示文稿进行编辑,就是因为PPT中的功能十分的丰富,能够满足我们对于幻灯片编辑的各种需求。在使用PPT编辑演示文稿的过程中,有的小伙伴想要将图形的轮廓取消,这时我们只需要点击插入的图形,然后在形状格式的子工具栏中打开形状轮廓选项,最后在下拉列表中找到“无轮廓”选项,点击选择该选项,我们的形状就没有轮廓线条了。有的小伙伴可能不清楚具体的操作方法,接下来小编就来和大家分享一下PPT将图形的轮廓取消的方法。
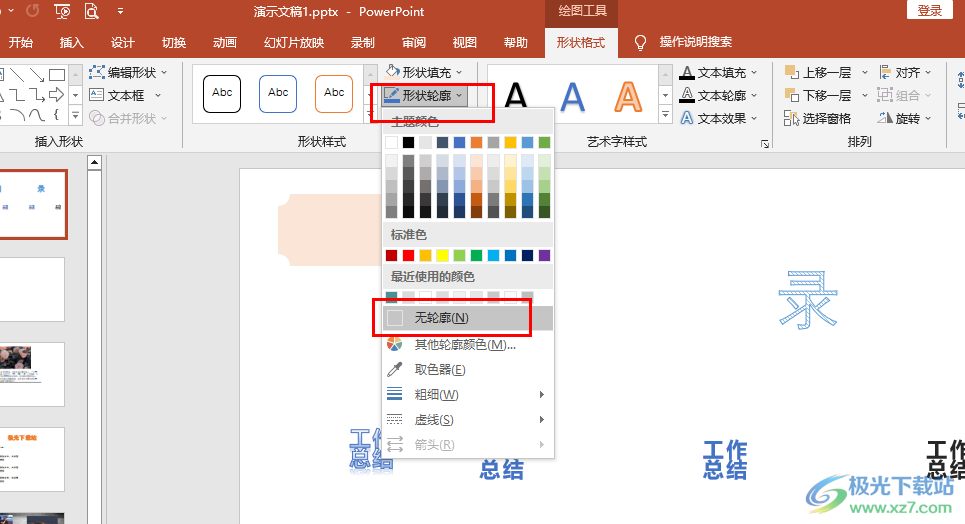
方法步骤
1、第一步,我们右键单击演示文稿,然后在菜单列表中点击“打开方式”选项,再在子菜单列表中选择“powerpoint”选项

2、第二步,进入PPT页面之后,我们在“插入”的子工具栏中打开“形状”选项,然后在下拉列表中选择一个形状插入幻灯片中
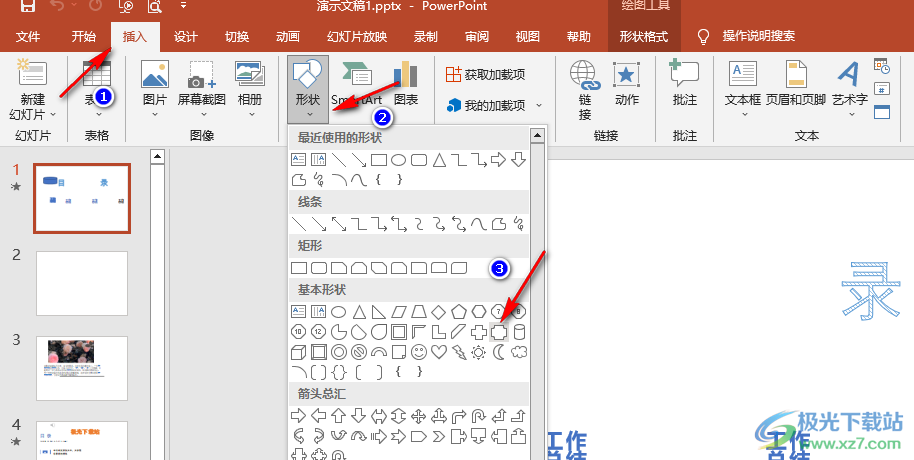
3、第三步,插入形状之后,我们点击该形状,然后在“形状格式”的子工具栏中打开“形状轮廓”选项
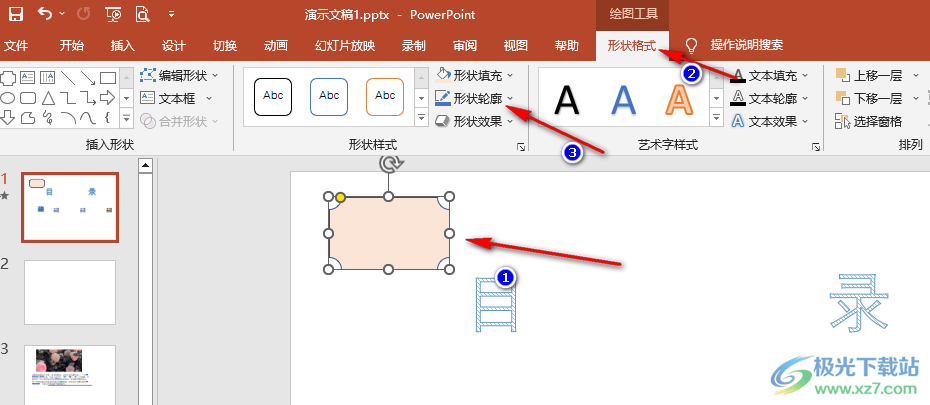
4、第四步,打开形状轮廓工具之后,我们在下拉列表中点击选择“无轮廓”选项即可
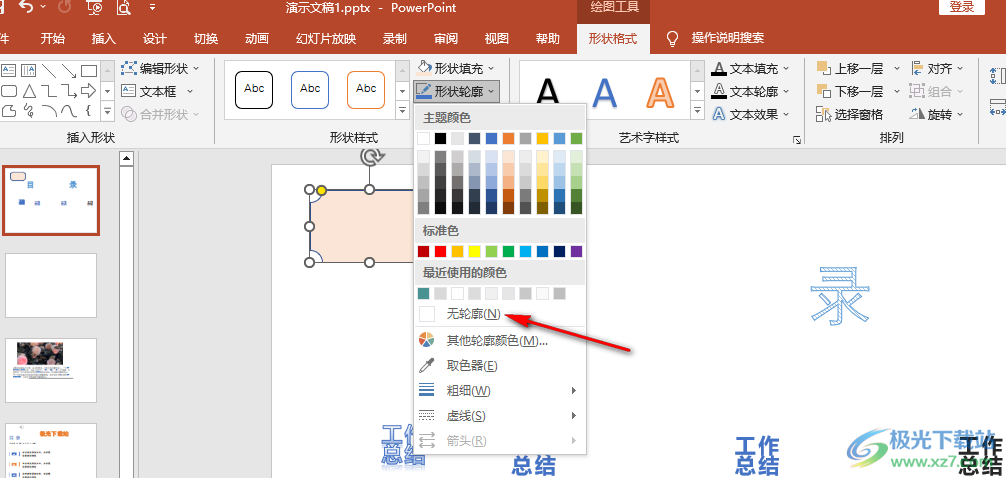
5、第五步,点击“无轮廓”选项之后,我们在幻灯片中的形状就没有边框了
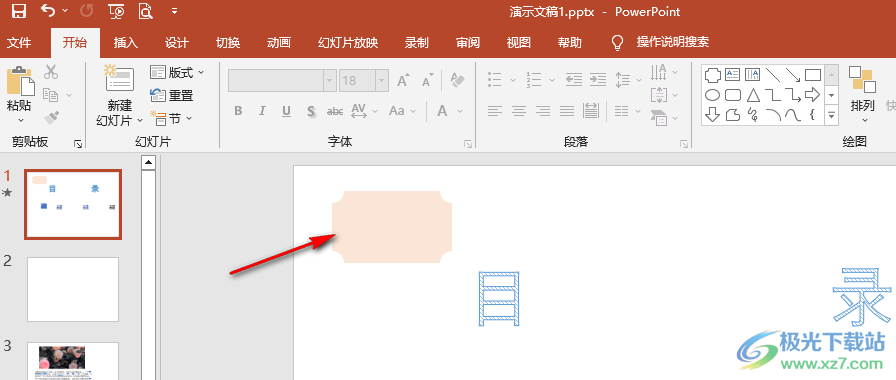
以上就是小编整理总结出的关于PPT将图形的轮廓取消的方法,我们在幻灯片点击插入的形状,然后在形状格式的子工具栏中打开形状轮廓选项,最后在下拉列表中点击选择无轮廓选项即可,感兴趣的小伙伴快去试试吧。
