WPS文档中调整文本框内部边距的方法
2023-08-01 10:33:26作者:极光下载站
目前很多用户喜欢使用wps办公软件进行编辑和制作内容,在操作的过程中会进行文本框的插入,会在文本框中编辑出自己需要的文字内容,但是一般情况下我们在文本框中编辑的文字的页边距都是任意调整,如果你想要将文本框中的文字的页边距进行自定义调整,调整成为居中显示的内容,那么我们该如何设置呢,其实我们可以直接在文本效果选项下,对文本框的上下左右参数进行修改即可,下方是关于如何使用WPS word文档设置内部页边距的具体操作方法,如果你需要的情况下可以看看方法教程,希望对大家有所帮助。
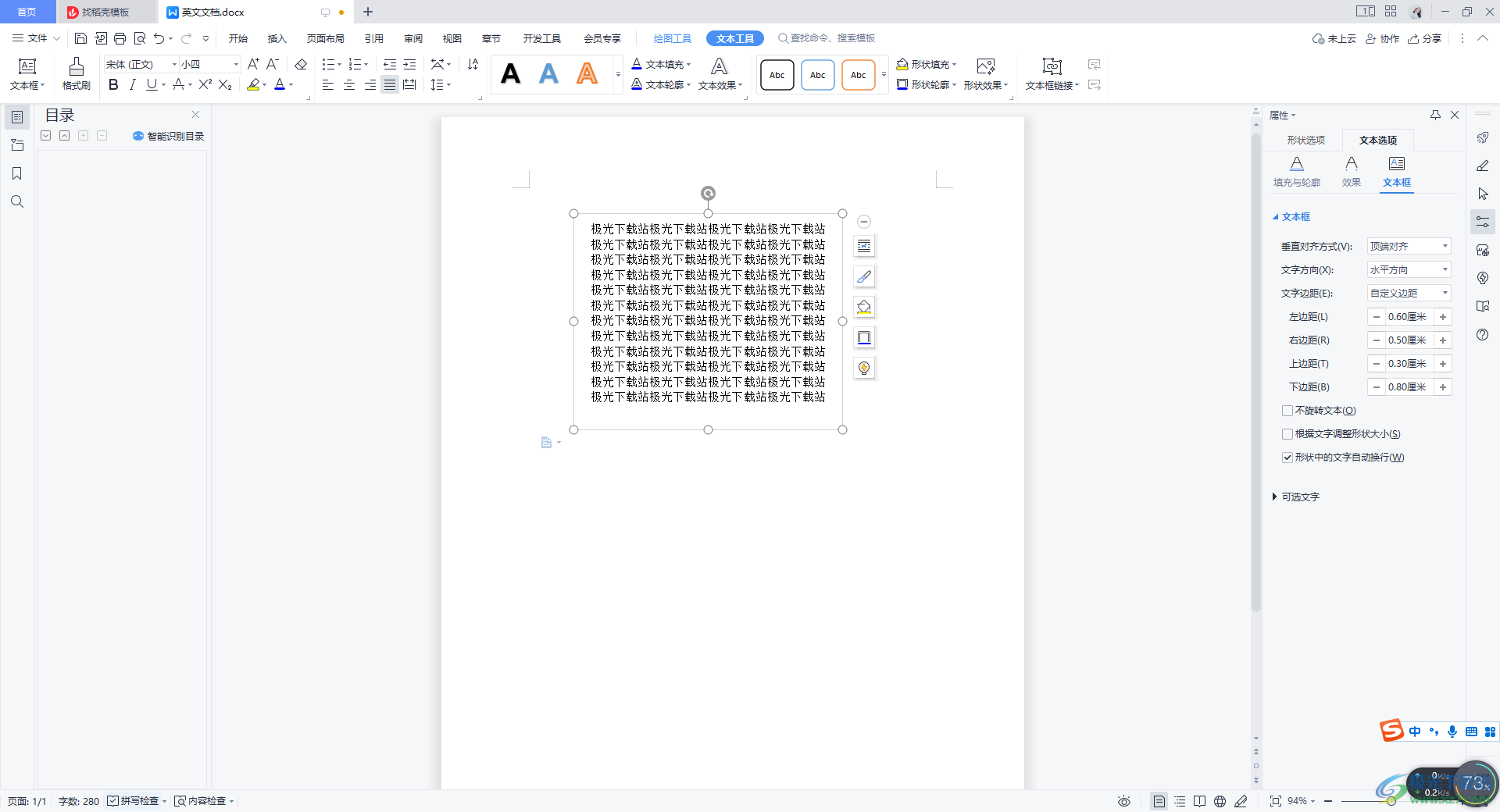
方法步骤
1.首先,我们需要将【插入】选项点击打开,插入的工具栏中将【文本框】进行点击插入,我们在文档中插入的文本框中进行文字的编辑。
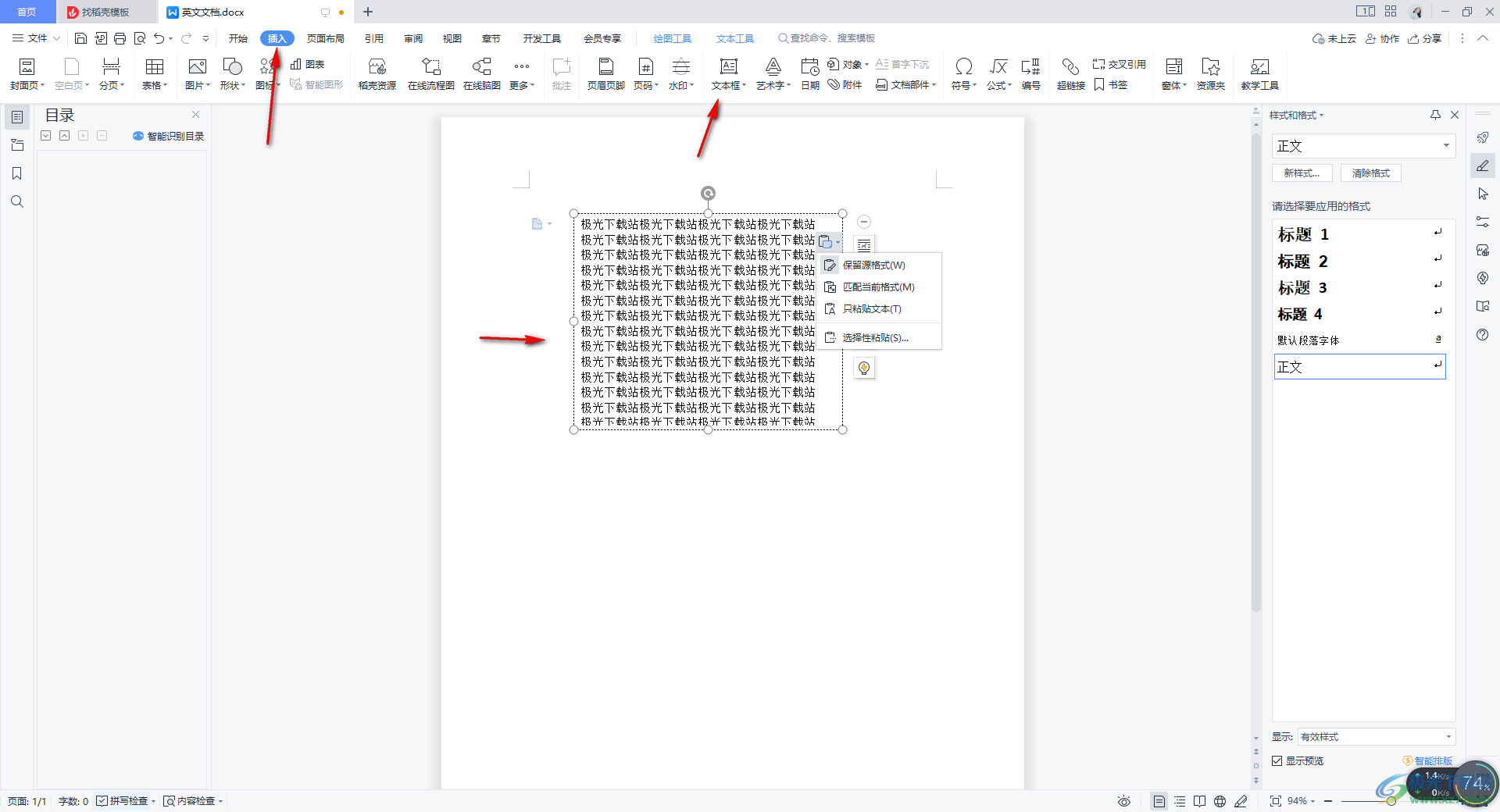
2.随后,我们需要将插入的文本框边框进行选中变成实线,再进行右键点击,选择【设置对象格式】选项。
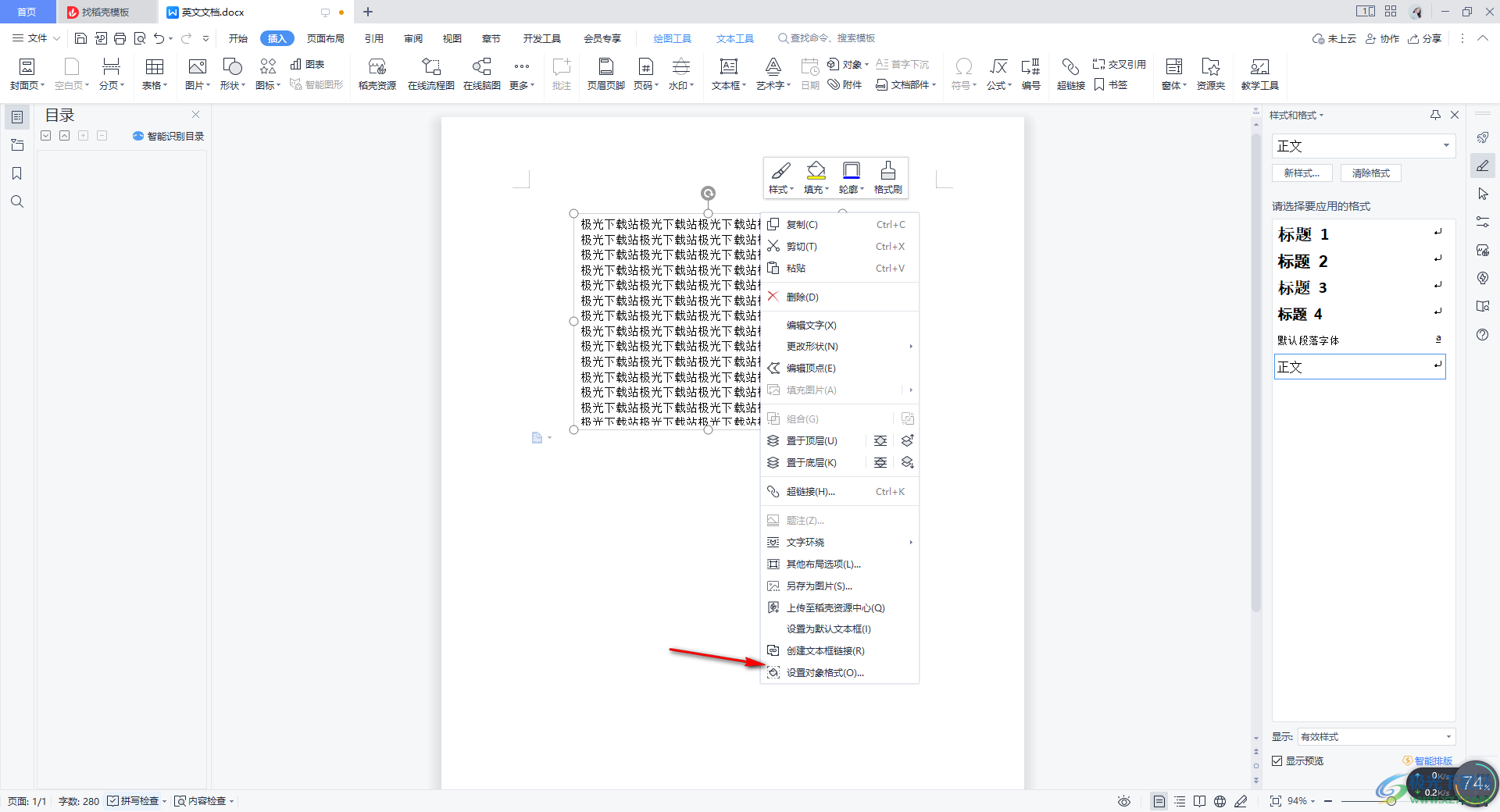
3.完成之后,我们需要在右侧出现的属性窗口中,将【文本选项】-【文本框】依次点击打开。
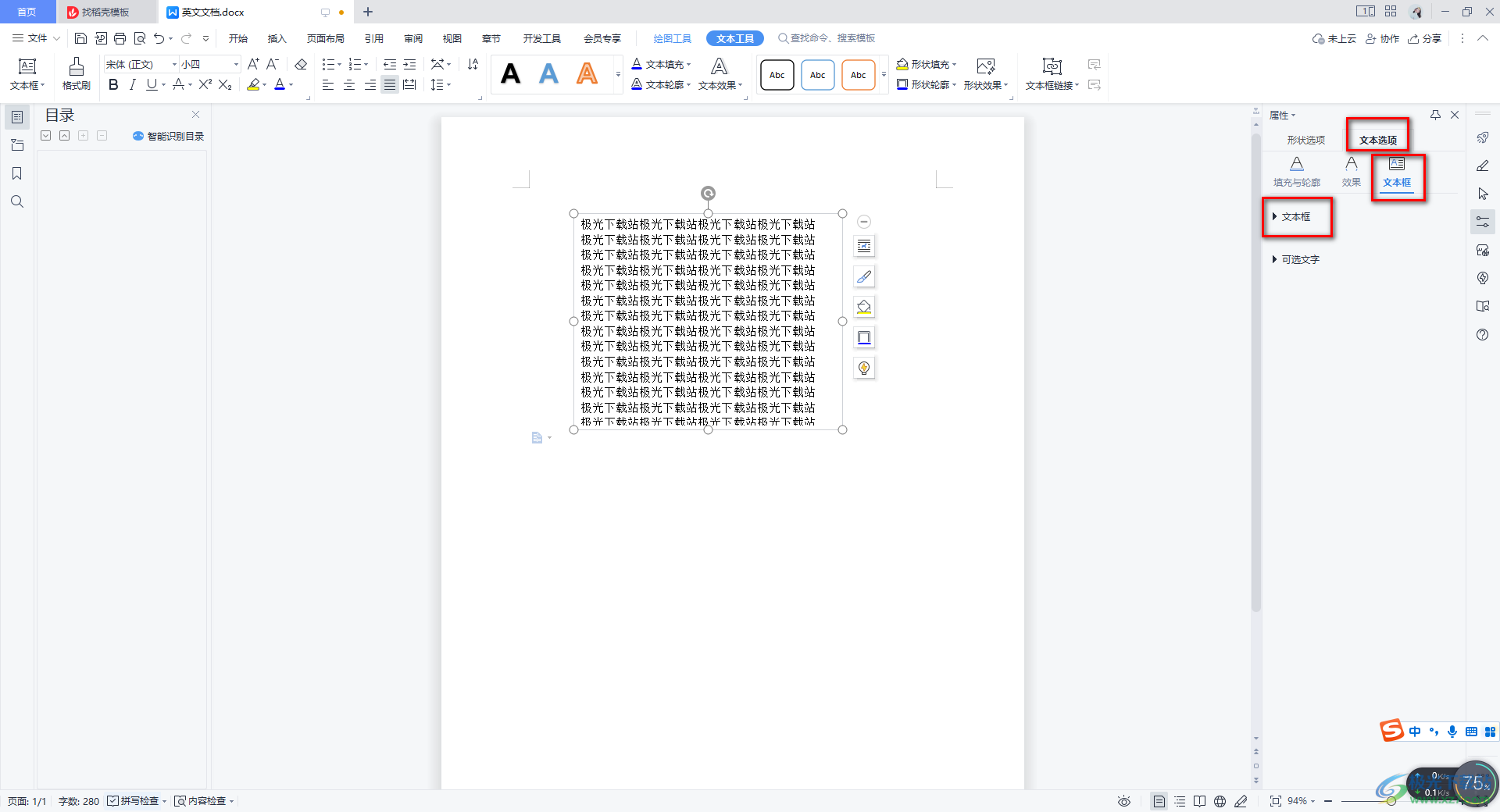
4.接着,我们将【文本选项】的下拉选项进行点击打开,这里我们【自定义边距】即可。
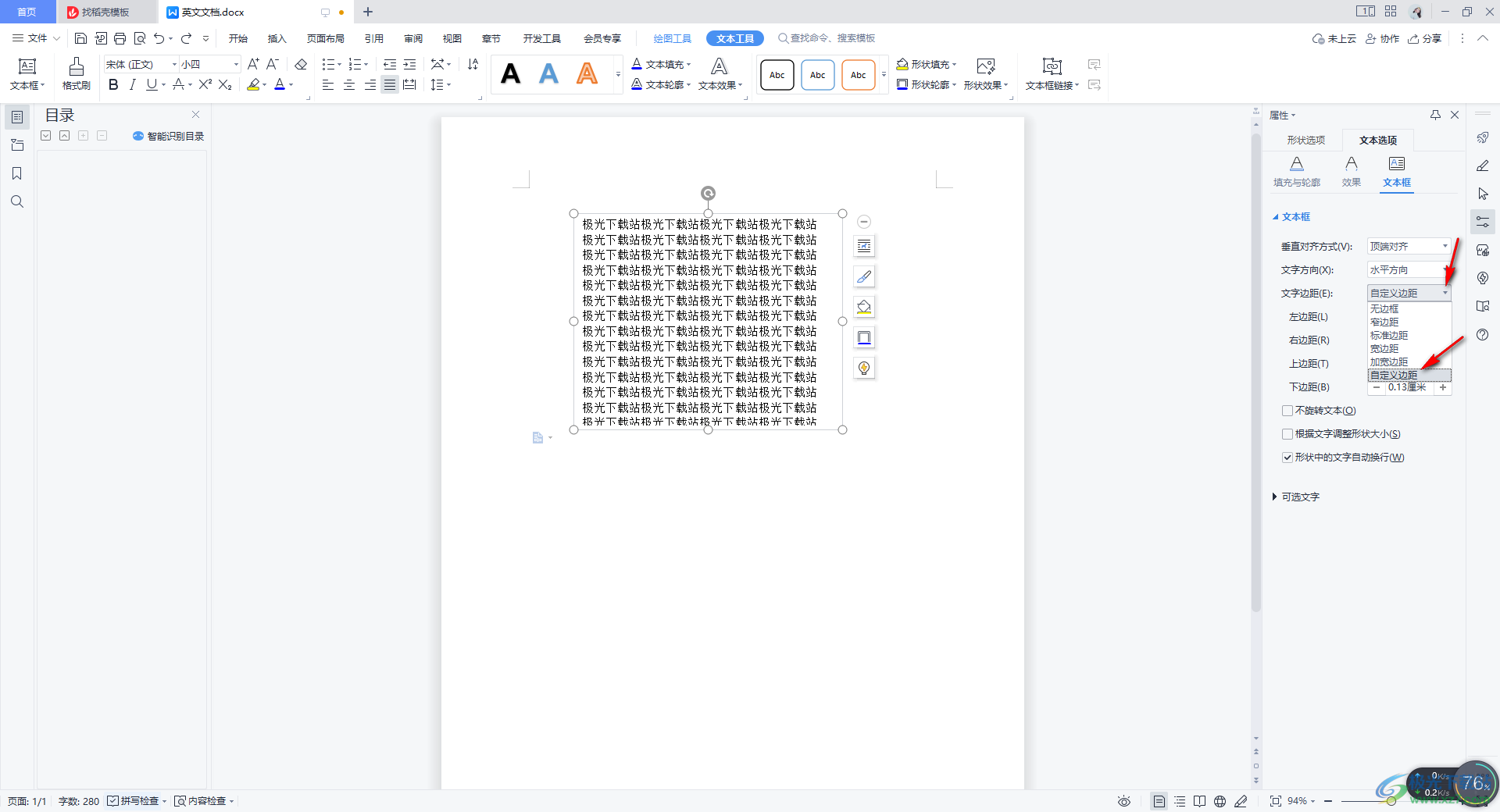
5.最后,我们就可以在上下左右边距的框中进行自定义调整参数数值,在调整的过程中页面上的文本框内容的边距也会进行相应的变化,如图所示。
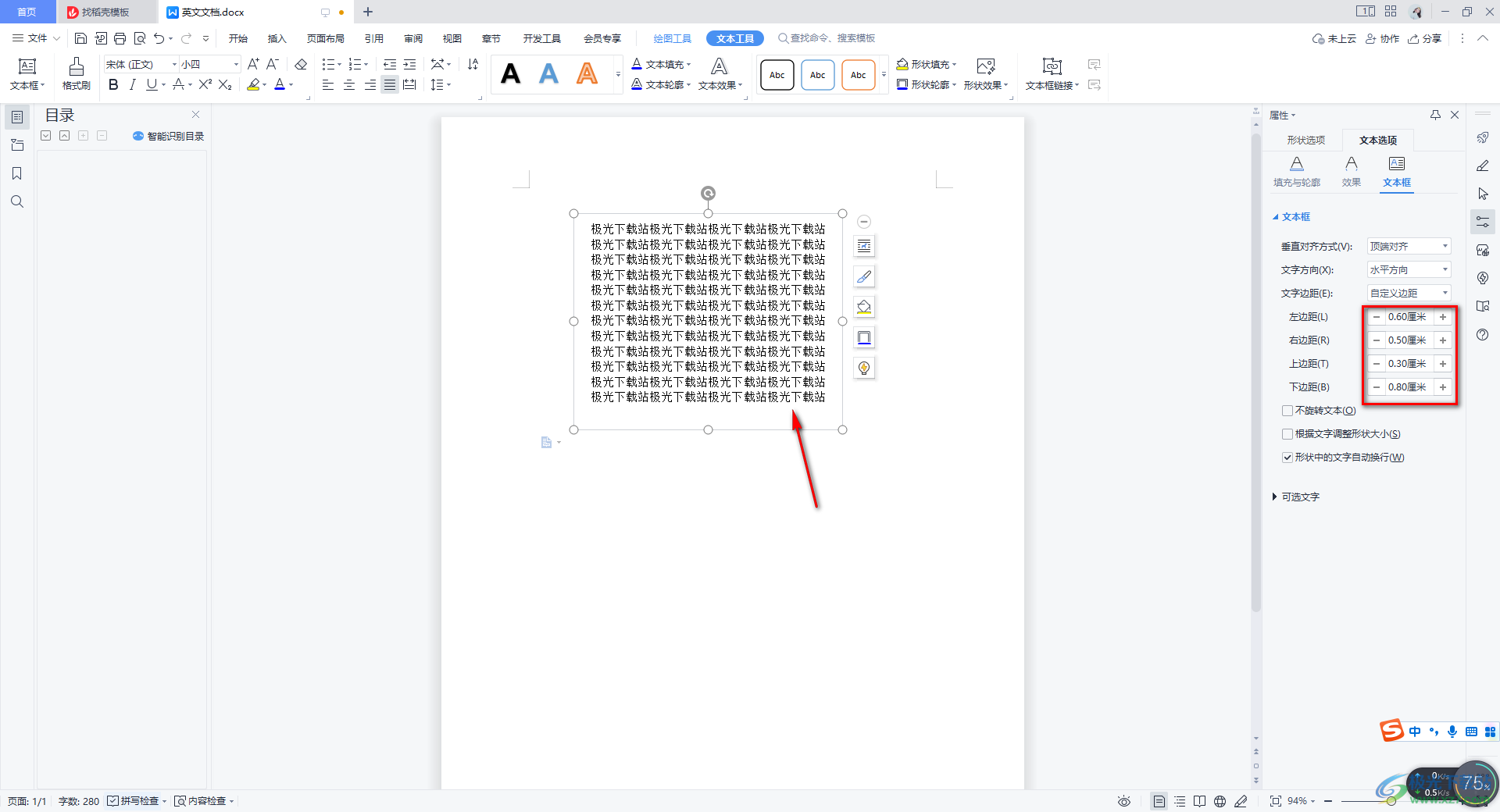
以上就是关于如何使用WPS Word文档设置内部边距的具体操作方法,大家在进行文档的编辑的过程中,很多时候,我们需要将文本框的内容进行调整美观一点,这样可以让我们的文档整体更加的整洁,那么就会对边距进行相应的调整修改,那么你可以按照上述的方法进行操作就好了,感兴趣的话可以试试。
