钉钉文档插入图片的方法
2023-08-01 17:43:35作者:极光下载站
很多小伙伴之所以喜欢使用钉钉,就是因为在钉钉中我们不仅可以完成各种工作任务,还可以直接对收到的文档进行设置,在文档页面中我们就能新建或上传本地文档,使用起来十分的方便。有的小伙伴在使用钉钉编辑文字文档时想要在文档中插入图片但又找不到对应工具,其实很简单,我们只需要在文档中输入“/”,然后在菜单列表中打开图片选项,最后在文件夹页面中选中图片并点击“打开”选项即可。有的小伙伴可能不清楚具体的操作方法,接下来小编就来和大家分享一下钉钉文档插入图片的方法。
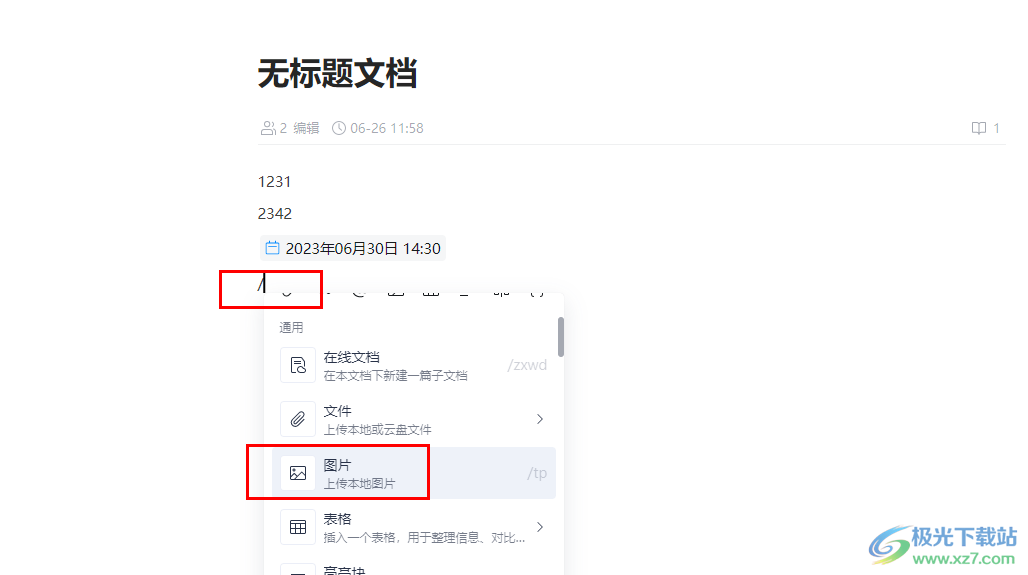
方法步骤
1、第一步,我们在电脑中打开钉钉,然后在钉钉的左侧列表中点击打开“文档”选项
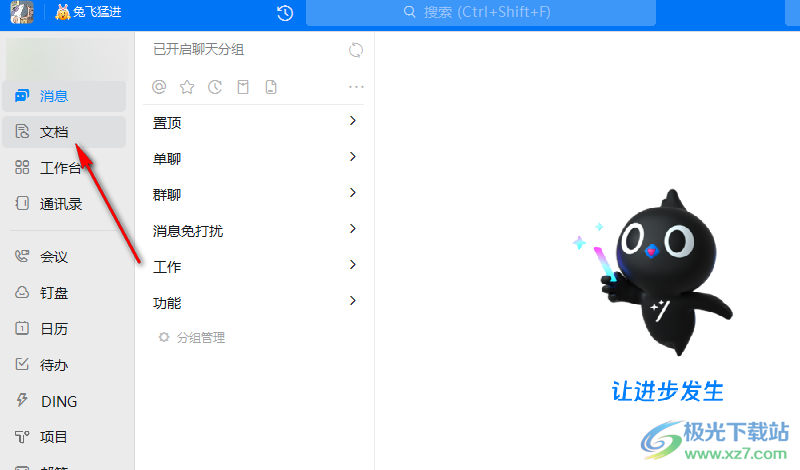
2、第二步,进入文档页面之后,我们在该页面中点击打开或是新建一个文字文档
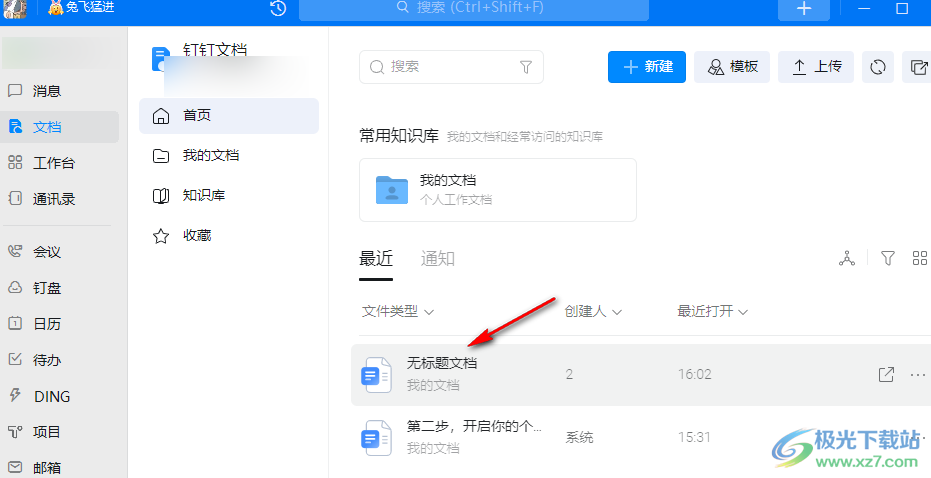
3、第三步,进入文档编辑页面之后,在该页面中根据提示输入“/”

4、第四步,输入“/”之后,我们在下拉列表中找到“图片”选项,点击打开该选项
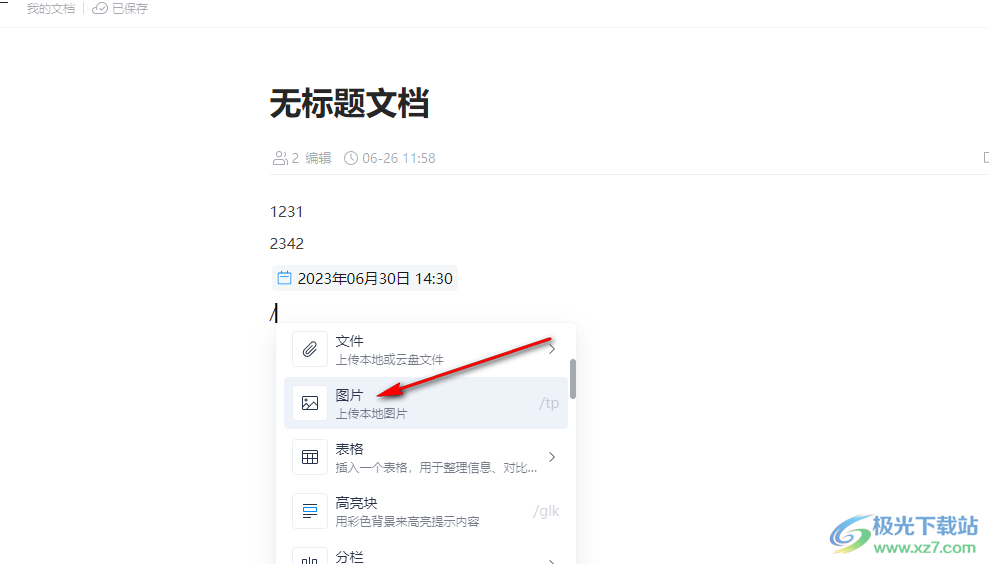
5、第五步,进入文件夹页面之后,我们在该页面中选中需要插入的图片,然后点击“打开”选项即可

以上就是小编整理总结出的关于钉钉文档插入图片的方法,我们进入钉钉的文档编辑页面,然后在该页面中输入“/”图标,再在下拉列表中点击打开图片选项,最后在文件夹页面中选中图片再点击“打开”选项即可,感兴趣的小伙伴快去试试吧。
