Word文档中设置目录页码右对齐的方法教程
2023-08-02 08:47:59作者:极光下载站
word文档是一款非常好用的文字处理软件,很多小伙伴都在使用。在Word文档中我们有时候会插入目录,方便查找文本内容。如果我们插入的目录页码右对齐,小伙伴们知道具体该如何进行操作吗,其实操作方法是非常简单的,只需要进行几个非常简单的操作步骤就可以了,小伙伴们可以打开自己的软件后一起动手操作起来。如果小伙伴们还没有office系列办公软件,可以在本教程末尾处进行下载和安装,方便后续需要的时候可以快速打开使用。接下来,小编就来和小伙伴们分享具体的操作步骤了,有需要或者是有兴趣了解的小伙伴们快来和小编一起往下看看吧!
操作步骤
第一步:双击打开需要设置的Word文档,依次选中一级标题二级标题三级标题后在“开始”选项卡中点击“段落”栏右下角的小图标,在打开的窗口中设置大纲级别为1级2级3级并确定;
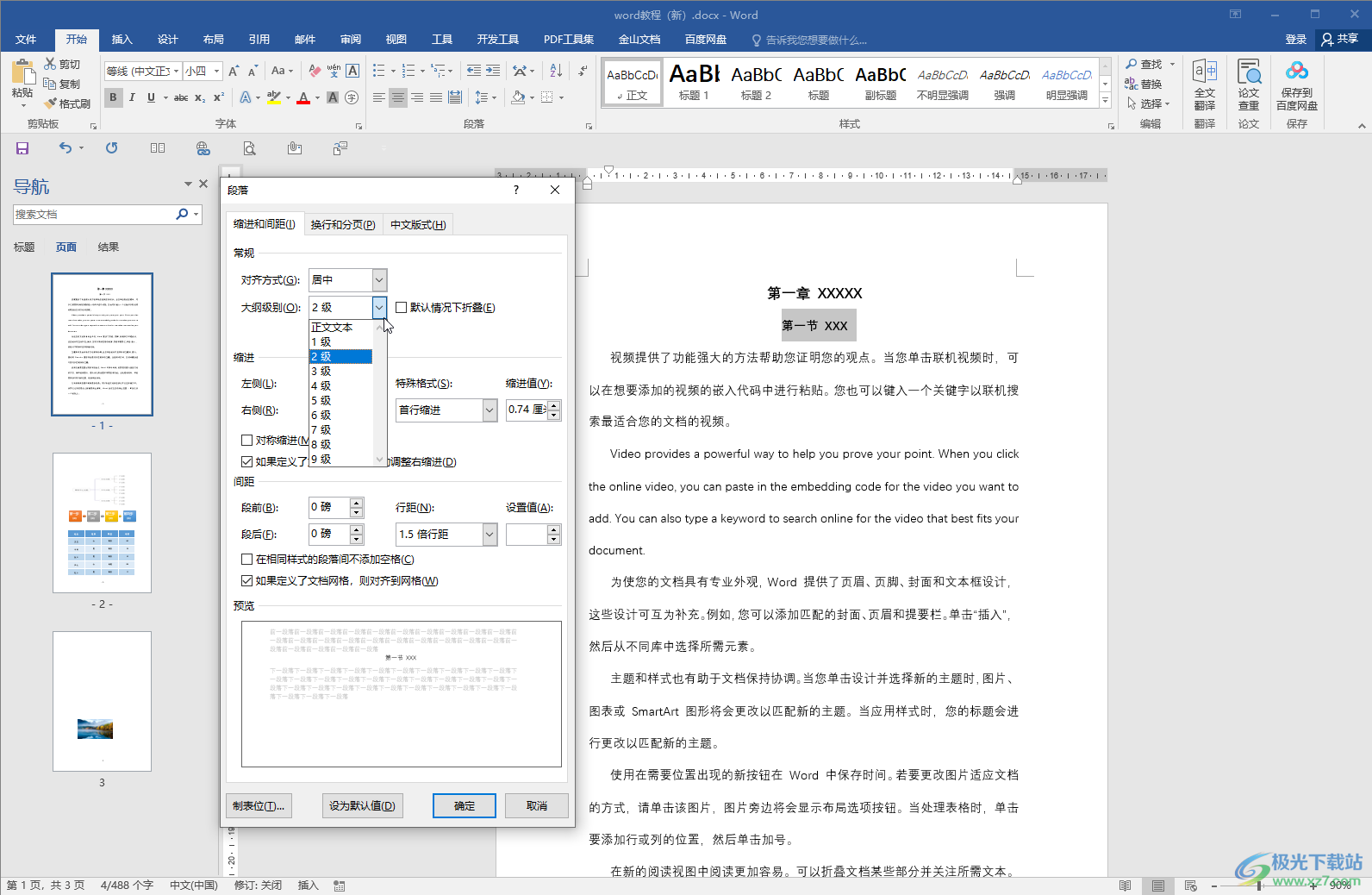
第二步:接着定位到文档最开始的地方,插入一页空白页用于放置目录;
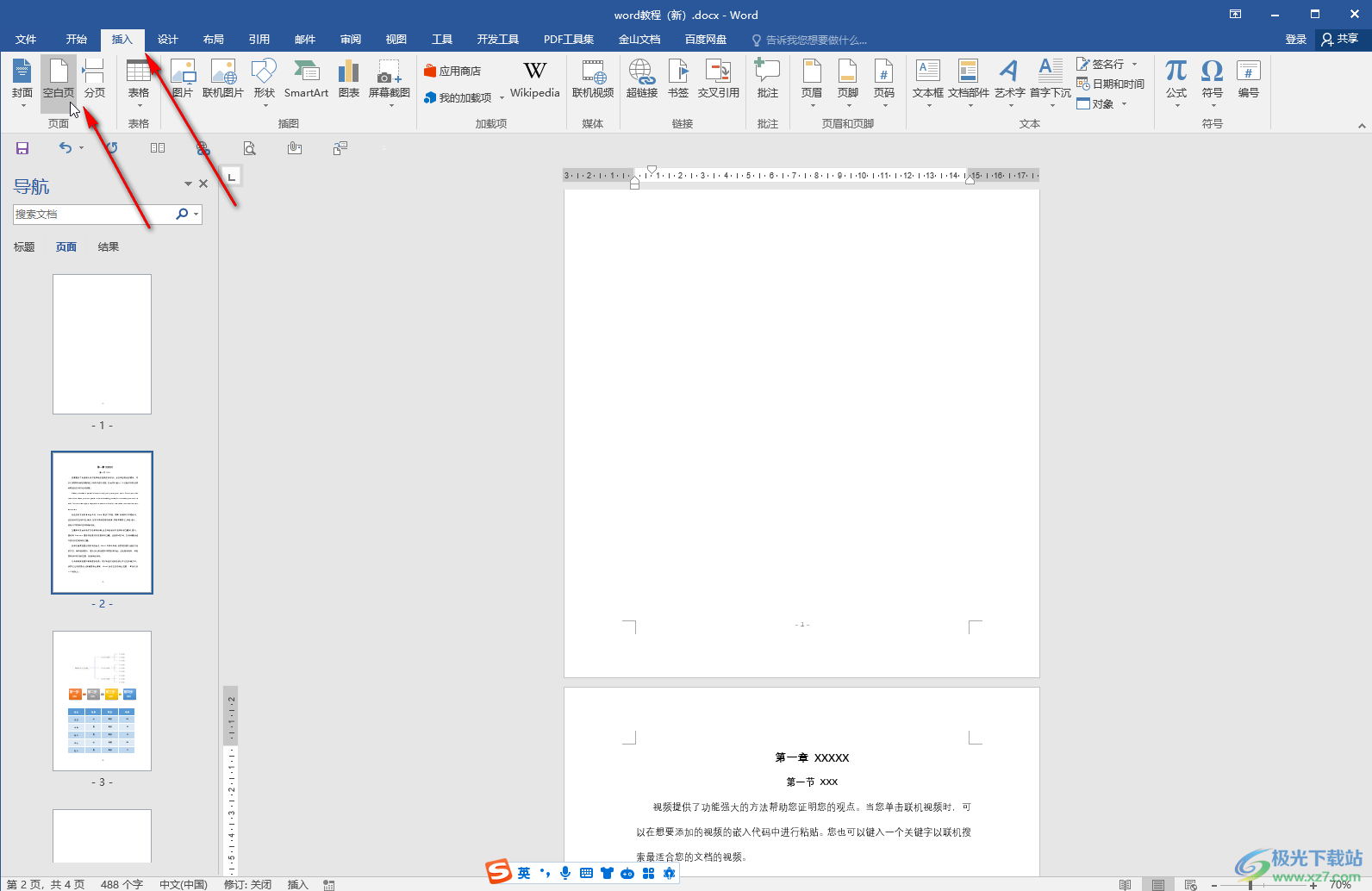
第三步:定位到新页面中后,点击“引用”——“目录”——“自定义目录”;
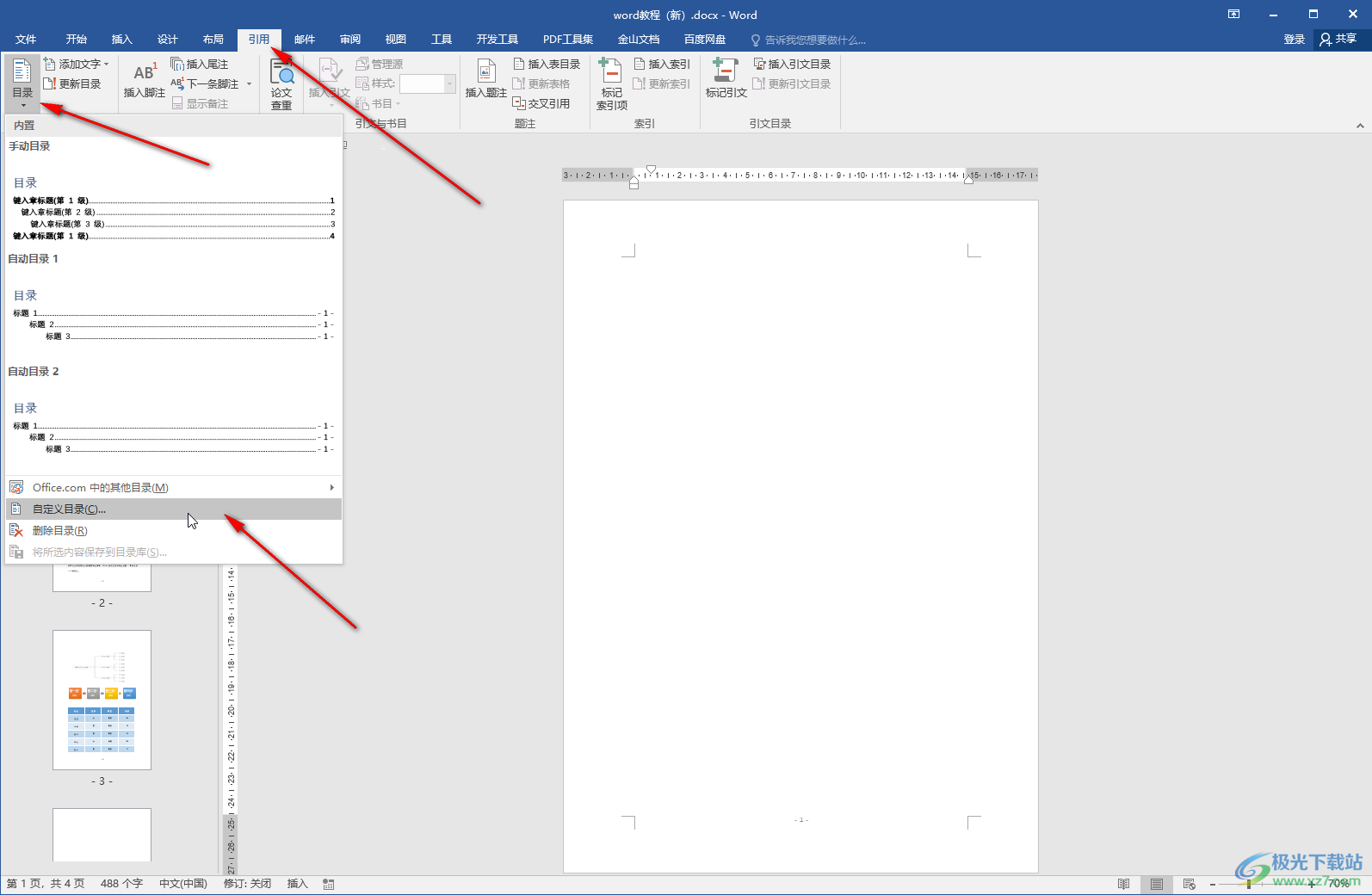
第四步:在打开的窗口中点击勾选“显示页码”“页码右对齐”,设置显示级别等,然后点击“确定”;

第五步:就可以看到成功实现页码右对齐的效果了,后续按住Ctrl键的同时点击某个目录,可以快速跳转到相应位置。
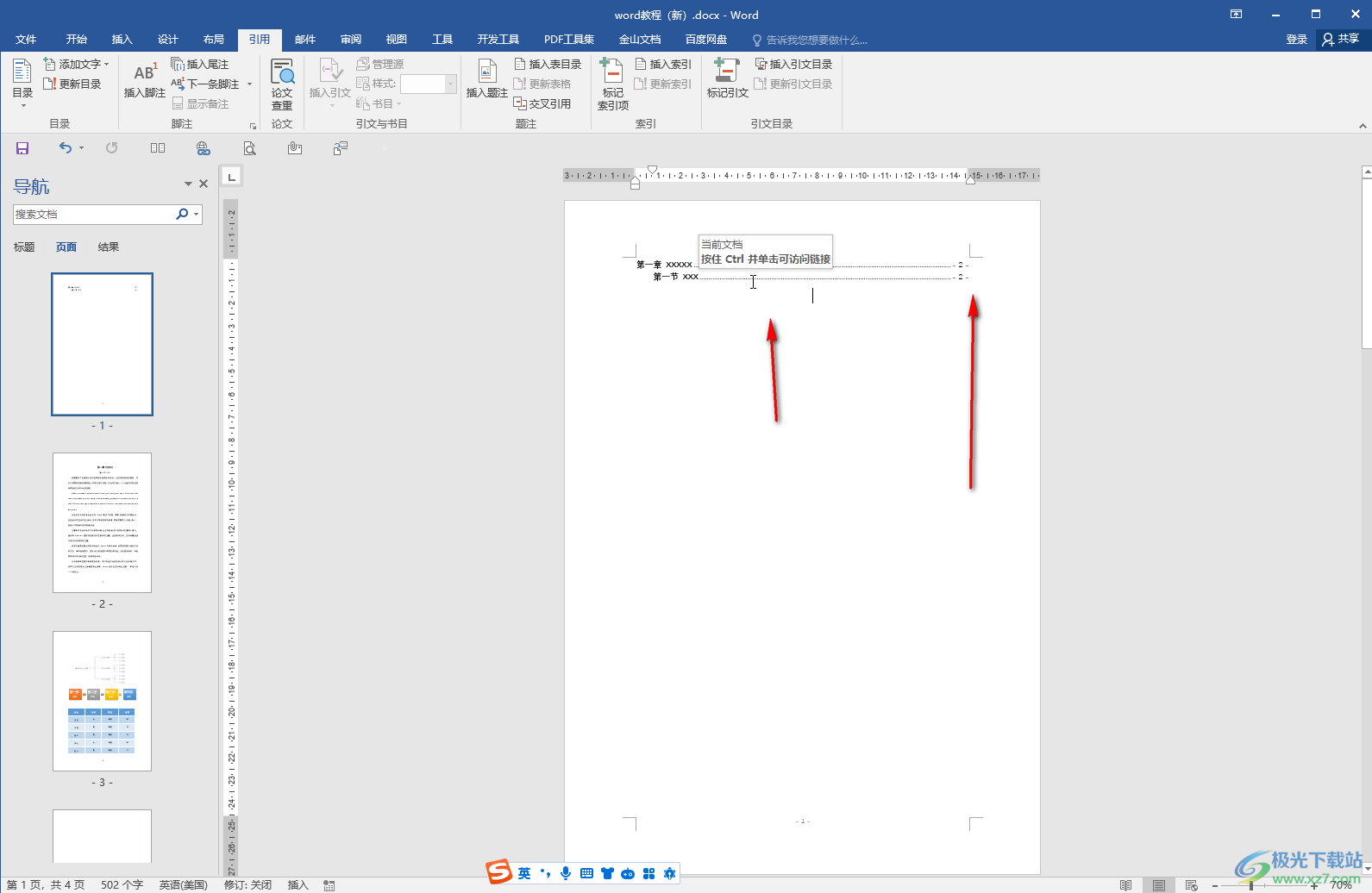
以上就是Word文档中设置目录页码右对齐的方法教程的全部内容了。设置方法其实都是非常简单的,小伙伴们可以打开自己的软件后一起动手操作起来,看看效果。
