WPS Word表格中的文字总是偏上或偏下的解决方法
2023-08-03 09:43:09作者:极光下载站
在进行wps文档的编辑过程中,很多时候我们会需要在文档中插入表格来体现我们需要编辑的数据内容,但是发现我们编辑的单元格内容的显示位置有些时候会靠上,有些时候会靠下显示,那么我们怎么才能将其居中显示出来,其实我们可以将单元格的段前和段后的参数进行调整一下即可,或者我们也可以通过设置单元格的显示位置进行操作,让我们的单元格中的数据内容进行居中对齐即可,下方是关于如何使用WPS Word表格中文字总是偏上或者偏下的具体操作方法,如果你需要的情况下可以看看方法教程,希望对大家有所帮助。
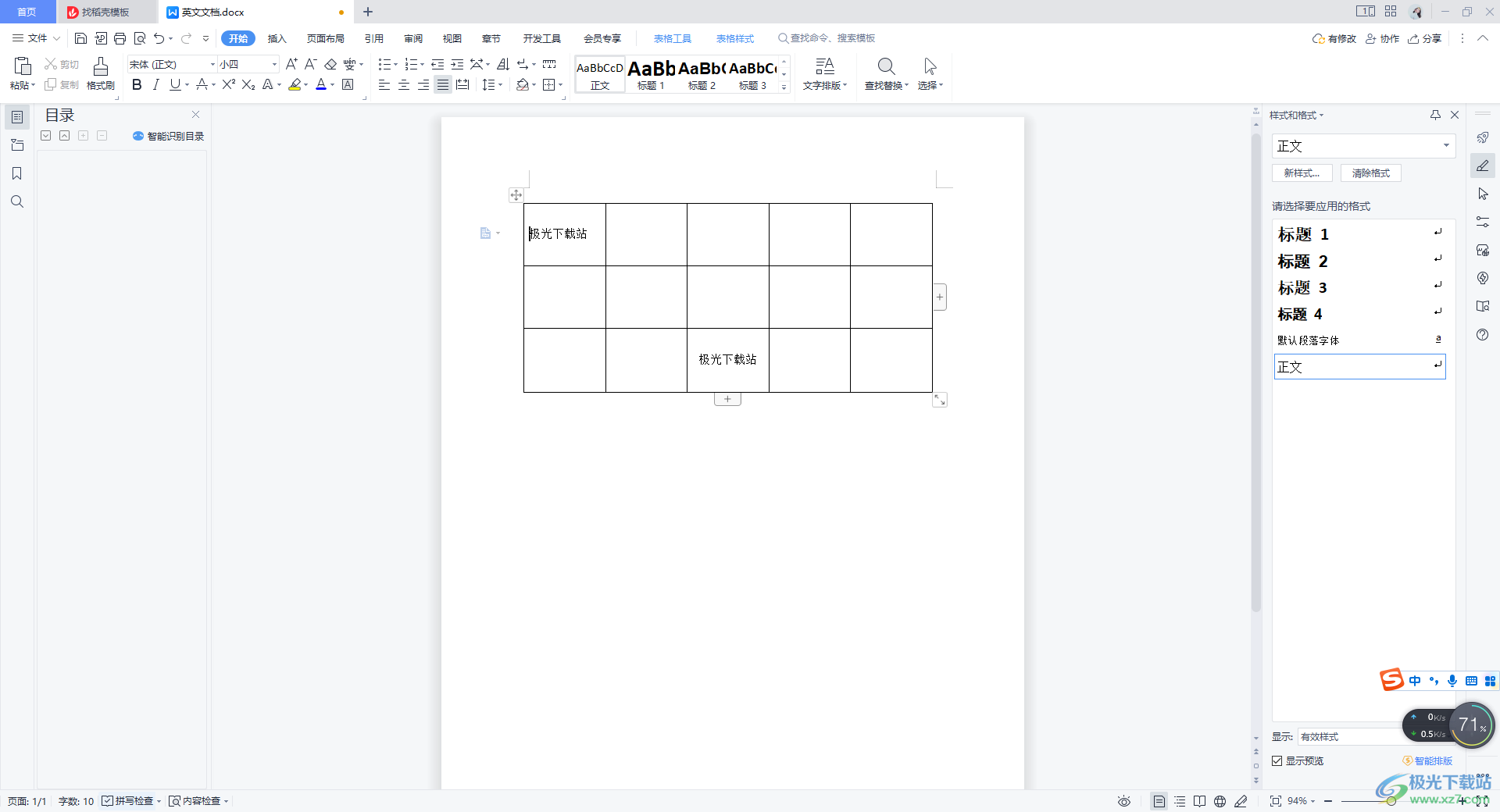
方法步骤
1.首先,我们在文档中插入了表格,之后在表格中编辑自己需要的文字内容,发现编辑的文字有的比较偏上,有的比较偏下。
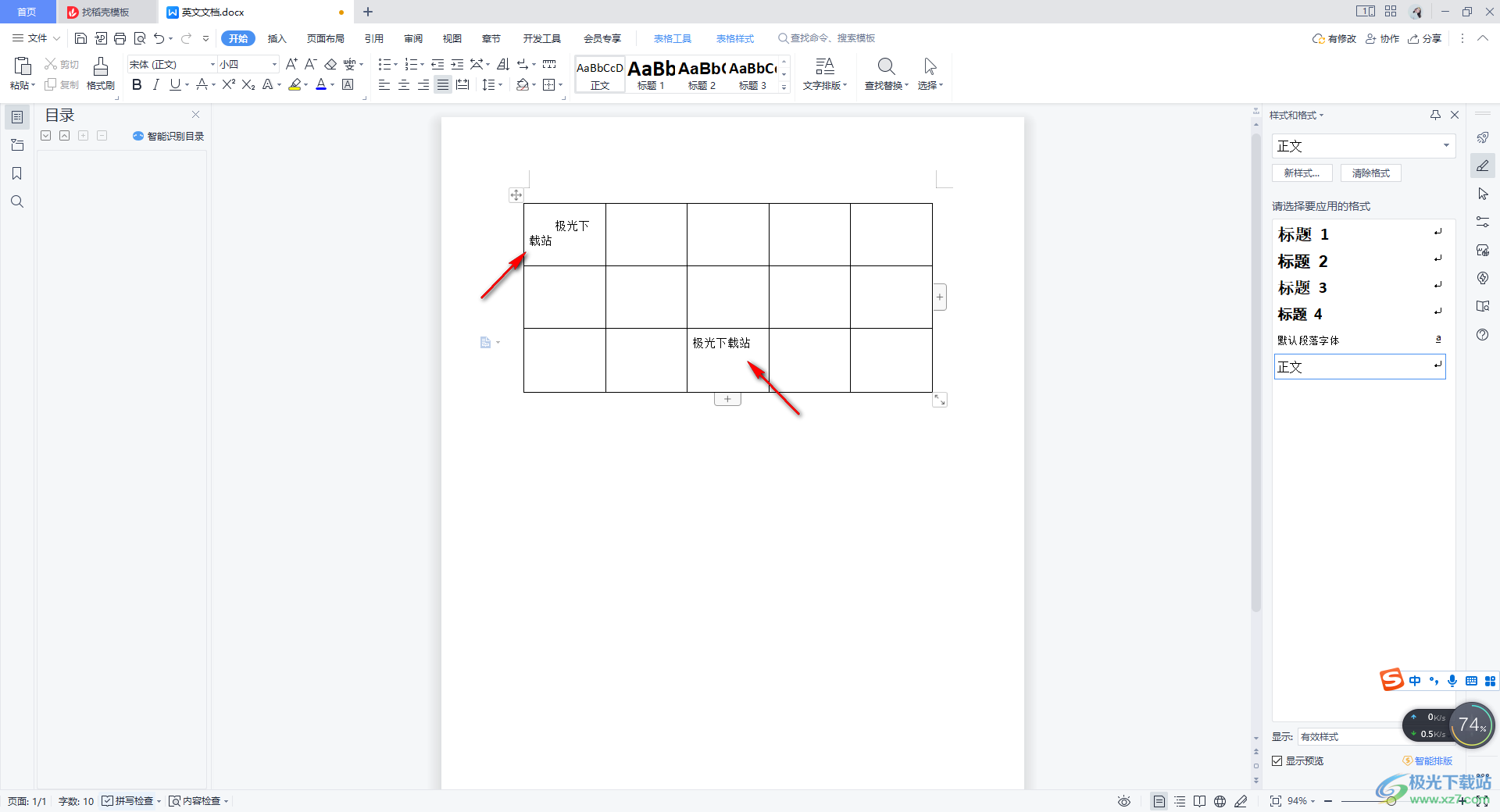
2.那么我们可以点击该表格左上角的十字架图标,将我们的表格选中。
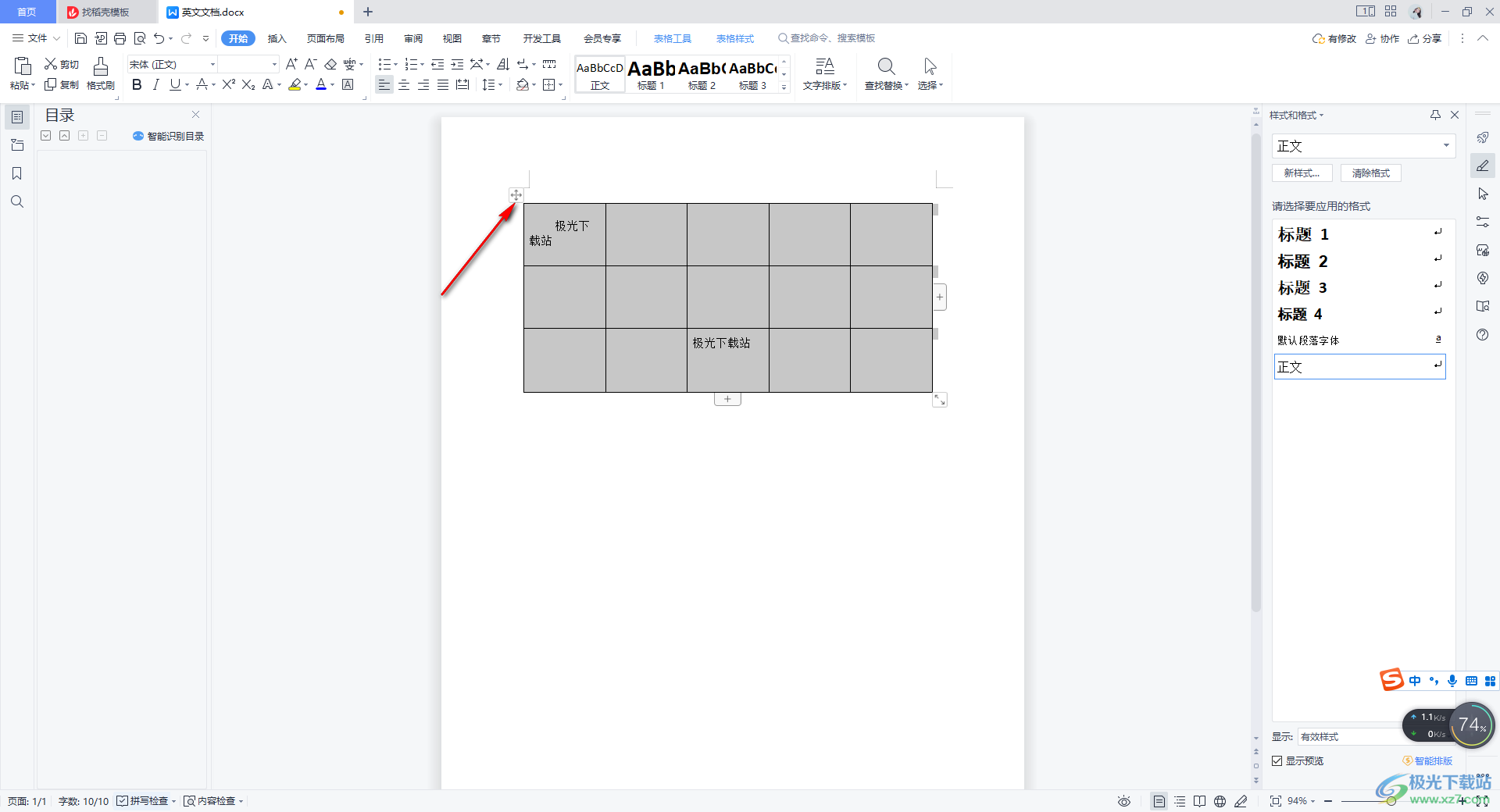
3.之后,我们再点击【开始】选项卡,然后在段落设置区域位置将扩展图标按钮进行点击打开。
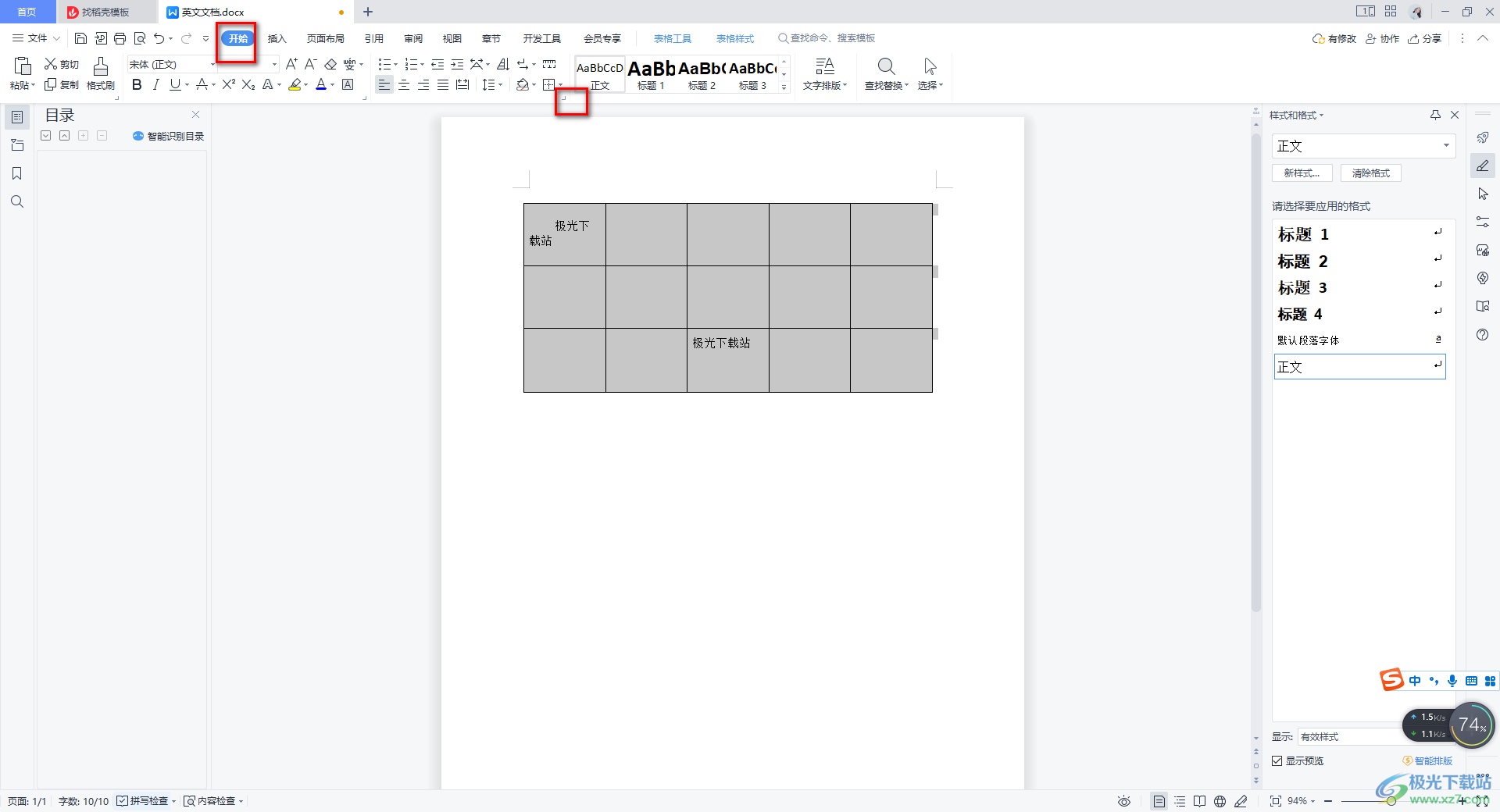
4.随后,我们将段前和段后的参数设置为【0】,然后再将【行距】设置为【单倍行距】,之后点击确定按钮。
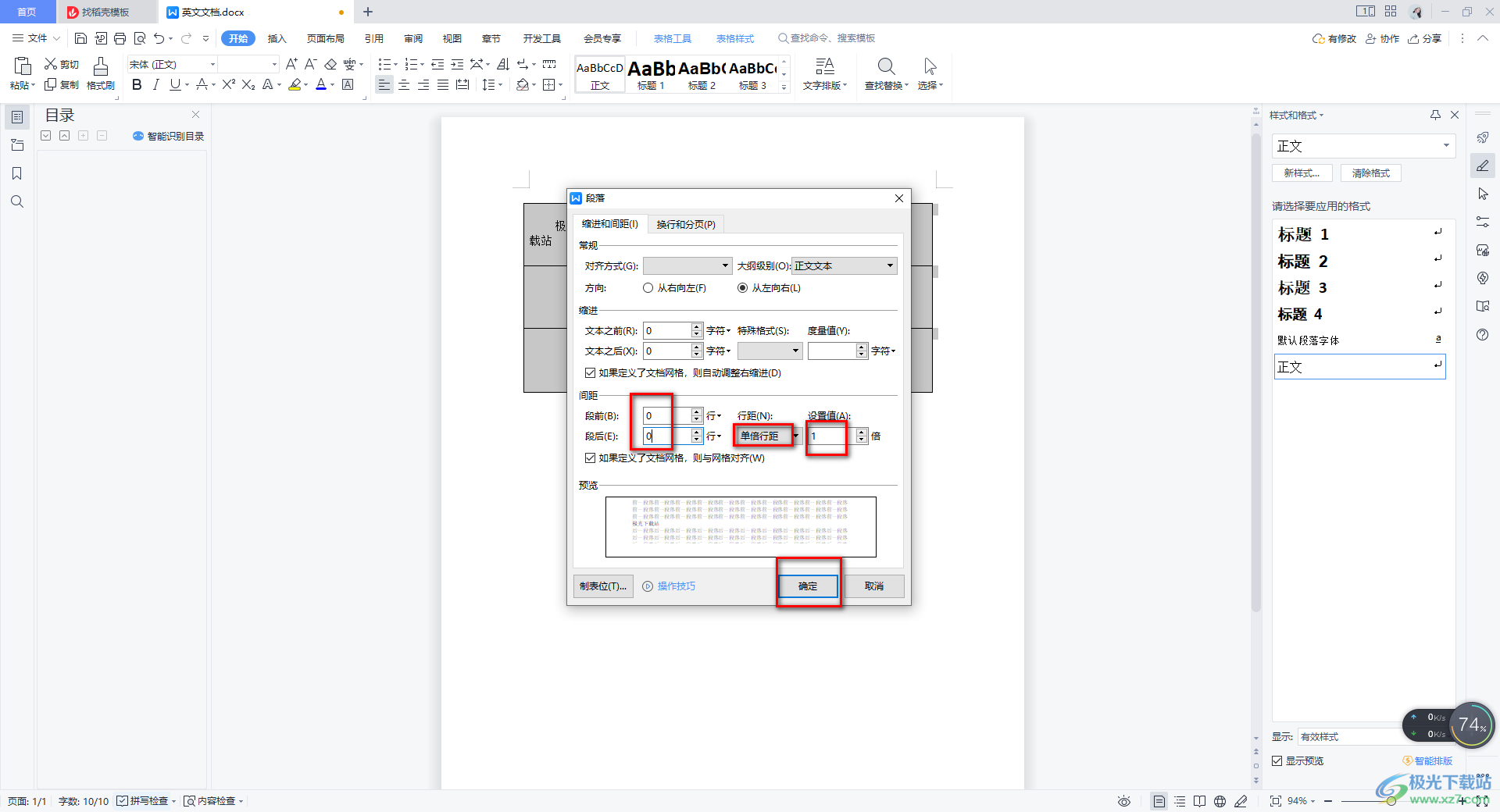
5.这时,我们的表格中的文字内容就会全部偏上显示,之后我们将表格选中进行右键点击,在旁边打开的菜单选项中选择【单元格对齐方式】,这里选择居中对齐方式图标。
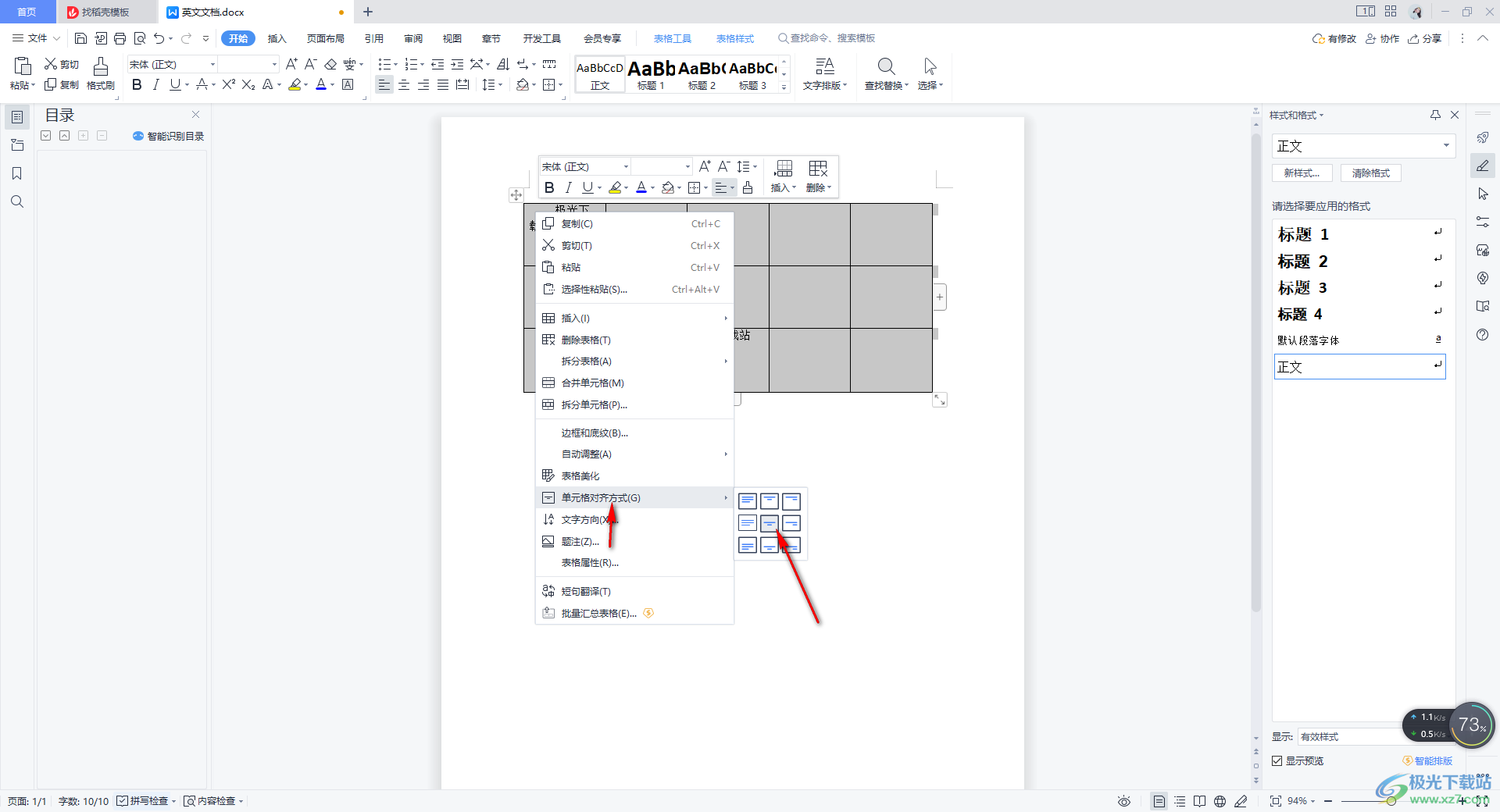
6.最后我们可以看到表格中的文字全部都是上下居中对齐来显示的,如图所示。
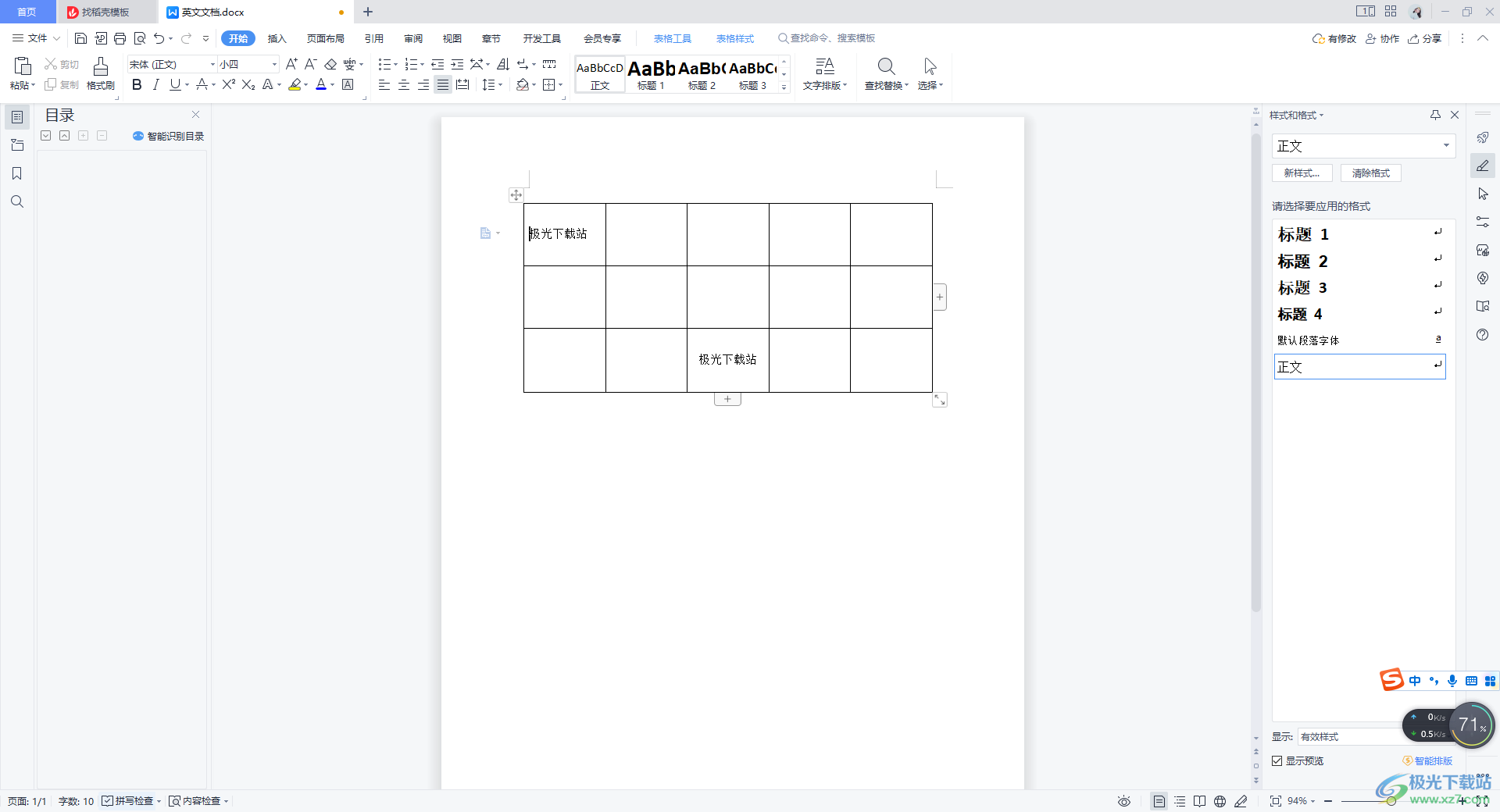
以上就是关于如何使用WPS Word表格文字总是偏上或者偏下的具体解决方法,当你在文档表格中输入了文字之后,如果文字的位置是靠上或者靠下显示的,那么我们可以进入到段落的设置窗口中检查一下段前和段后的参数是否为0,然后设置一下单倍行距以及上下居中对齐等,感兴趣的话可以操作试试。
