Excel快速实现取相反数的方法
2023-08-04 13:53:21作者:极光下载站
很多小伙伴在编辑表格文档时都会选择使用excel程序,因为在该程序中,我们不仅可以对表格中的数据进行排序、筛选以及计算等操作,还可以给表格中的框线添加边框,功能十分的丰富。在使用Excel编辑表格文档的过程中,有的小伙伴想要快速得到所有数据的相反数,这时我们只需要在第一个数据右侧的单元格中输入公式“=IF(D2<0,-D2,-D2)”,然后将单元格替换为实际数据所在单元格,最后点击回车键就能得到相反数了。有的小伙伴可能不清楚具体的操作方法,接下来小编就来和大家分享一下Excel快速实现取相反数的方法。
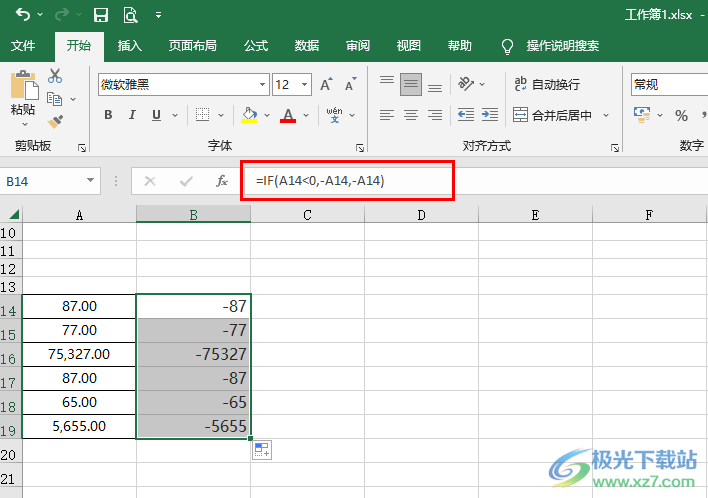
方法步骤
1、第一步,我们在电脑中找到表格文档,右键单击该文档并选择“打开方式”和“Excel”选项
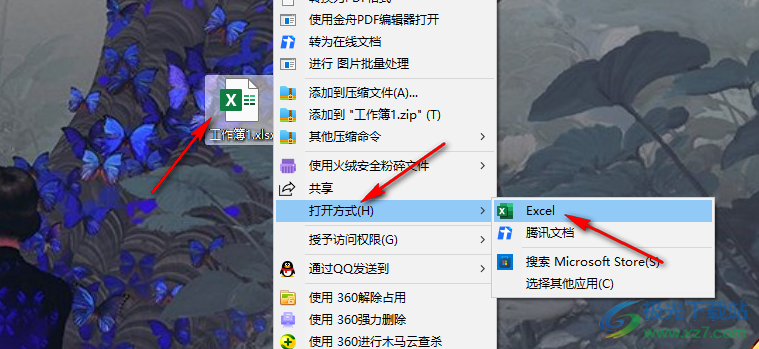
2、第二步,进入Excel页面之后,我们先输入一列数据,然后在第一个数据的右侧单元格中输入公式“=IF(D2<0,-D2,-D2)”

3、第三步,接着我们将公式中的“D2”选中,然后全都换成自己表格中实际第一个数据所在单元格,例如下图中就变为了A14,替换好之后点击回车键

4、第四步,完成第一个数据的相反数设置之后,我们点击该单元格,然后向下拖动单元格右下角一点
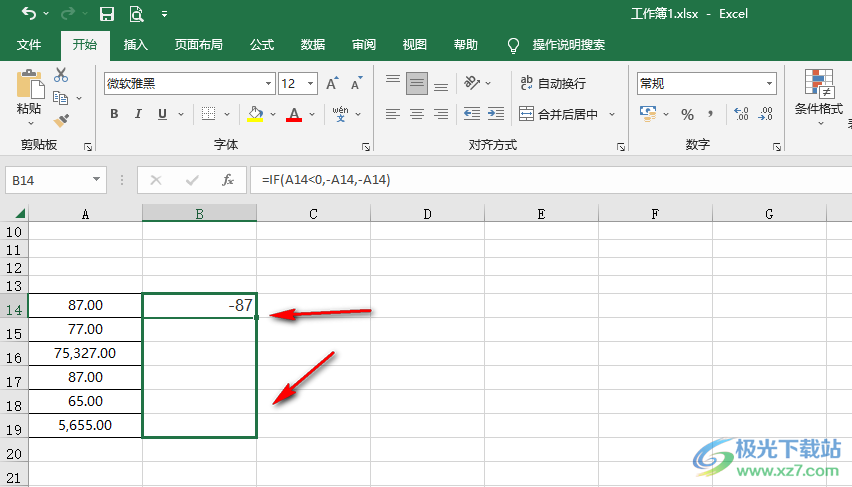
5、第五步,完成拖动之后,我们就可以直接得到所有数据的相反数结果了
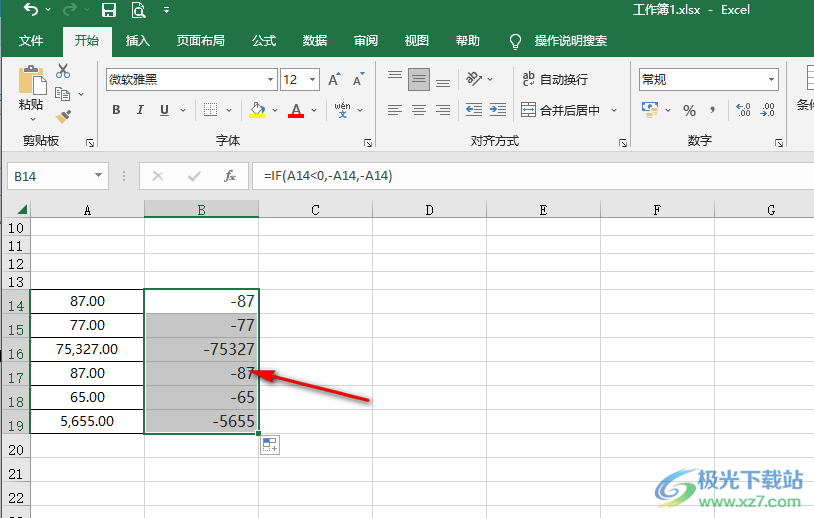
以上就是小编整理总结出的关于Excel快速实现取相反数的方法,我们在Excel中在单元格中输入函数“=IF(D2<0,-D2,-D2)”,然后替换好单元格,最后点击回车键,再完成剩余单元格的数据填充即可,感兴趣的小伙伴快去试试吧。
