Word给图片画圈标记的方法
2023-08-07 11:24:45作者:极光下载站
很多小伙伴在编辑文字文档时都喜欢使用Word程序,因为在Word程序中,我们可以对文字文档进行各种设置,例如给文字设置字体、字号、调整段落格式等。在使用Word程序编辑文字文档的过程中,当我们需要给图片添加画圈标记时,我们只需要在图片中插入对应的形状,然后将形状的填充设置为无填充,最后再打开形状轮廓选项选择自己需要的画圈颜色并将画圈和图片进行组合即可。有的小伙伴可能不清楚具体的操作方法,接下来小编就来和大家分享一下Word给图片画圈标记的方法。
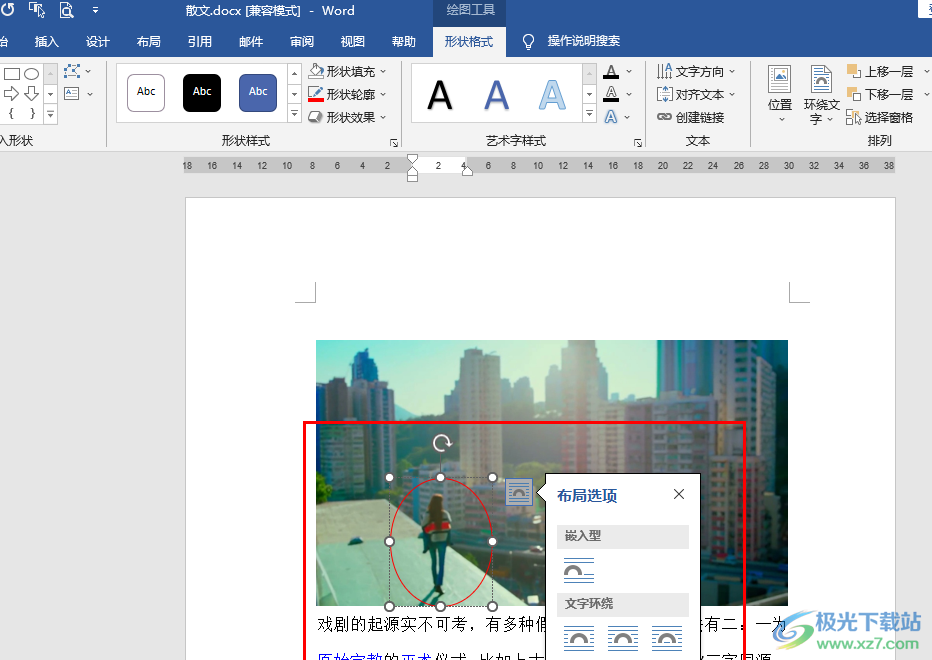
方法步骤
1、第一步,我们在电脑中找到一个文字文档,然后右键单击选择“打开方式”选项,再点击“Word”选项
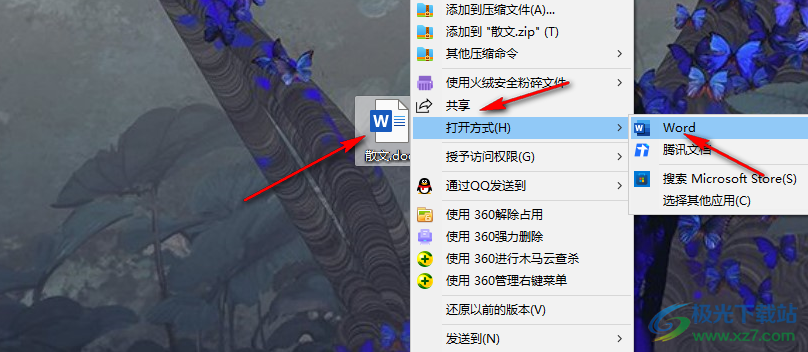
2、第二步,进入Word页面之后,我们在“插入”的子工具栏中打开“图片”选项,再在下拉列表中点击选择“此设备”选项
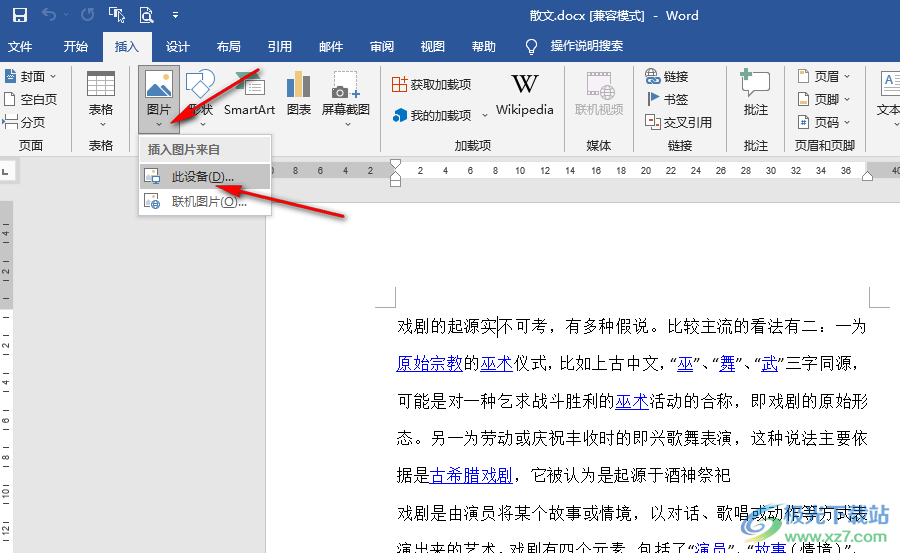
3、第三步,进入文件夹页面之后,我们在该页面中找到自己需要的图片,然后点击“插入”选项
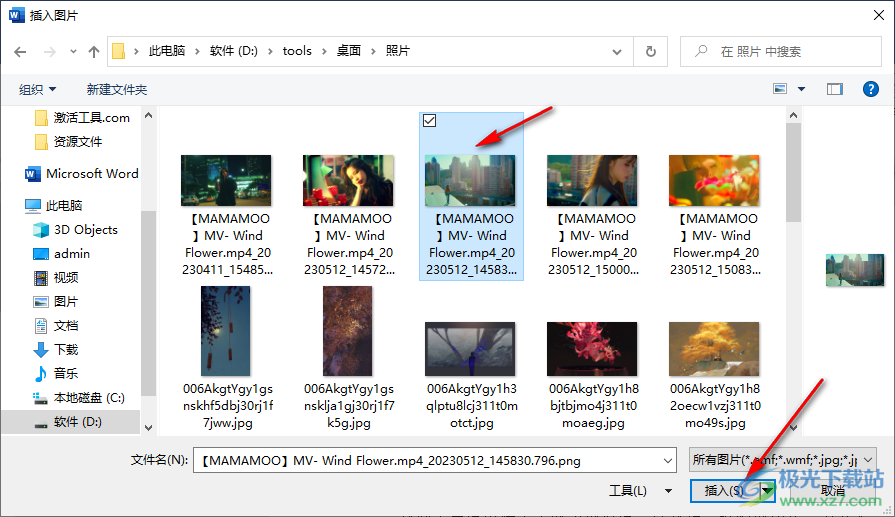
4、第四步,插入图片之后,我们再打开“插入”工具,然后在子工具栏中打开“形状”选项,接着在下拉列表中点击选择圆圈图标
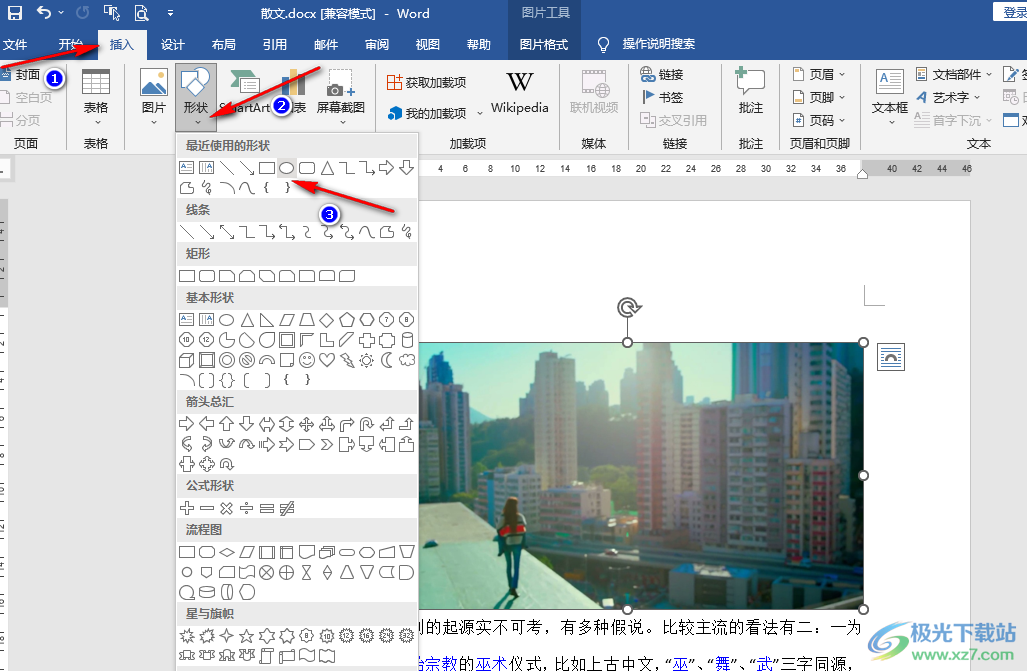
5、第五步,圈住自己需要的图片区域之后,我们点击插入的形状,然后在形状格式下打开形状填充工具,最后在下拉列表中点击选择“无填充”选项即可,想要让圆圈标记一直在图片上,我们还可以选中形状和图片,接着将二者进行组合
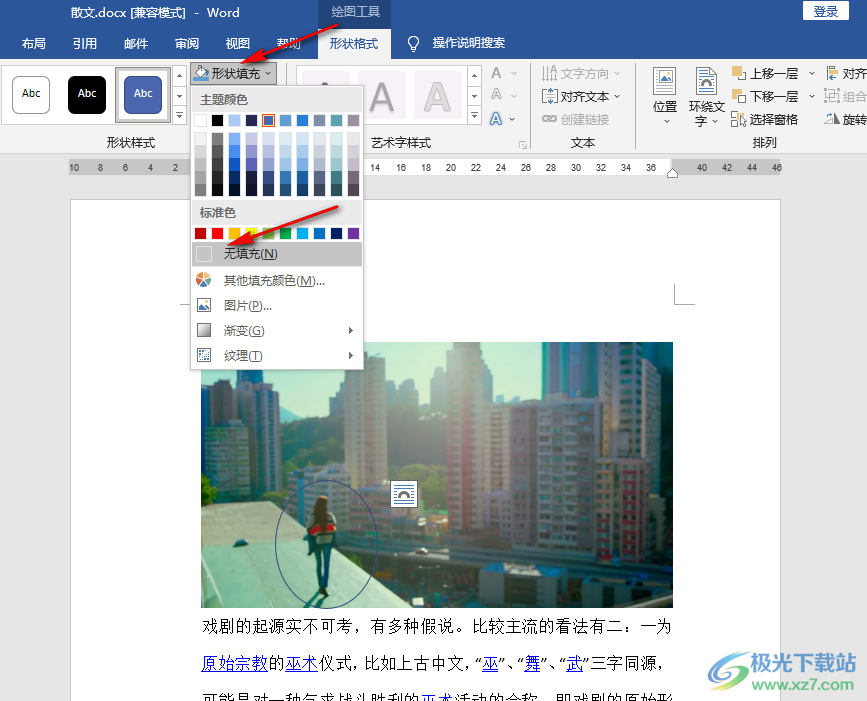
以上就是小编整理总结出的关于Word给图片画圈标记的方法,我们在图片上插入一个圆形形状,然后点击形状,再将形状的填充设置为无填充,最后选中形状和图片并将他们进行组合即可,感兴趣的小伙伴快去试试吧。
