photoshop去除文字水印的教程
2023-08-08 14:02:03作者:极光下载站
photoshop软件是一款深受用户喜爱的图像处理软件,为用户带来了许多强大且使用的图像、文字、图形等各方面的功能,让用户简单操作几个步骤就可以处理图像问题,因此photoshop软件深受用户的喜爱,当用户在使用photoshop软件时,打开了一张含有多个文字水印的图片,用户应该怎么将文字水印全部去除呢,这个问题相信是大部分用户经常遇到的,其实操作的过程是很简单的,用户直接在工具栏中找到污点修复工具或是利用套索工具和填充功能来去除水印即可,详细的操作过程是怎样的呢,接下来就让小编来向大家分享一下photoshop去除图片上文字水印的方法教程吧,希望用户能够解决好这个问题。
方法步骤
1.用户在电脑上打开photoshop软件,并来到文件的编辑页面上来进行设置
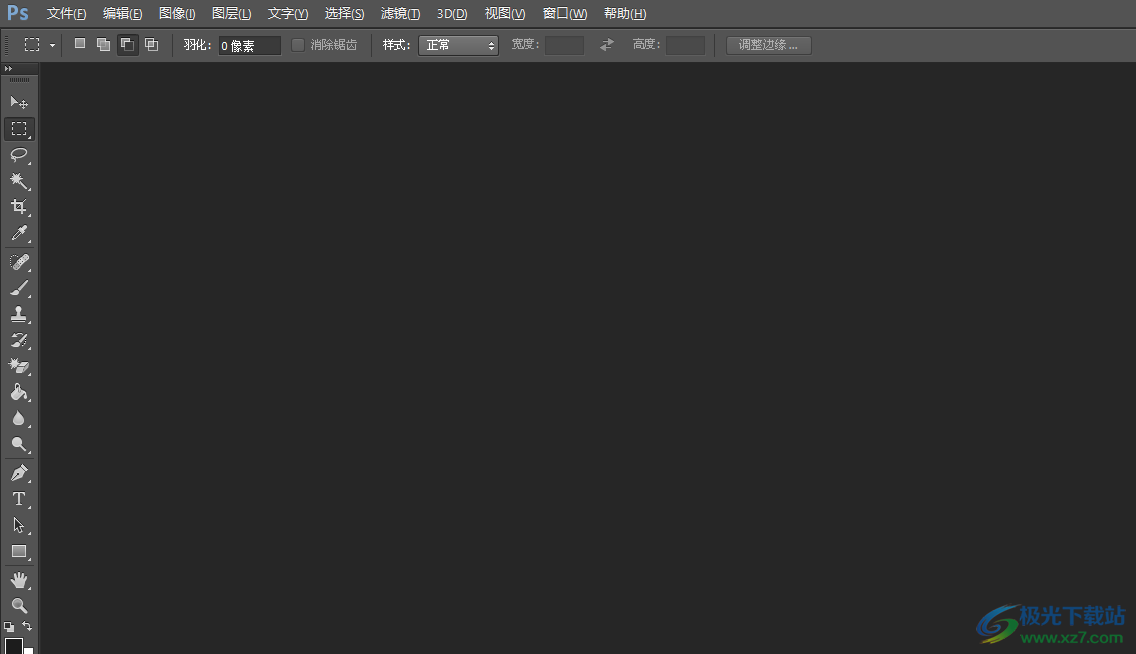
2.在页面上方的菜单栏中点击文件选项,将会弹出下拉选项卡,用户选择打开选项

3.进入到文件夹窗口中,用户选择好图片后按下打开按钮
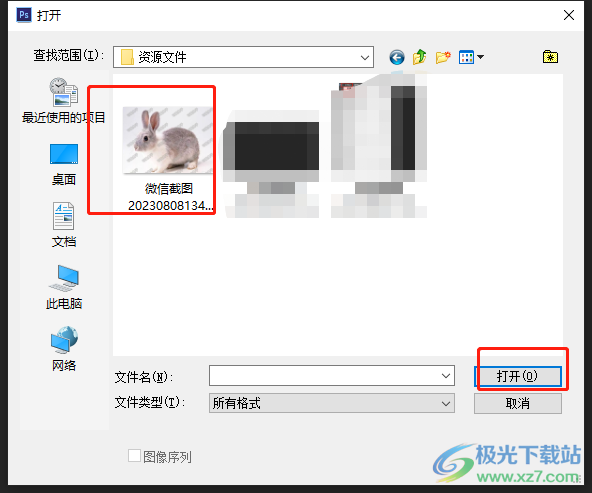
4.这时在页面上就可以看到成功打开的图片,用户需要在左侧的工具栏中点击污点修复工具

5.然后在图片的文字水印上轻轻一划,即可将水印去除

6.用户只需重复操作,将图片上的文字水印全部去除即可

7.或者用户在工具栏中点击套索工具,并在图片上将文字水印圈选出来
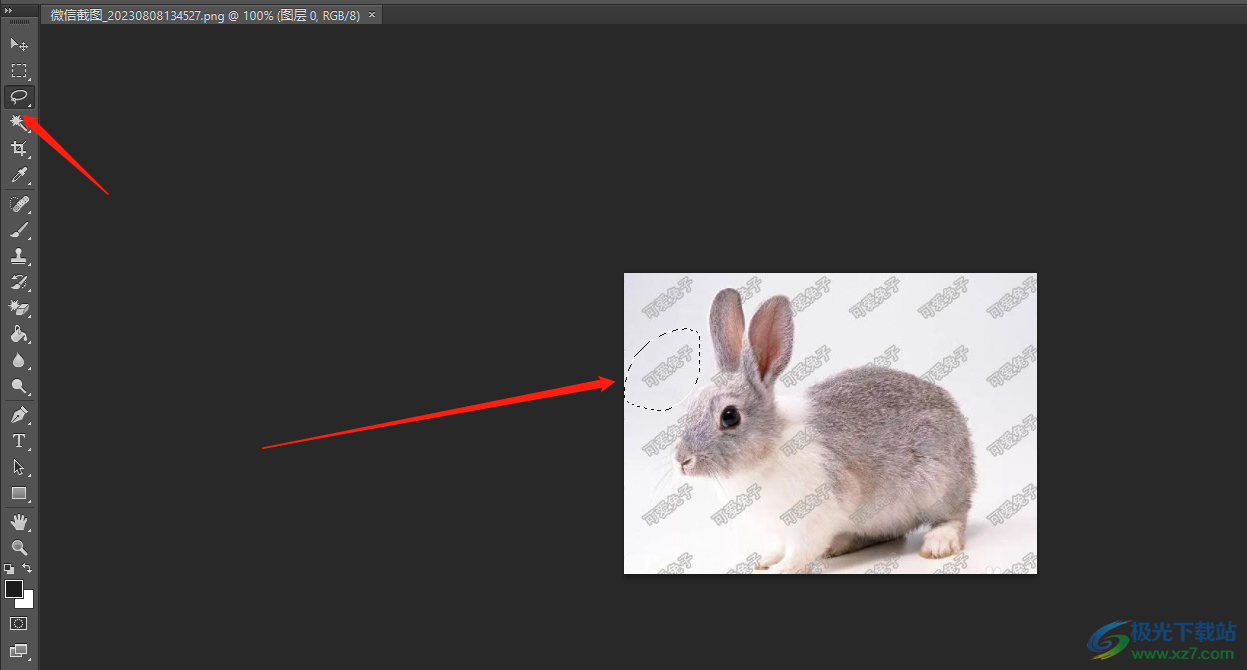
8.随后用鼠标右键点击图片,在弹出来的选项卡中选择填充选项

9.进入到填充窗口中,用户在内容板块中将使用设置为内容识别选项并按下确定按钮就可以了
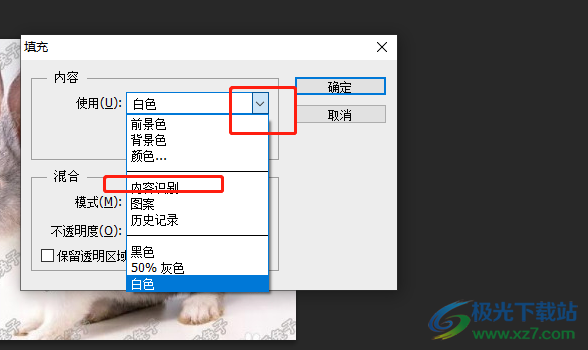
10.如图所示,用户可以看到全选的文字水印,成功被去除,用户重复多次即可成功去除图片上的文字水印
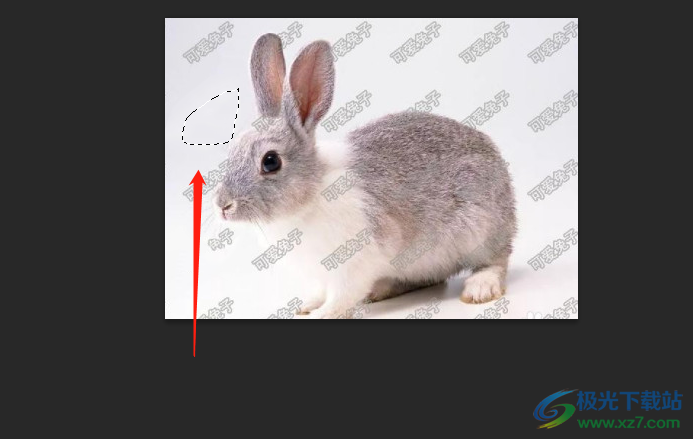
以上就是小编对用户提出问题整理出来的方法步骤,用户从中知道了可以利用污点修复工具来轻轻一划,即可去除文字水印,或者利用套索工具来圈选出文字水印,然后打开填充窗口来去除文字水印就可以了,方法简单易懂,因此感兴趣的用户可以来试试看。
