WPS PPT设置图片对比度和亮度的方法
2023-08-09 10:15:43作者:极光下载站
在wps PPT中编辑图片是大家都不陌生的一个操作,我们可以将图片添加到WPS PPT中进行裁剪设计以及为图片添加蒙层效果以及拼图等,从而将我们的图片设计得更加的突出精美,并且在WPS PPT中我们还可以将图片的对比度以及亮度进行调整一下,让我们的图片有一个滤镜的效果体现出来,可以将图片显示得非常的美观,但是有的小伙伴并不知道在哪里调整对比度和亮度,那么可以和小编一起来看看方法教程即可,下方是关于如何使用WPS PPT设置图片对比度和亮度的具体操作方法,如果你需要的情况下可以看看方法教程,希望对大家有所帮助。
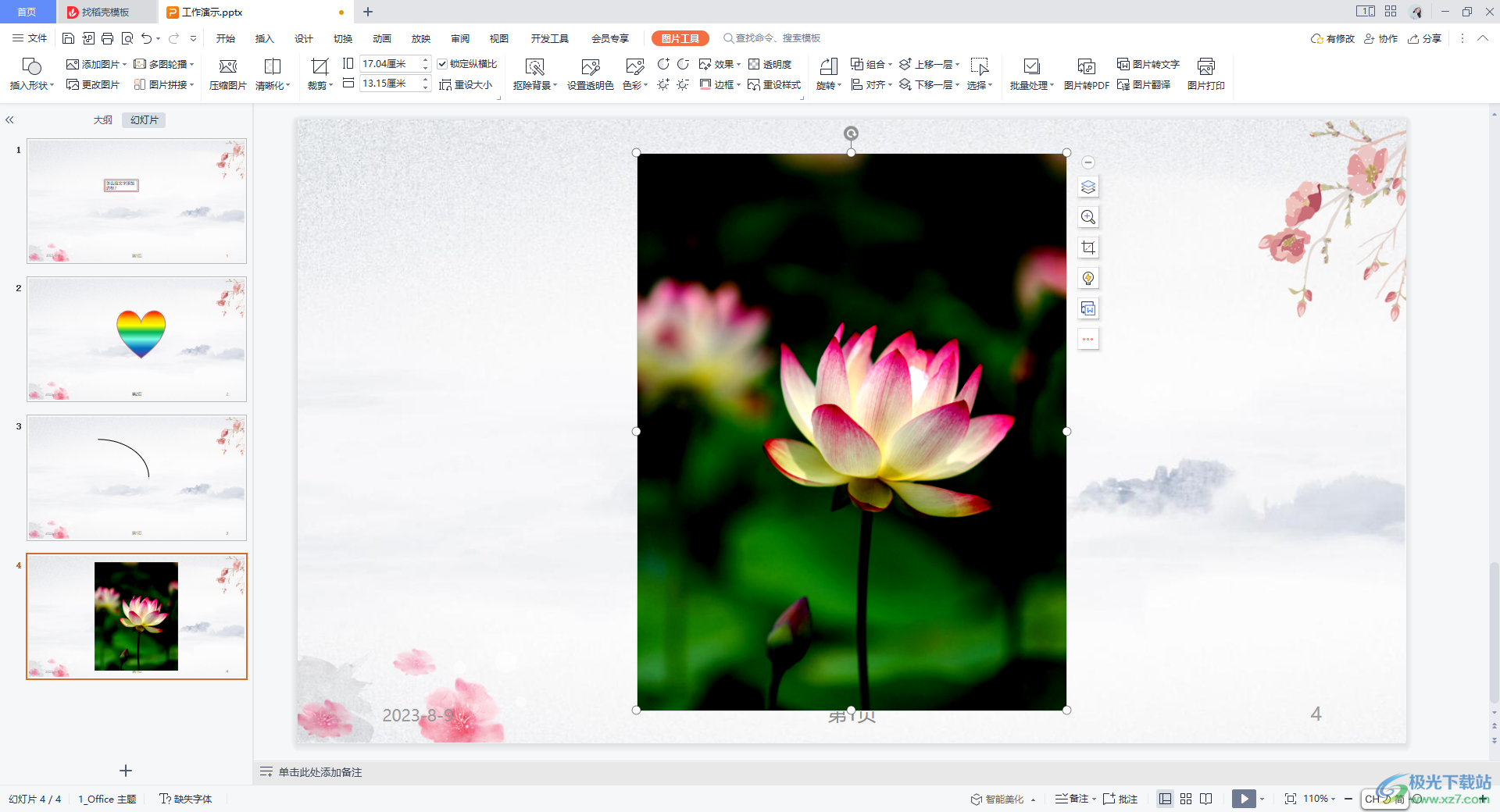
方法步骤
1.首先,我们需要将WPS PPT点击打开,然后点击【插入】选项,再点击【图片】。
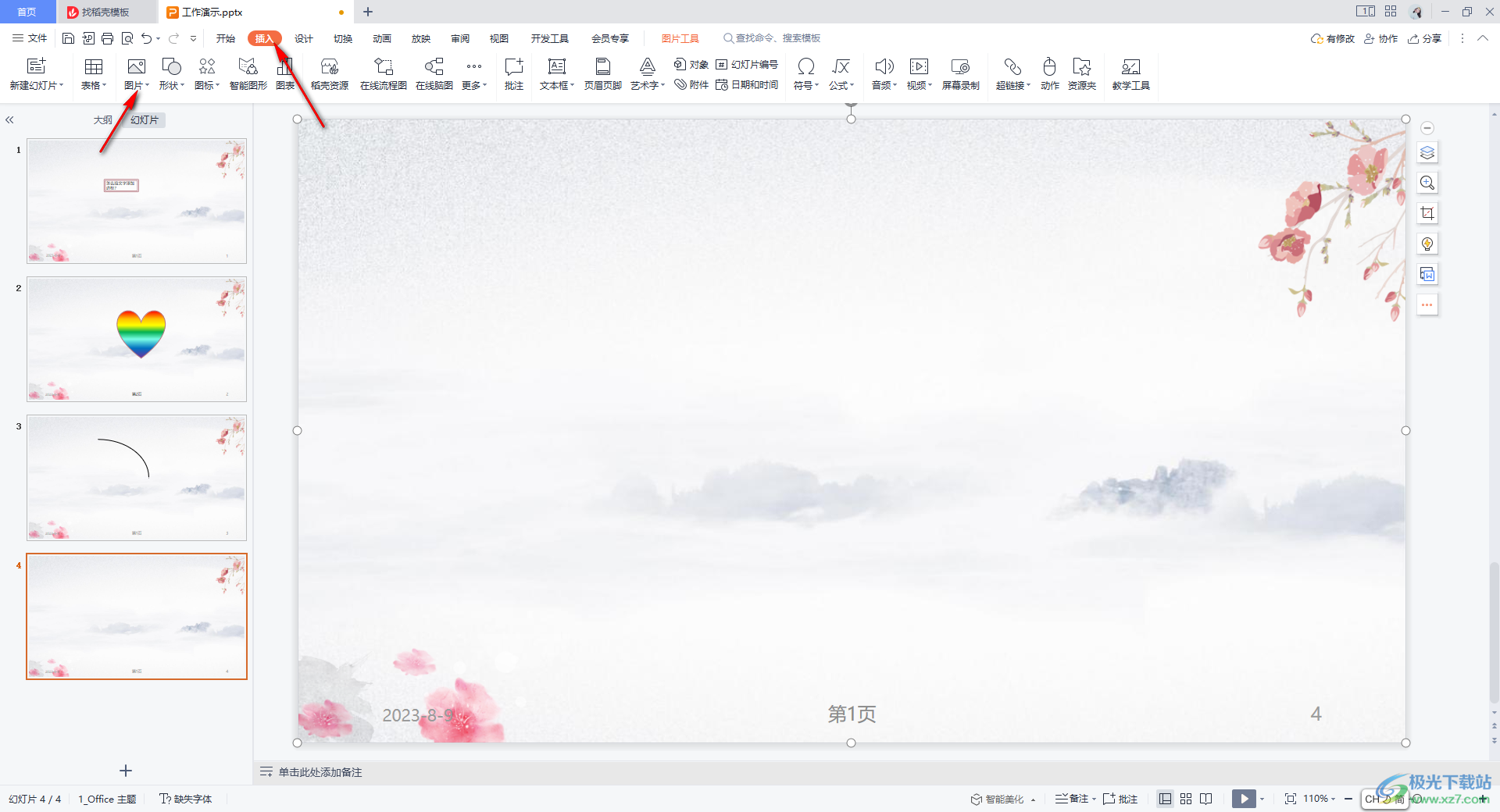
2.打开本地文件夹,从本地图片中将我们需要的图片进行添加进来。
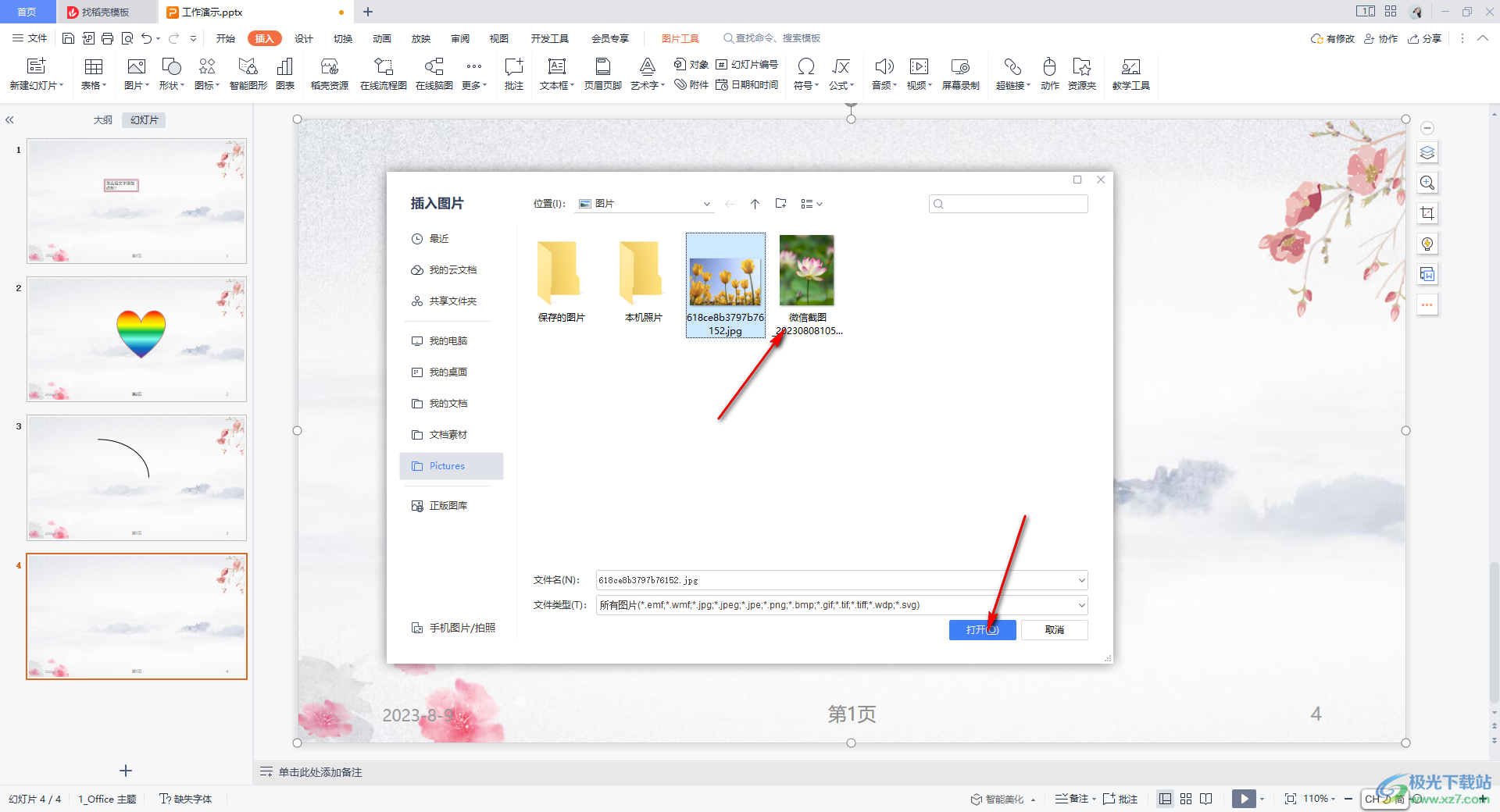
3.我们添加添加到幻灯片中的图片进行左键点击,在页面上方会出现一些工具选项,在【色彩】右侧有几个图标,这里的图标就是对比度和亮度的图标。
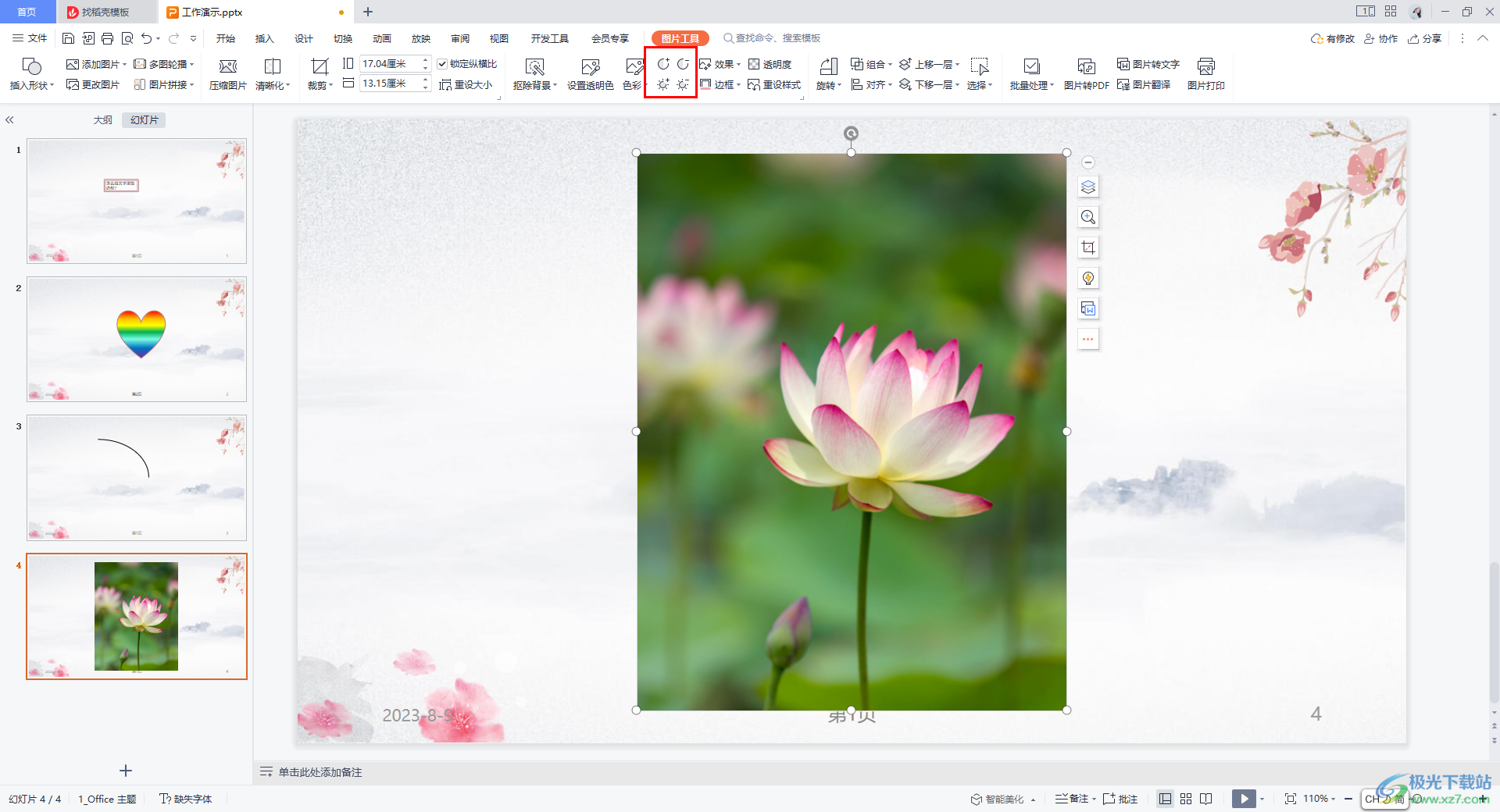
4.比如我们将对比度的加号图标进行点击,将对比度参数调整大一点来显示。
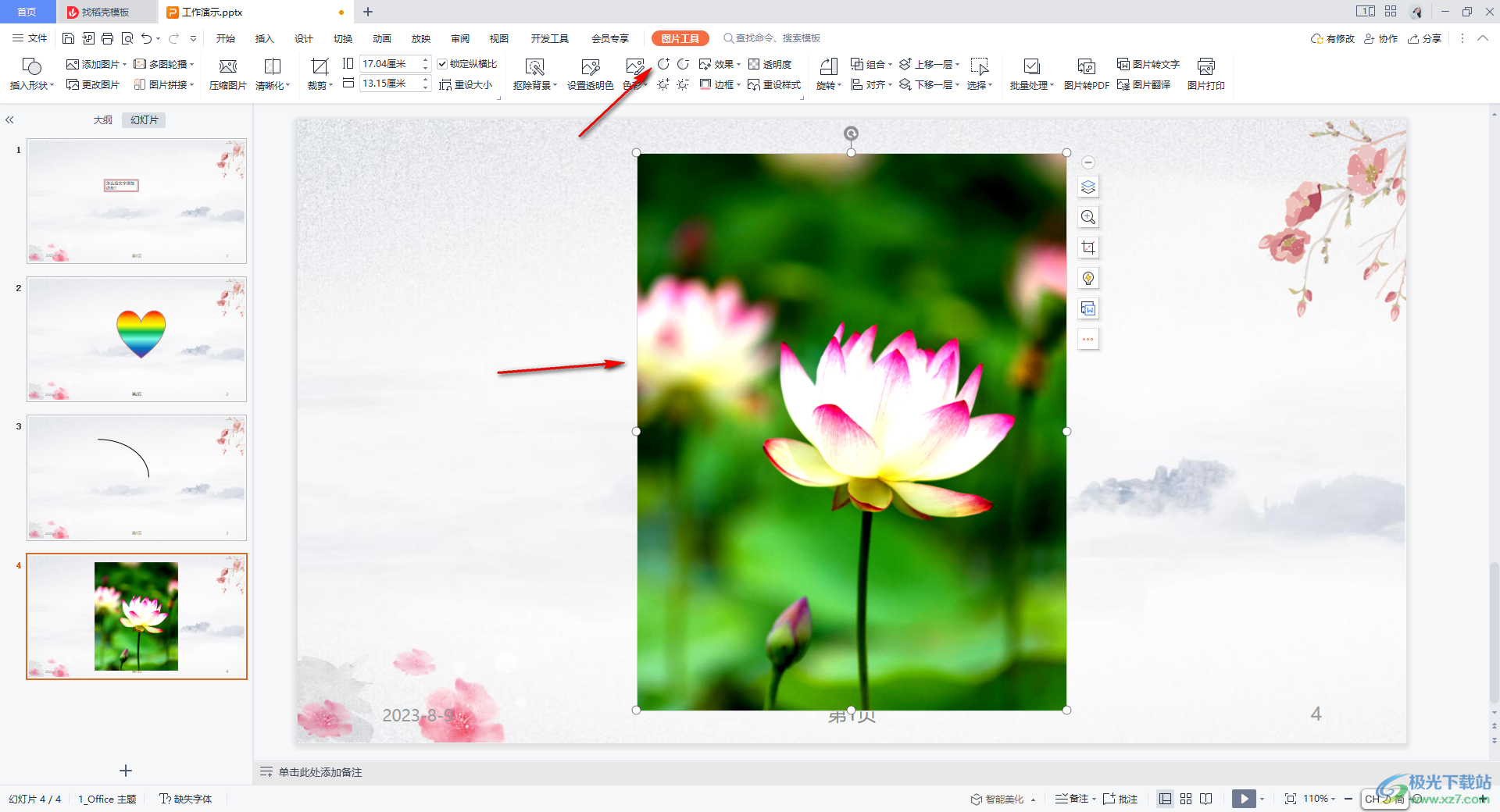
5.完成之后,我们再将亮度的参数调整小一点,这时你可以看到我们的图片的颜色就会有一个滤镜的效果体现出来,并且有点像电影特效一样的效果。
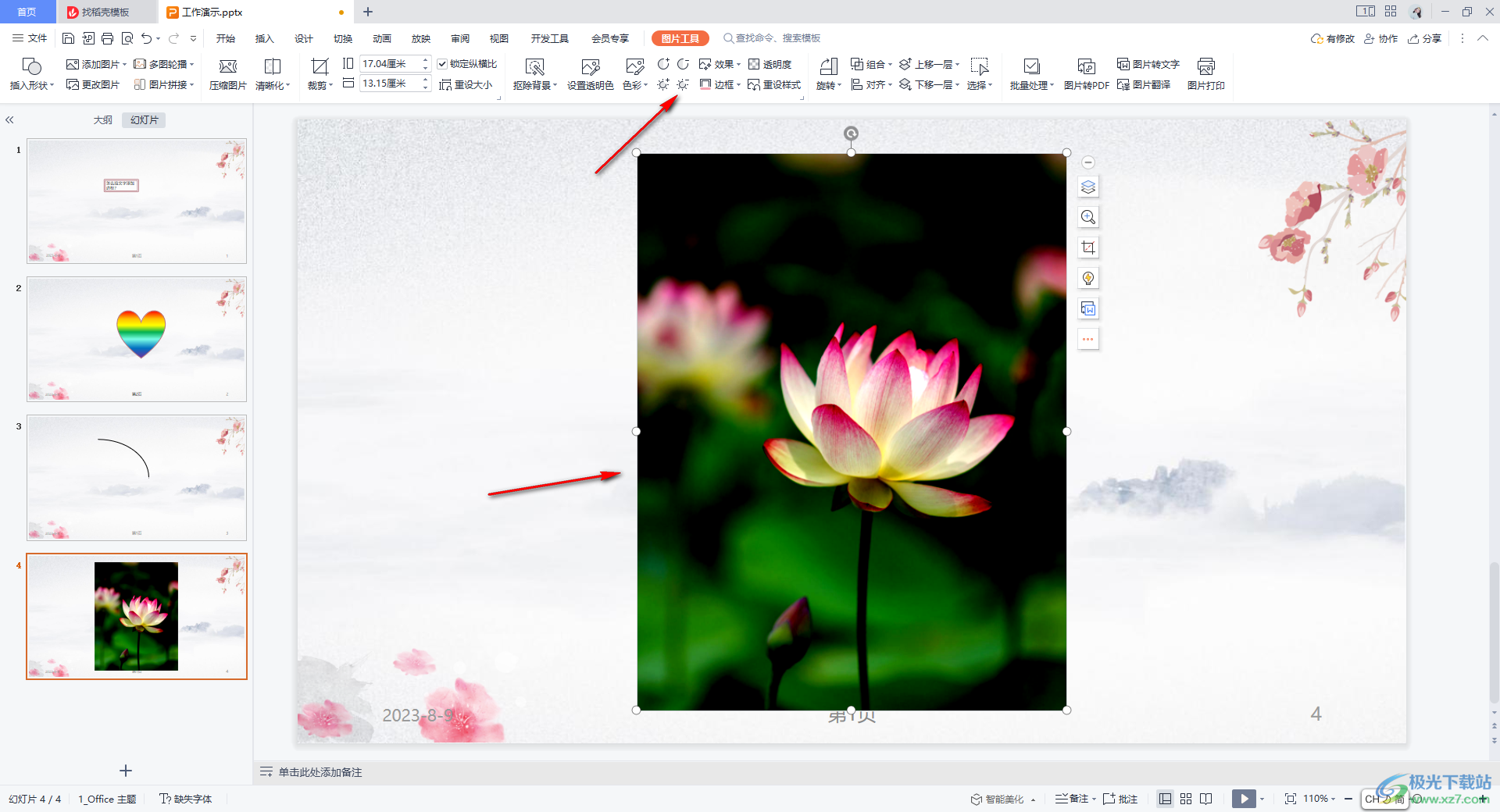
以上就是关于如何使用WPS PPT文档设置图片对比度和亮度的具体操作方法,在进行图片设计的过程中,为了让图片显示得更加的美观,更加的符合自己的审美需求,那么就可以对图片的对比度和亮度进行调整一下,感兴趣的话可以操作试试。
