wps文档将插入的图片改成一样大小的教程
2023-08-10 09:01:57作者:极光下载站
wps软件相信是许多用户很喜欢的一款办公软件,为用户带来了表格、文档以及演示文稿等不同类型的文件,能够很好的满足用户的编辑需求,再加上其中的功能有着其它热门办公软件的支持,因此wps软件深受用户的喜爱,当用户在编辑文档文件时,会根据自己的需求在页面上插入多个图片来装饰页面,可是用户会发现插入的图片大小不一致,便问到wps文档怎么将插入的图片改成一样大小的问题,这个问题其实是很好解决的,用户首先按下ctrl键将多张图片选中,接着在图片工具中调整图片的宽度和高度值即可解决问题,那么接下来就让小编来向大家分享一下wps文档将插入的图片改成一样大小的方法教程吧,希望用户能够喜欢。
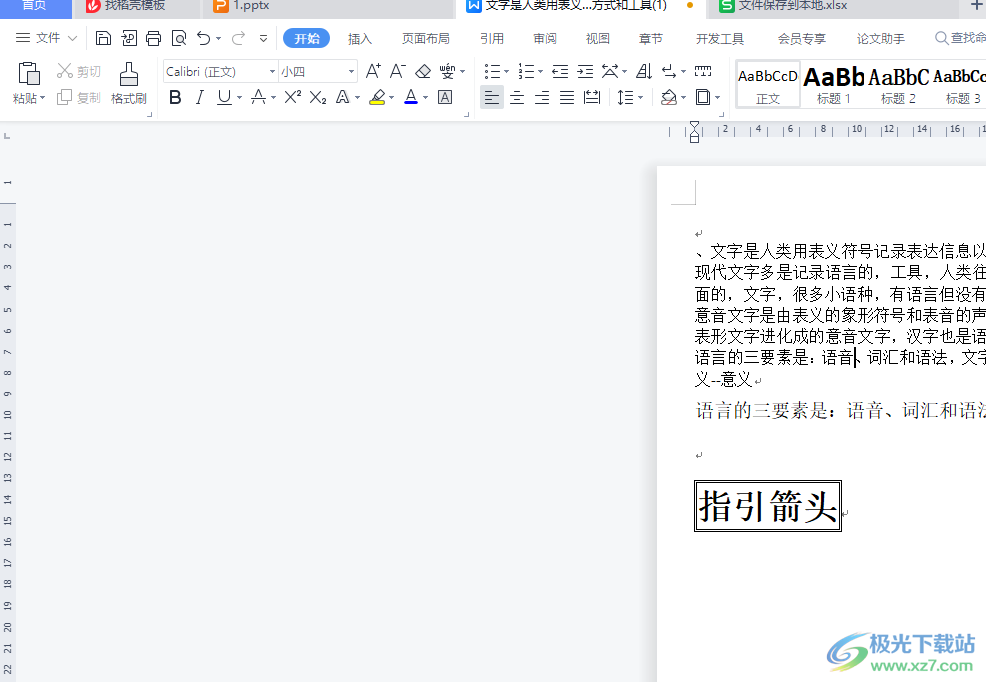
方法步骤
1.首先打开wps软件,并来到文档文件的编辑页面上来进行设置

2.在页面上方的菜单栏中点击插入选项,将会显示出相关的选项卡,用户选择其中的图片选项
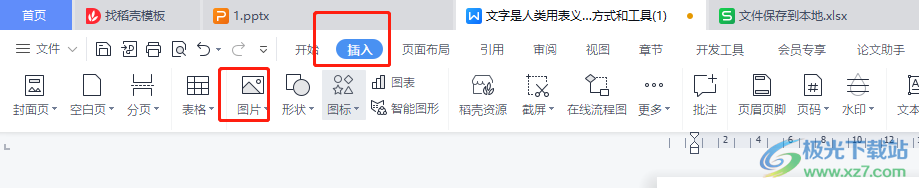
3.这时可以看到弹出来的下拉选项卡,用户选择其中的本地图片选项
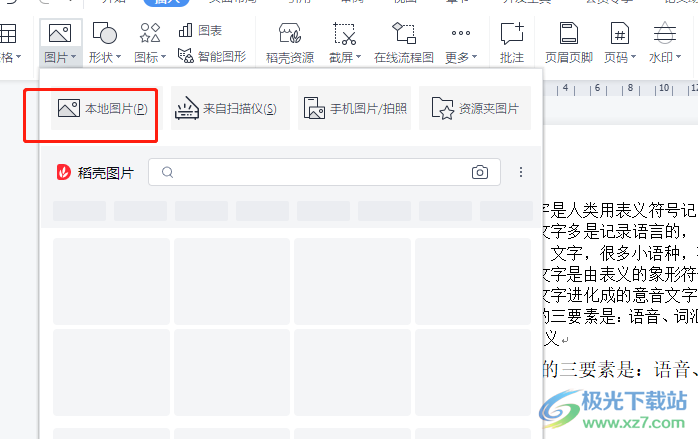
4.在打开的插入图片窗口中,用户选择多张图片后按下打开按钮
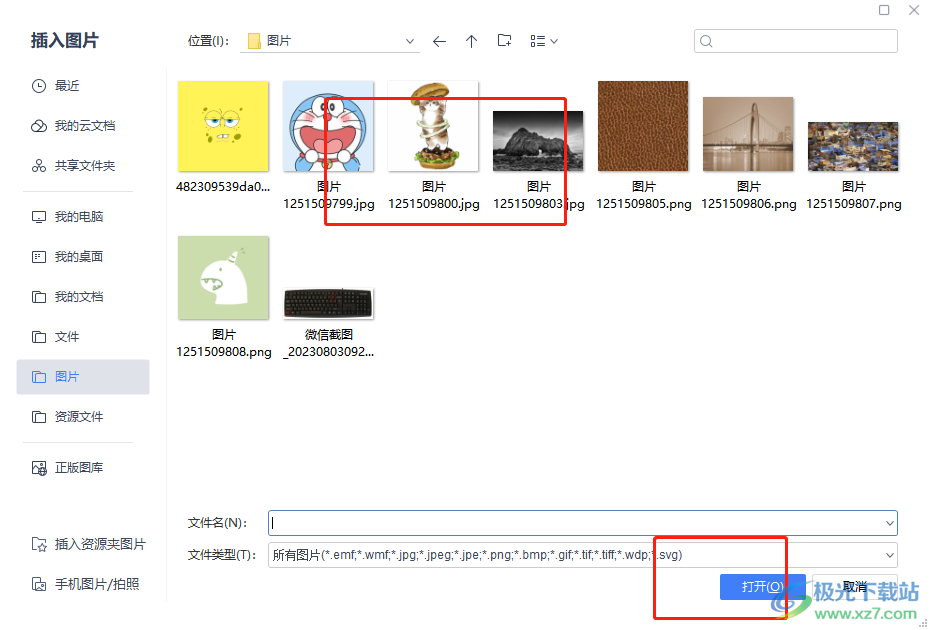
5.此时回到编辑页面上,就可以看到显示出来的多张图片,但是图片大小不一样
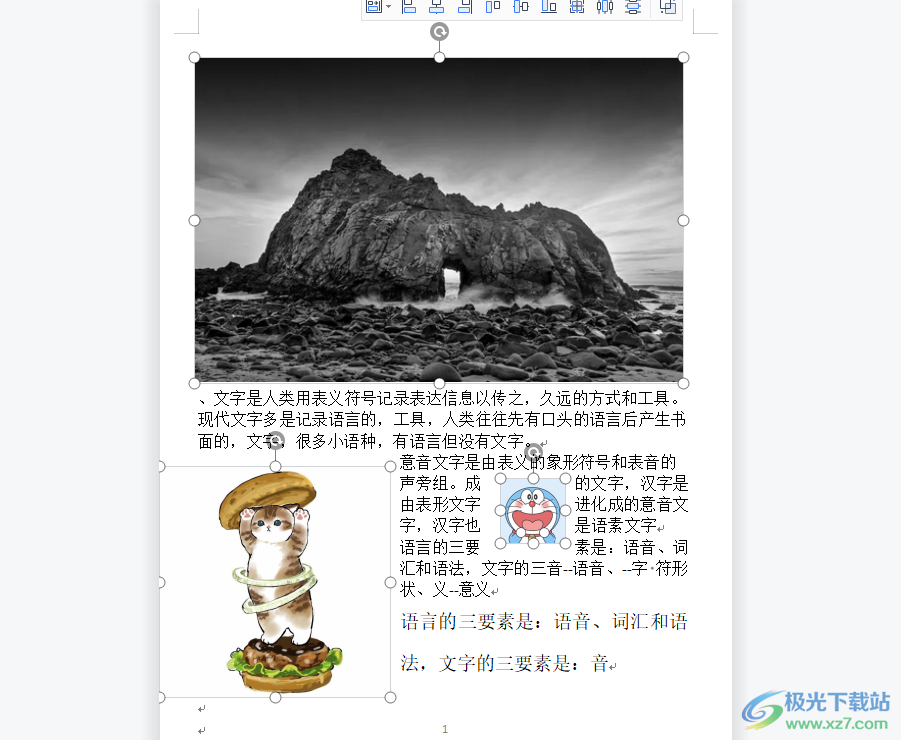
6.用户需要按下ctrl键将多张图片全选起来,并在菜单栏中点击图片工具,在显示出来的选项卡中找到高度和宽度选项并从中输入数值即可调整成功

7.如图所示,用户在页面上可以看到插入的图片大小都是一样的
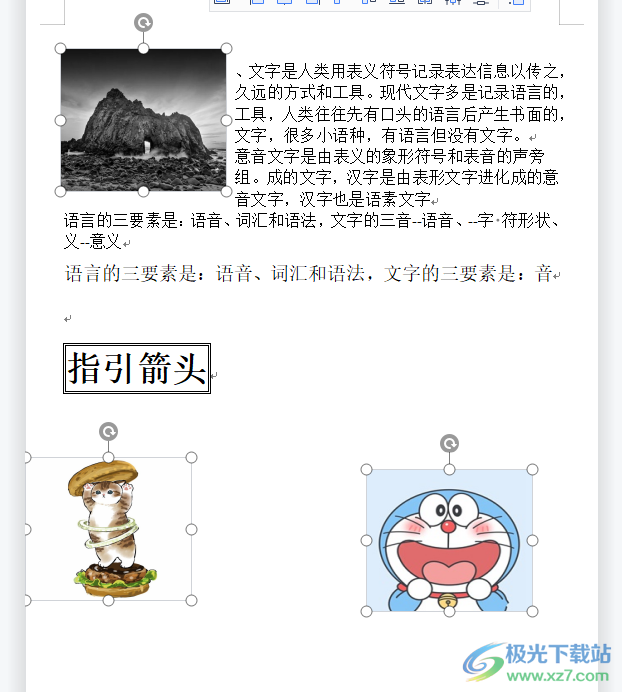
用户在编辑文档文件时,有时会将多张图片插入到页面上来进行装饰,当用户想要统一这些图片大小时,就可以在页面上将图片全选中,接着在图片工具中来调整宽度和高度即可解决问题,因此感兴趣的用户可以跟着小编的教程操作起来。
