Excel表格中解决数字后面的0不显示的方法教程
2023-08-10 09:41:59作者:极光下载站
excel表格是一款非常专业的数据处理软件,很多小伙伴都在使用。在Excel表格中如果我们发现输入数字末尾带0的数据时,后面的0会消失不显示,那小伙伴们知道遇到这种情况该如何解决吗,其实解决方法是非常简单的,只需要进行几个非常简单的操作步骤就可以将数字末尾的0显示出来了,小编这里介绍两种方法,小伙伴们可以打开自己的Excel表格这款软件后,跟着下面的图文步骤一起动手操作起来,看看不同的方法操作起来有什么不同之处。接下来,小编就来和小伙伴们分享具体的操作步骤了,有需要或者是有兴趣了解的小伙伴们快来和小编一起往下看看吧!
操作步骤
第一步:双击打开Excel表格进入,我们这里输入3.50,但是只会显示为3.5;

第二步:点击选中该单元格后,按Ctrl+1键,或者右键点击一下并选择“设置单元格格式”;

第三步:方法1.在“数字”栏点击“数值”,将小数位数设置为2,就可以看到上方的示例是3.50了,点击“确定”就可以了;
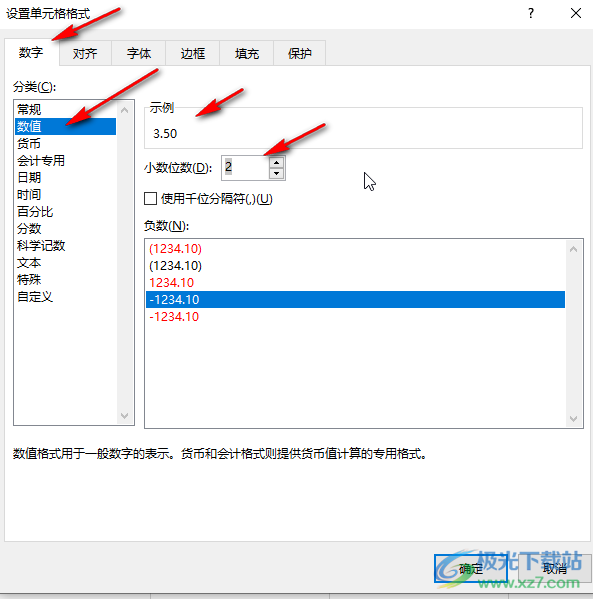
第四步:方法2.点击“自定义”,选择“0.00”,也可以看到上方的示例变为3.50了,点击“确定”;

第五步:可以看到表格中的数字末尾的0显示出来了。

以上就是Excel表格中解决数字末尾的0不显示的方法教程的全部内容了。以上解决步骤操作起来其实还是比较简单的,小伙伴们可以打开软件后分别尝试操作一下,看看效果。
