sai画出中间粗两头细的线条教程
2023-09-25 01:23:46作者:极光下载站
sai软件是大部分绘画爱好者都很喜欢的一款绘图软件,为用户带来了不错的画笔工具,让用户能够在软件中实现漫画、线稿或是彩稿的绘制,因此sai软件中的功能是很实用的,让用户能够简单绘制出令人满意的作品,当用户在sai软件中进行图画创作时,经常需要通过线条来构成自己需要的形状元素,例如有用户问到sai如何画出中间粗两头细的问题,这个问题需要用户在画布上新建钢笔图层,接着利用其中的曲线功能和笔压功能来绘制出来,详细的操作过程是怎样的呢,接下来就让小编来向大家分享一下sai画出中间粗两头细的线条的方法教程吧,希望小编的教程可以帮助到大家解问题。
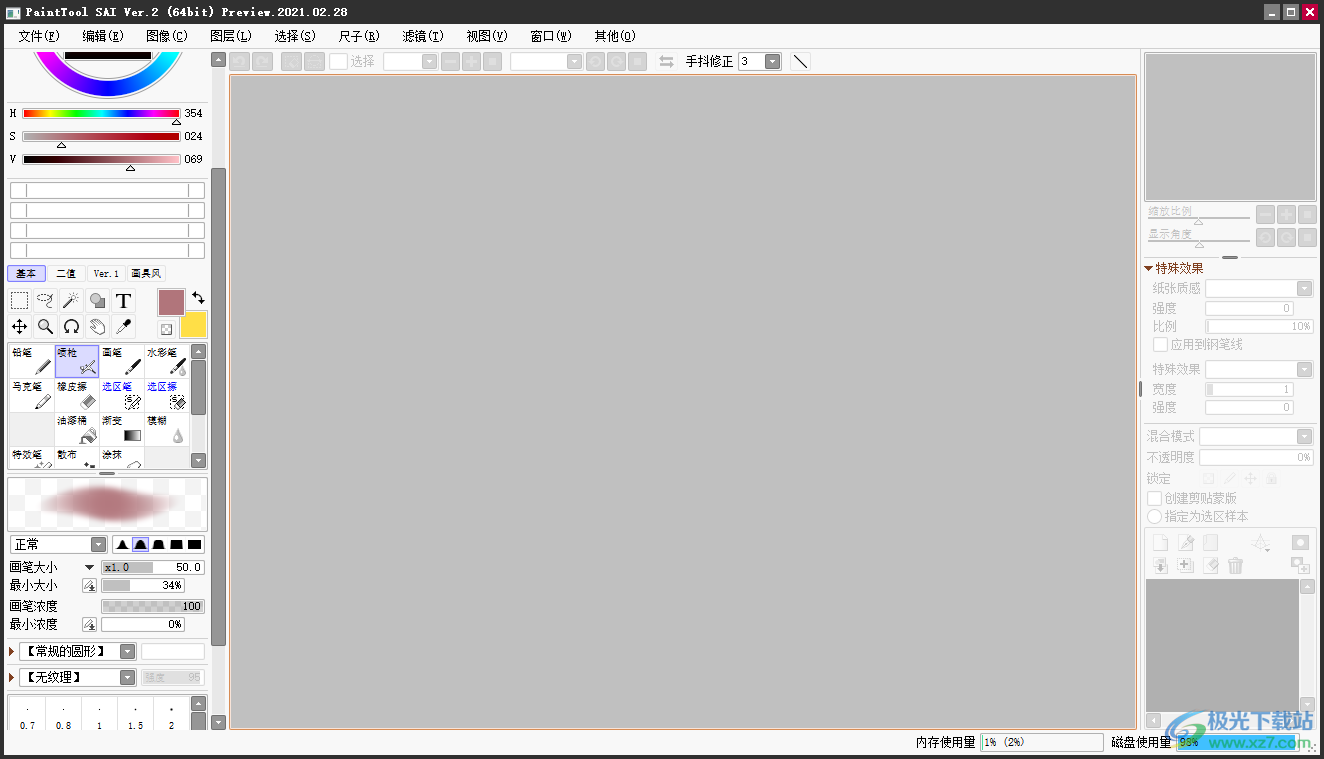
方法步骤
1.首先打开sai软件,并来到页面上点击菜单栏的文件选项,在弹出来的选项卡中点击新建选项
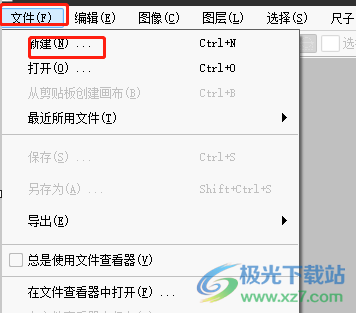
2.进入到新建画布窗口中,用户按照需求设置好宽度和高度后按下确定按钮
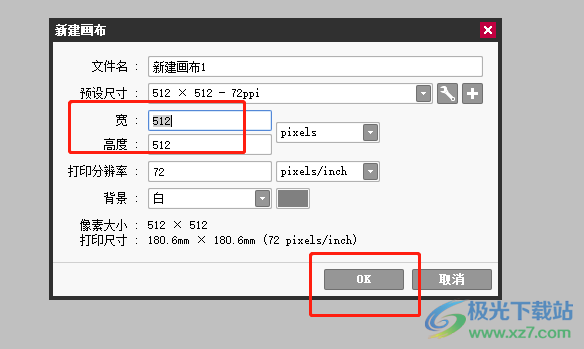
3.接着回到编辑页面上,就可以看到新建的空白画布,用户需要在图层面板中点击钢笔图层选项
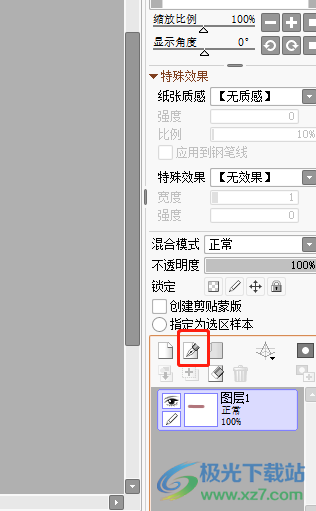
4.新建钢笔图层后,用户需要在显示的工具板块中点击曲线工具来画出线条

5.如图所示,用户在钢笔图层上画出了曲线,接着需要对其粗细进行设置
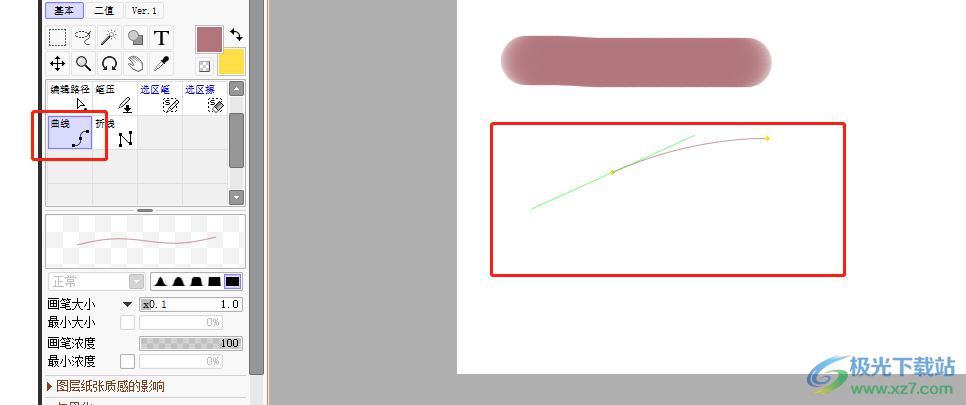
6.这时需要用户在工具栏中点击笔压工具,然后曲线的中间画上一个笔压点,随后按下左键点击中间的点向右滑动即可加粗,反之用户按下左键点击曲线两头的点向左滑动即可变细
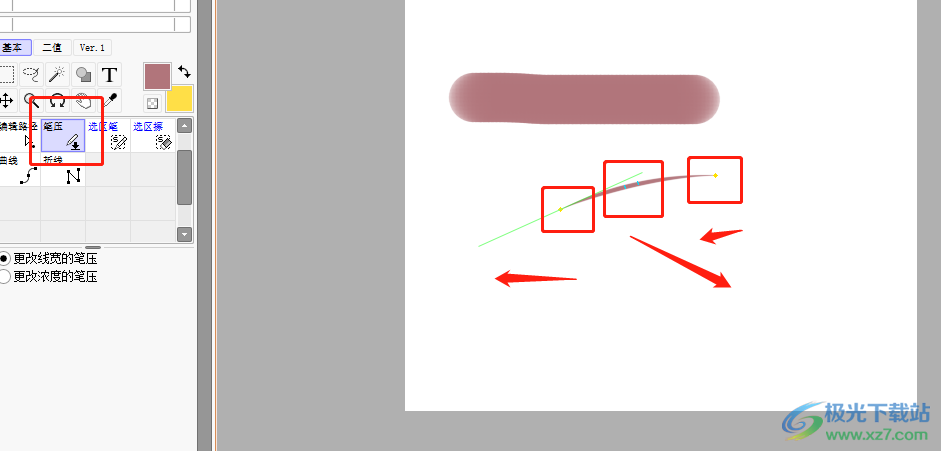
7.完成上述操作后,用户在页面上就可以得到中间粗两边细的曲线了,如图所示
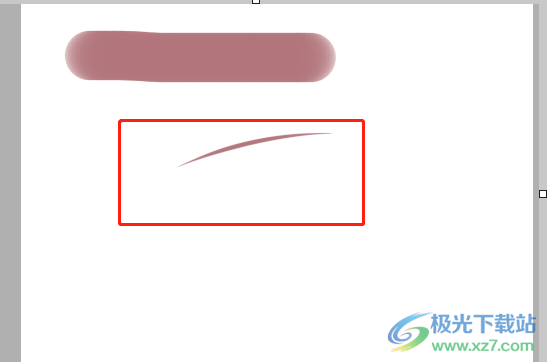
以上就是小编对用户提出问题整理出来的方法步骤,用户从中知道了大致的操作过程为新建钢笔图层——选择曲线工具——画出线条——使用笔压工具——向左按住左键滑动变细——向右按住左键滑动变粗这几步,方法简单易懂,因此感兴趣的用户快来看看吧。
[download]311064[/download]