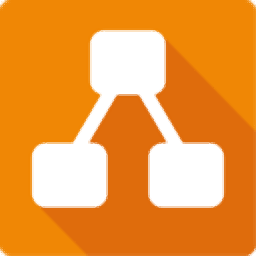Draw.io将画好的图导入word的教程
2023-08-10 16:07:31作者:极光下载站
作为一款强大且支持在线编辑和导出的流程图绘制软件,Draw.io软件为用户带来了许多的便利,并且向用户提供了丰富的图形元素和编辑功能,使用户能够轻松地创建和编辑图表,因此Draw.io软件很受用户的欢迎,当用户使用Draw.io软件来绘制好流程图后,想要将其导入word软件中,用户应该怎么来操作实现呢,其实解决的方法是很简单的,用户首先将流程图以svg格式导出到本地,接着来到word编辑页面上利用插入对象功能,然后由文件创建选中导出的图表文件即可导入成功,那么接下来就让小编来向大家分享一下Draw.io将画好的图导入word的方法步骤吧,希望可以帮助到大家。
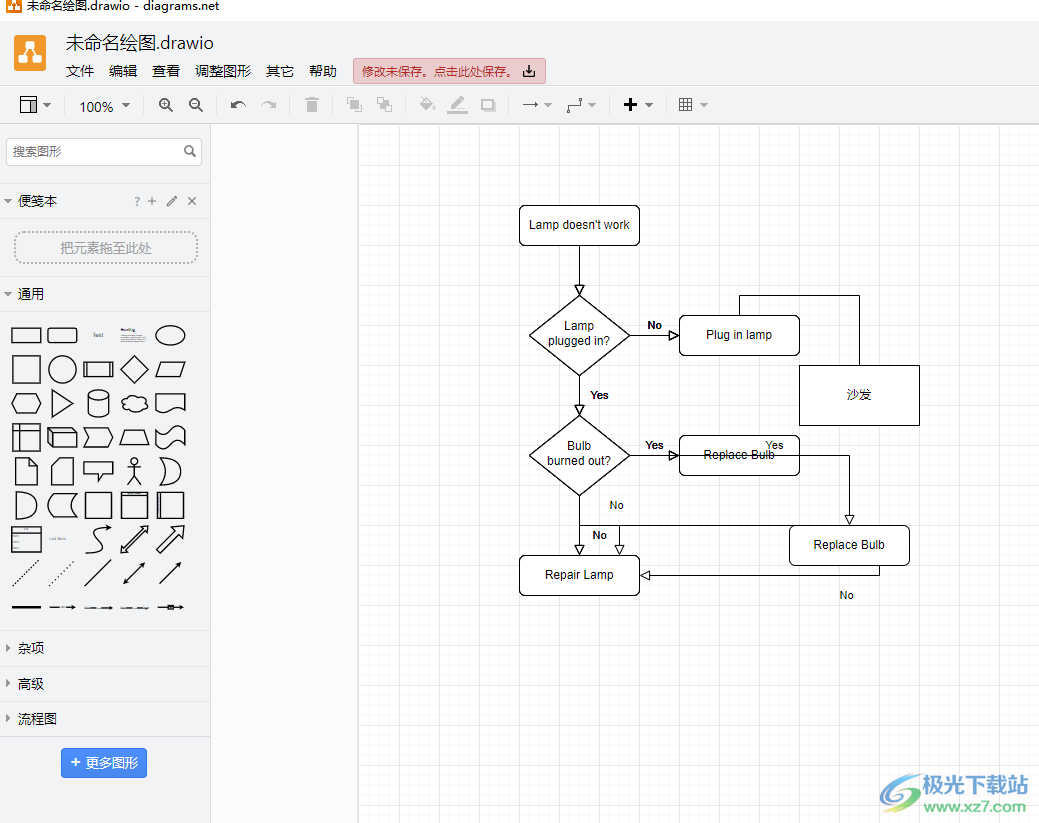
方法步骤
1.打开Draw.io软件,并来到流程图的编辑页面上来进行编辑创作
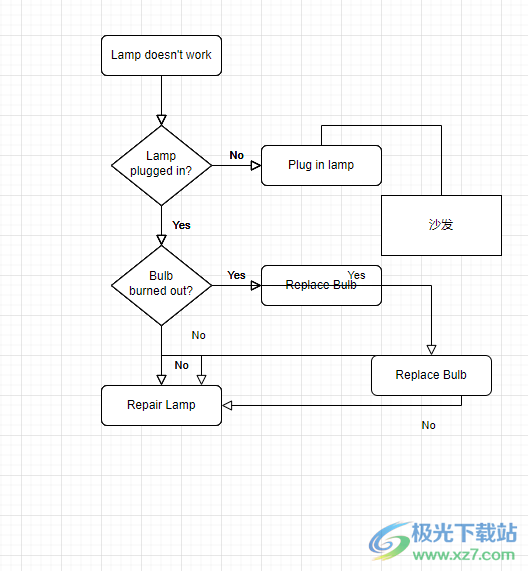
2.接着点击菜单栏中的文件选项,在弹出来的下拉选项卡中,用户选择导出为选项
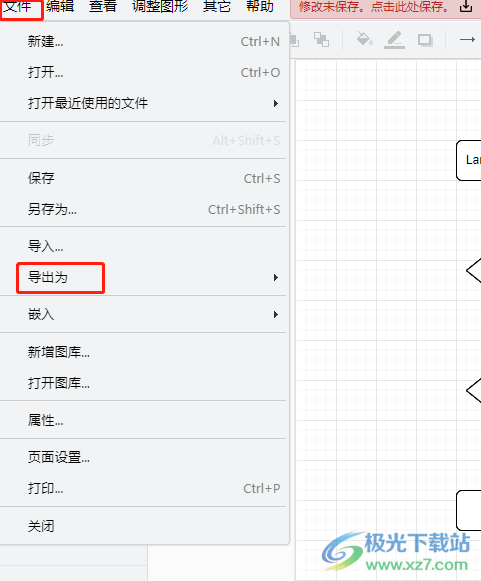
3.这时在右侧可以看到展示出来的各种导出格式,用户根据需求来选择即可
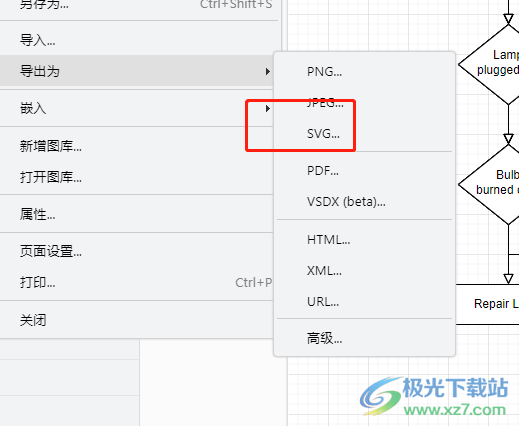
4.然后会弹出导出提示窗口,用户设置好图标大小和导出需要包含的元素后按下导出按钮

5.在打开的另存为窗口中,用户设置好导出路径和文件名后按下保存按钮
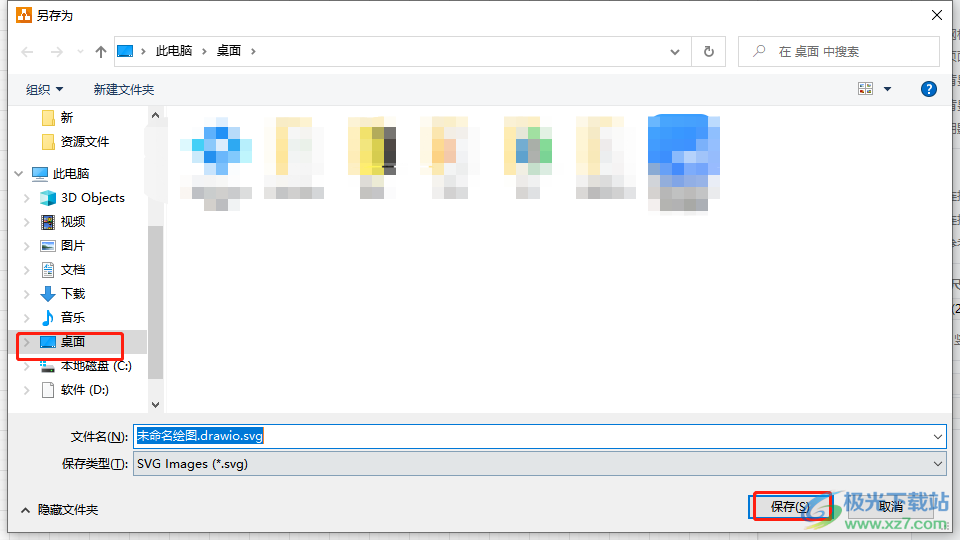
6.此时来到word文档的编辑页面上,在菜单栏中点击插入选项,将会显示出相关选项卡,用户选择对象功能
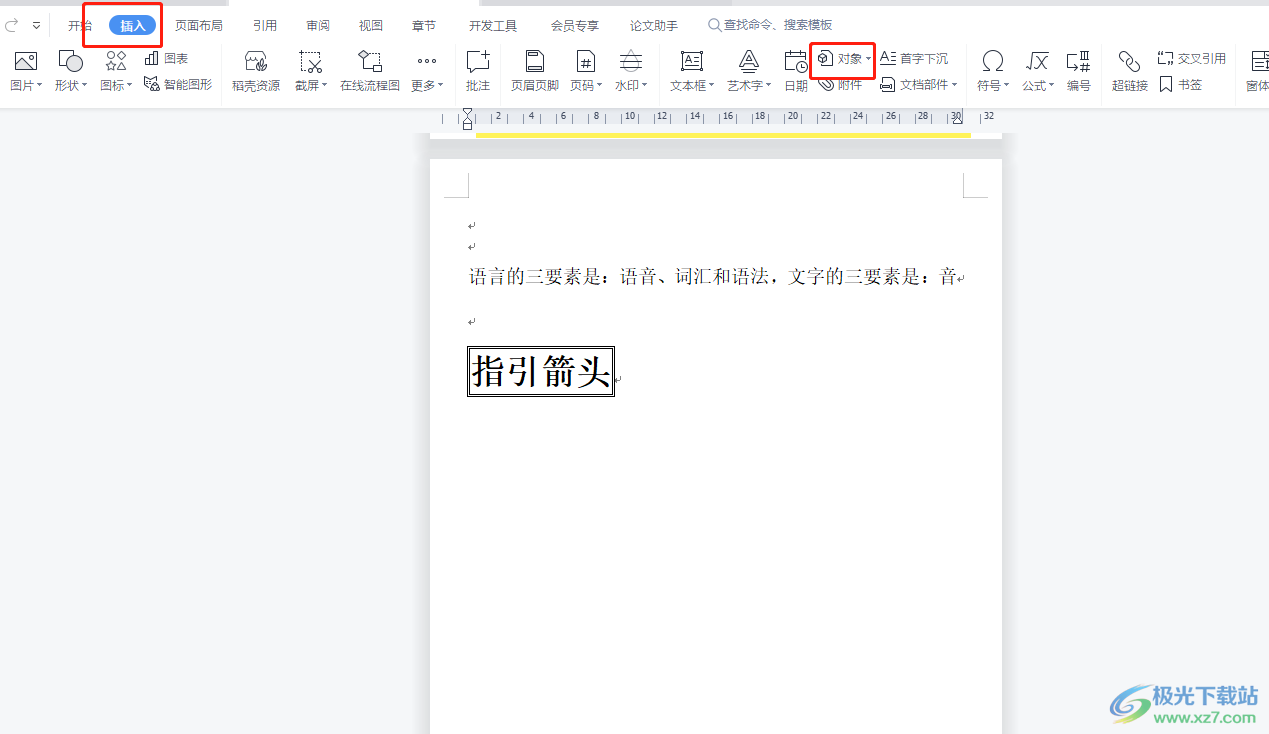
7.进入到插入对象窗口中,用户需要点击由文件创建选项并按下浏览按钮

8.然后在打开的文件夹窗口中,用户选中刚才导出的流程图文件后按下打开按钮

9.随后回到插入对象窗口中,用户按下右侧的确定按钮就可以了
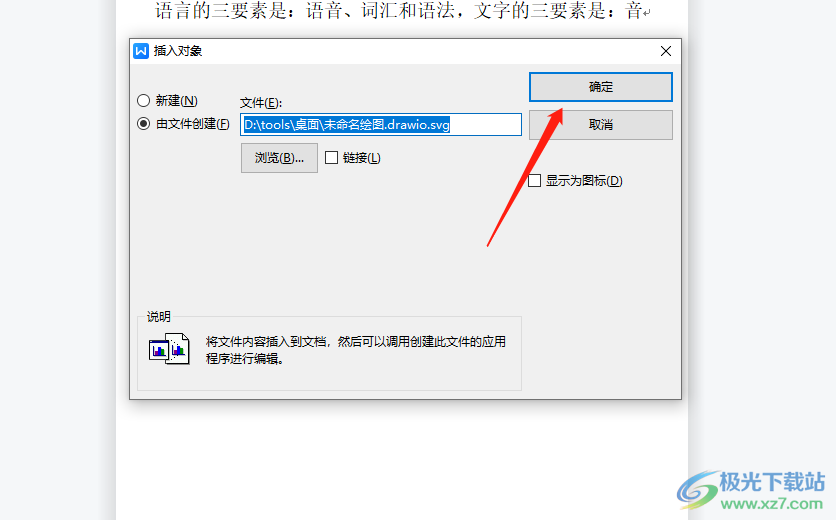
10.如图所示,用户在word文档页面上就可以看到成功导入的图表文件了
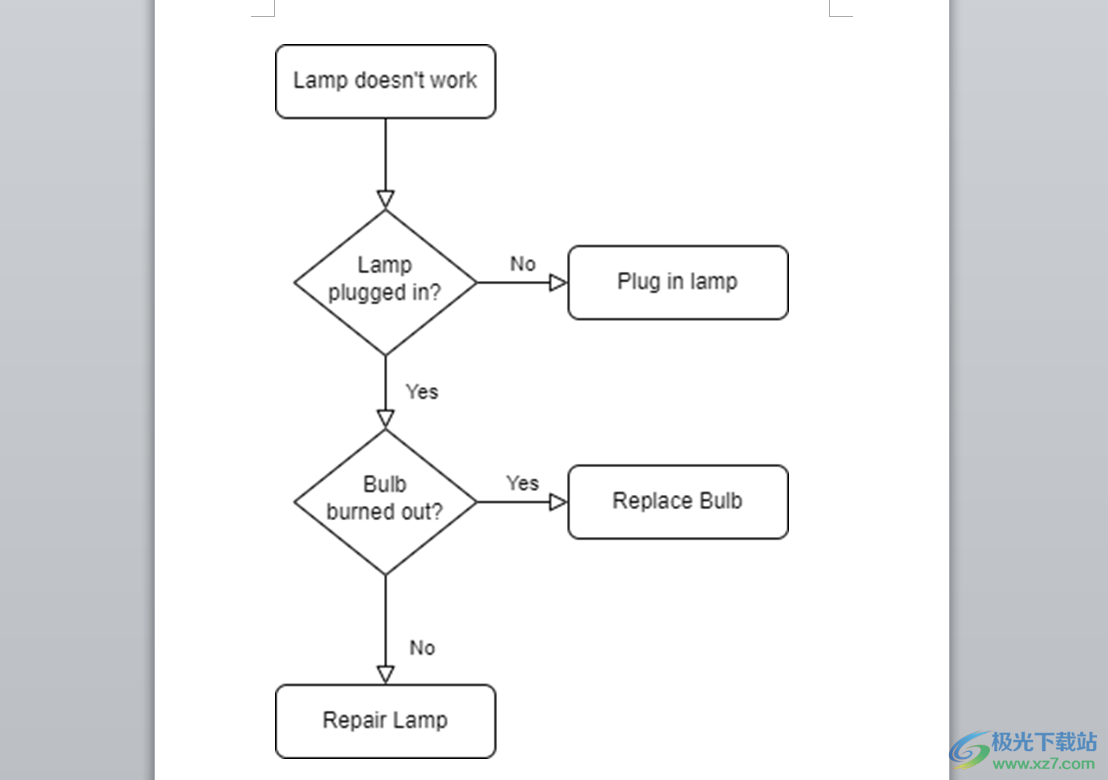
大部分用户在日常工作中会遇到需要画流程图的情况,这时就可以在Draw.io软件中来解决,当用户遇到上述问题时,只需要将图表导出并利用word软件中的插入对象功能和由文件创建功能即可解决问题,因此感兴趣的用户可以跟着小编的教程操作试试。