WPS Word文档将多张图片组合在一起的方法
2023-08-11 09:45:53作者:极光下载站
在wps word文档中有一个组合功能,很多小伙伴不知道如何使用该功能,很多时候我们需要在文档中进行插入很多张需要进行编辑的图片,有的时候我们想要让图片批量的组合在一起,那么就需要使用到组合功能,但是值得注意的是,我们在使用组合功能的时候,首先需要将图片的环绕方式进行设置一下,将环绕方式设置为紧密型或者四周型等都是可以的,之后我们再来设置图片组合即可,下方是关于如何使用WPS Word文档将多张图片组合在一起的具体操作方法,如果你需要的情况下可以看看方法教程,希望对大家有所帮助。
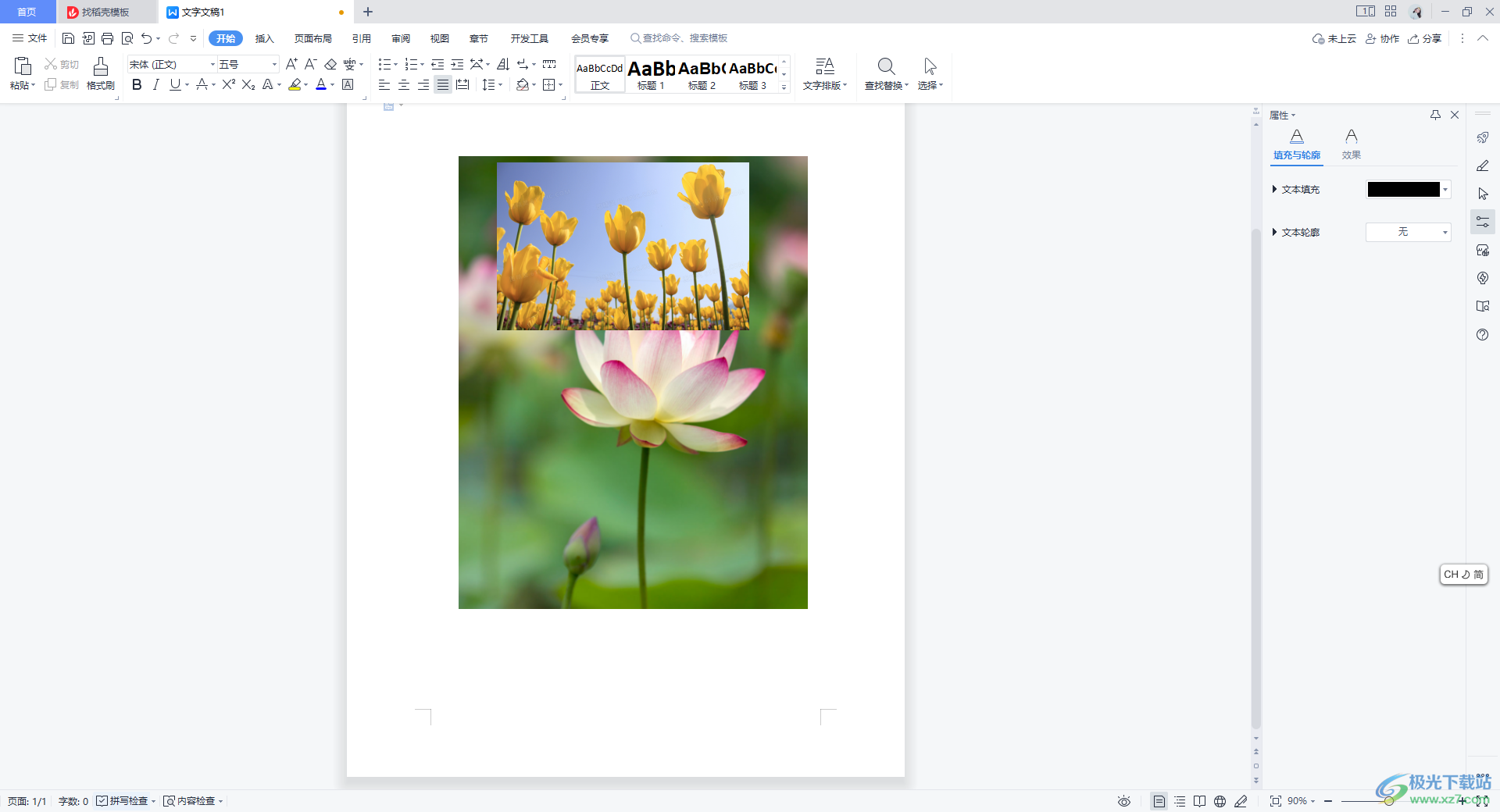
方法步骤
1.首先我们需要通过插入图片功能,将我们需要的多张图片添加进来,如图所示。
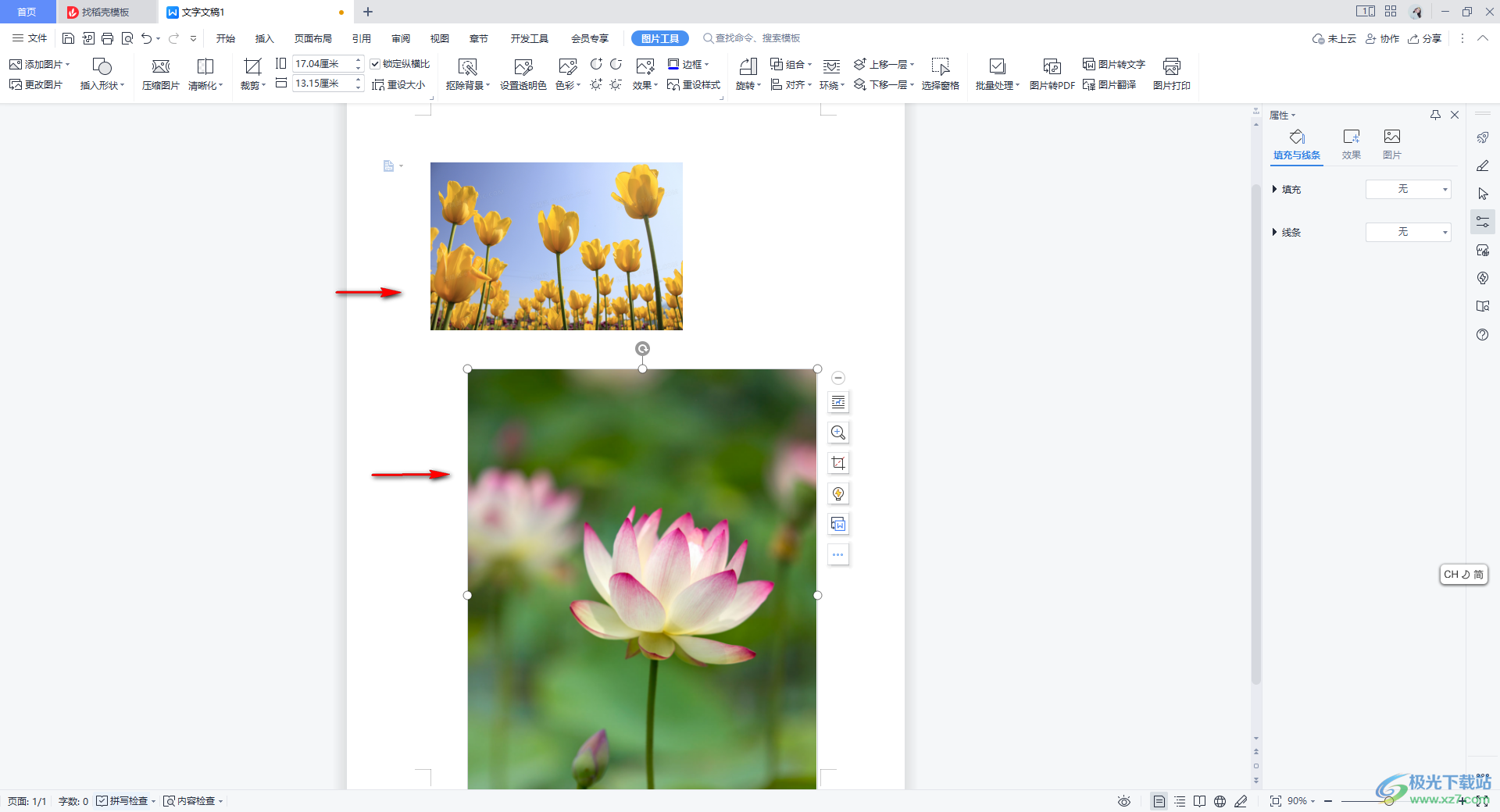
2.添加到页面中的图片需要进行环绕方式的设置,点击第一张图片,将该图片的右上角的位置点击第一个图标,将文字环绕方式设置为【四周型环绕】。
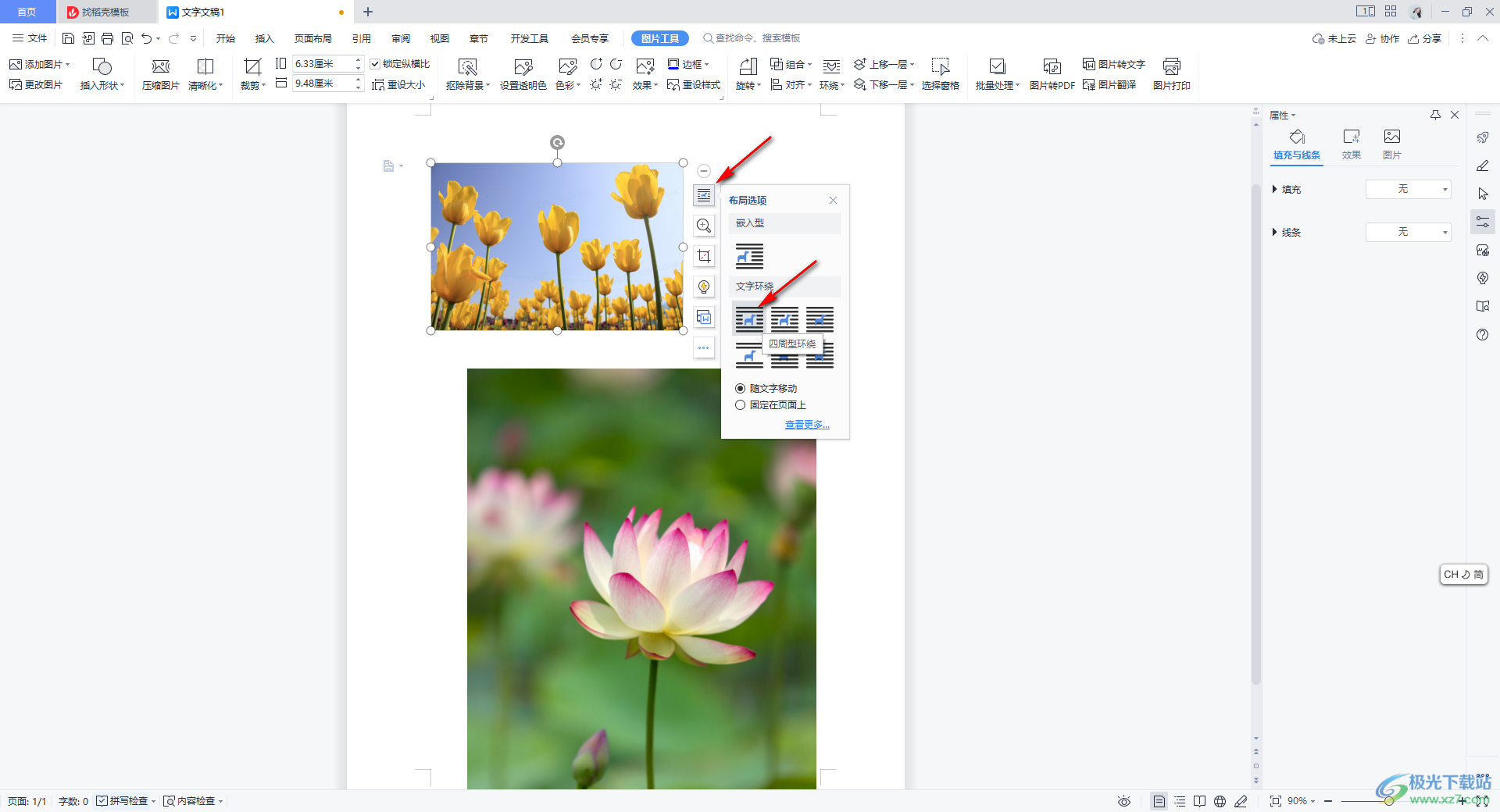
3.第二张图同样需要进行环绕方式的设置,你可以设置为四周型或者紧密型等都是可以的。
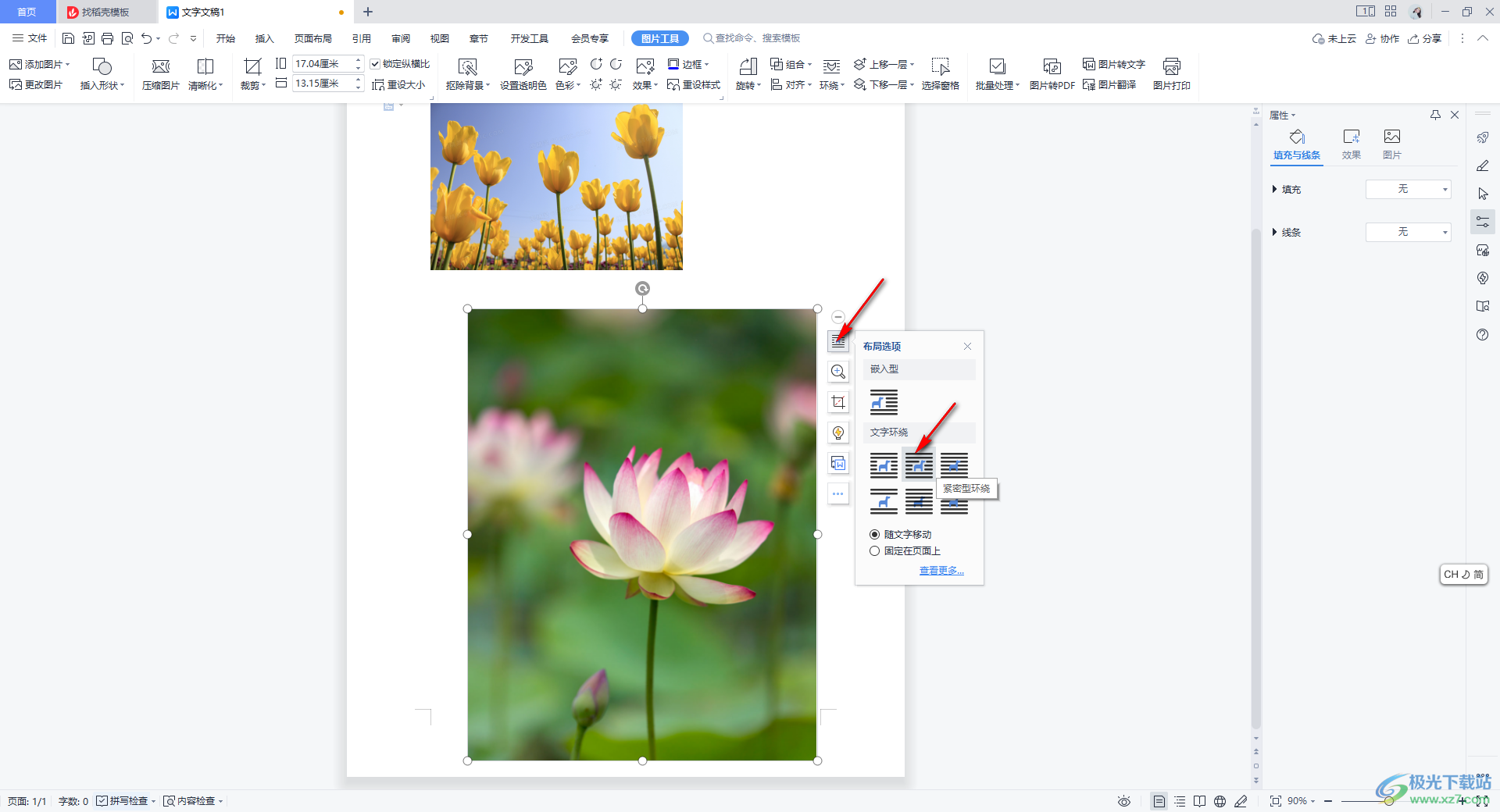
4.之后,我们可以将其中一张图片放在另一张图片上,之后通过Ctrl+鼠标左键将图片选中,如图所示。
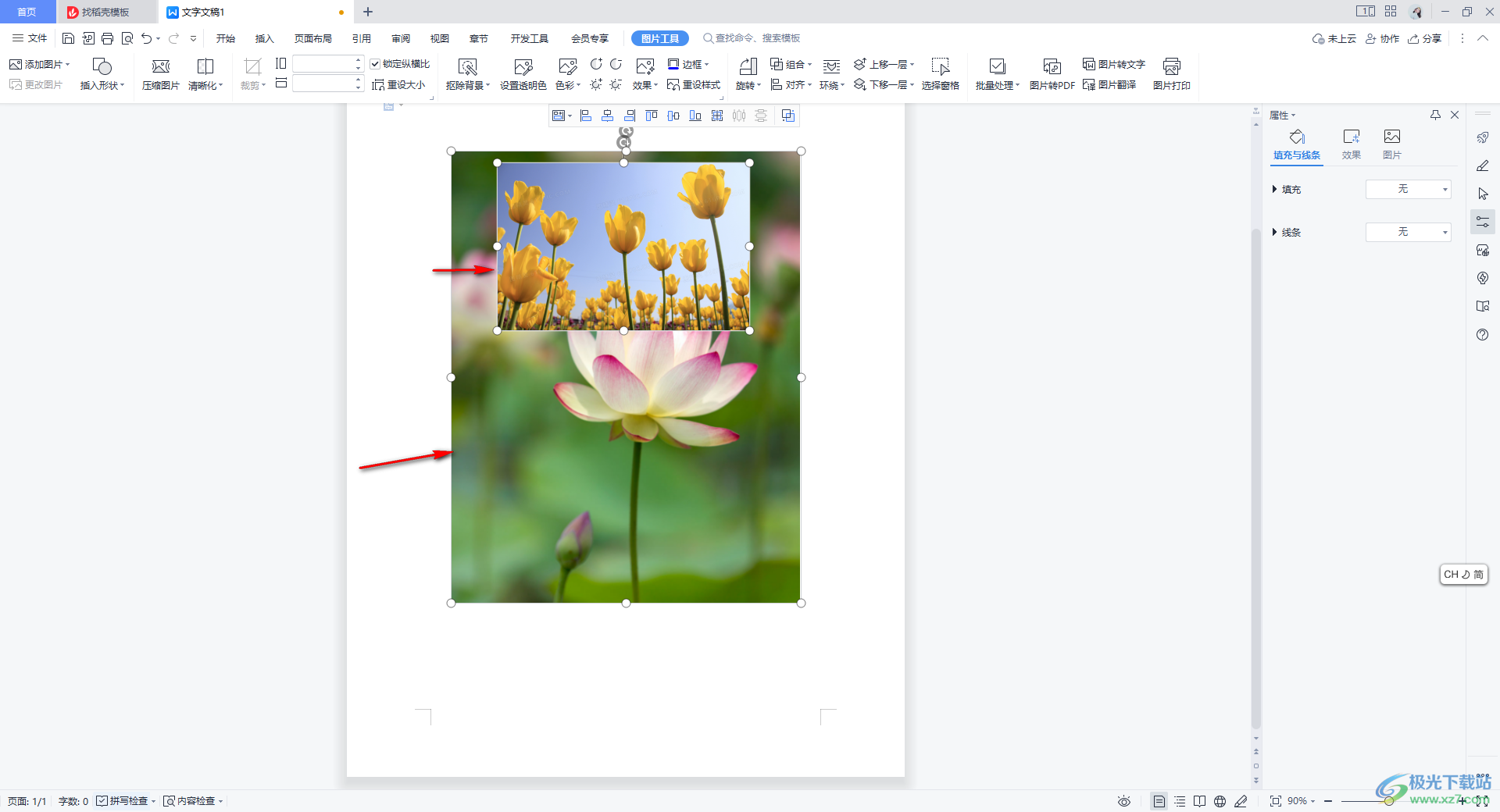
5.选中之后,我们需要将【图片工具】下方的【组合】功能进行点击一下。
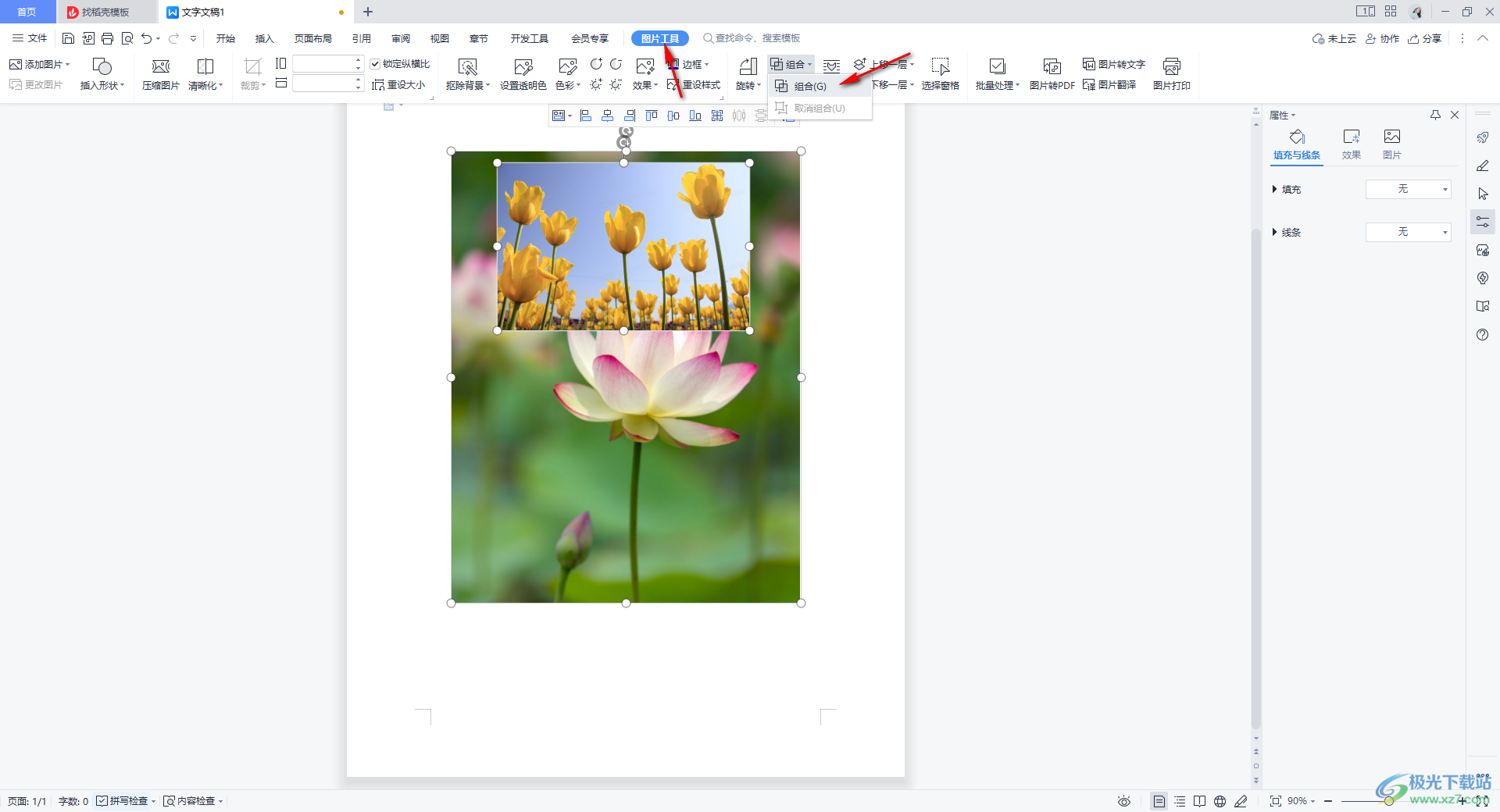
6.当你将图片组合在一起之后,刚刚放置到图片上的那张图片就会被遮盖住,我们将当前的图片进行右键点击,选择【置于底层】。
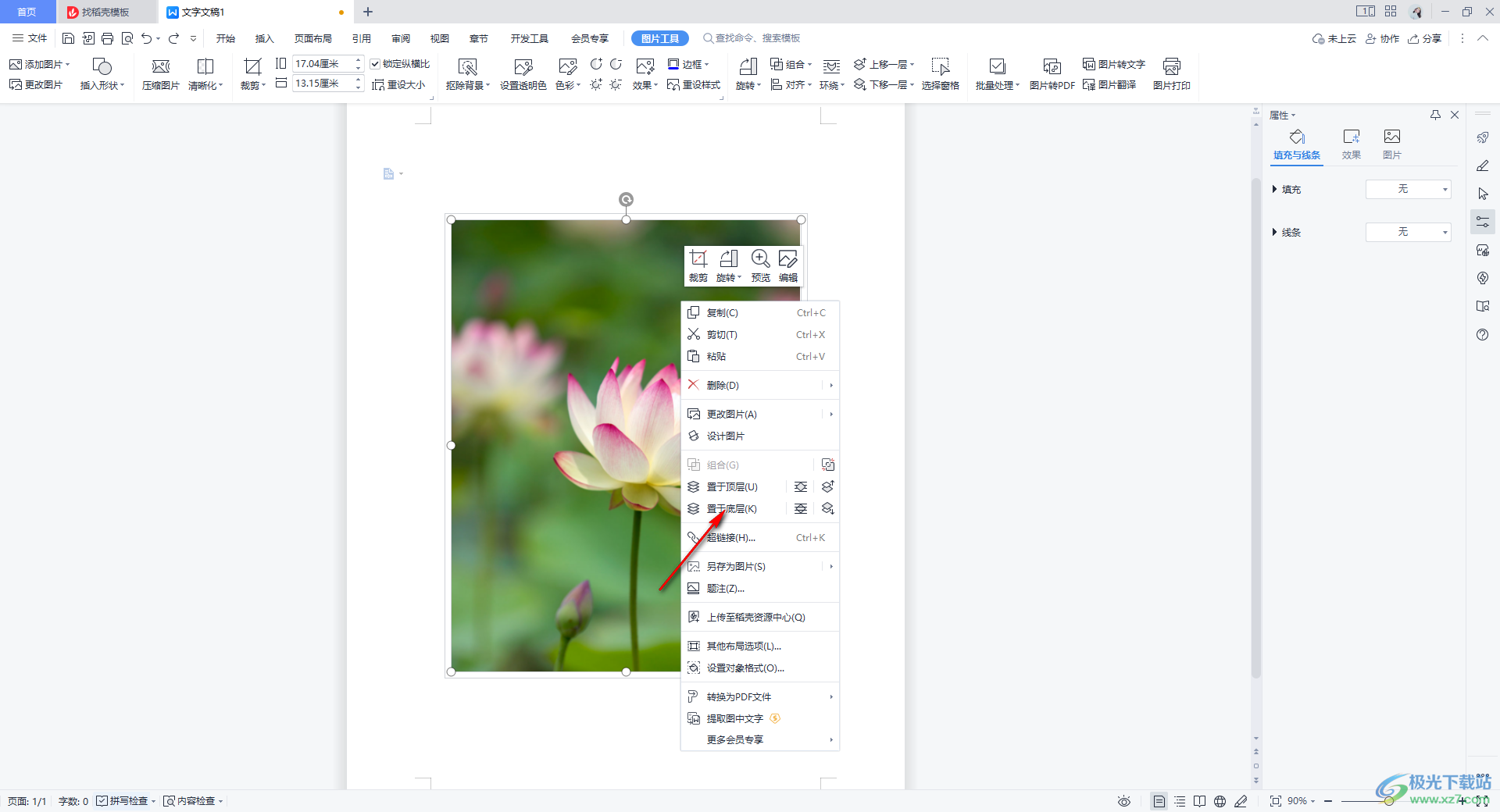
7.那么我们的图片就会显示出来了,你可以将图片的边框进行点击,对图片进行移动操作等。
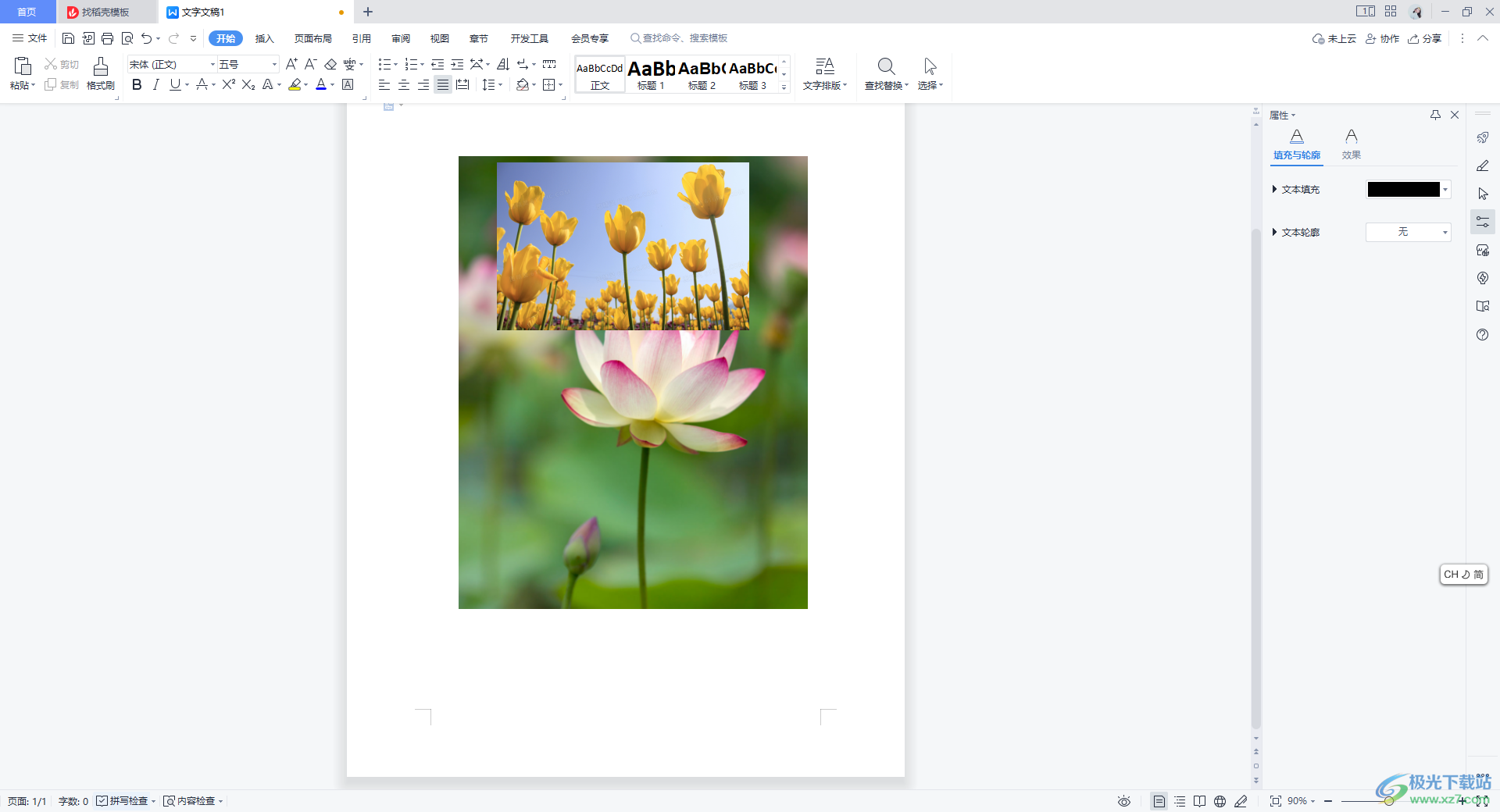
以上就是关于如何使用WPS Word文档将多张图片组合在一起的具体操作方法,我们在进行图片的设计的时候,会需要将图片进行组合成一个文本框然后进行移动操作,那么就可以使用以上这样的操作方法进行操作即可,感兴趣的话可以操作试试。
