wps给文档进行分页的教程
2023-08-14 09:05:44作者:极光下载站
众所周知wps是一款发展不错的国产办公软件,为用户带来了多种文件的编辑权利,很好的满足了用户多样的编辑需求因此wps软件拥有着庞大的用户群体,当用户在编辑文档文件时,经常会遇到需要给文章进行分页的情况,这样便于用户分页来进行输入文档内容,为用户带来许多的便利,那么用户应该怎么给文档进行分页呢,相信这也是许多用户的疑问,其实这个问题是很好解决的,用户直接在菜单栏中找到插入分页符选项,接着在进入到段落窗口中设置段前分页选项即可解决问题,那么接下来就让小编来向大家详细介绍一下wps给文档进行分页的方法教程吧,希望小编的教程对大家有一定的帮助。

方法步骤
1.用户在电脑上打开自己需要编辑的wps文档文件,并来到编辑页面上,将鼠标光标定位到需要分页的位置上

2.接着点击菜单栏中的插入选项,在打开的插入选项卡中,用户选择其中的分页选项

3.将会弹出下拉选项卡,用户直接点击分页符选项即可实现分页
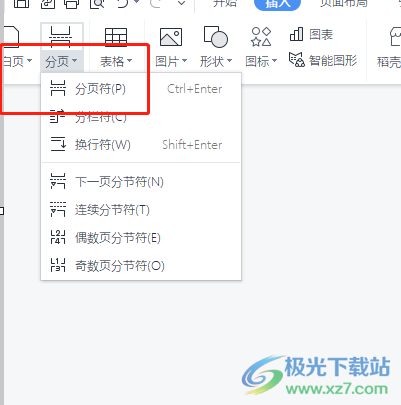
4.如图所示,用户在页面上就可以看到成功分出来的一页内容,一般情况下,用户都会在一级标题处进行分页

5.用户还需要设置让wps文档自动分页,需要点击菜单栏中的开始选项,在显示出来的选项卡中右击标题1选项
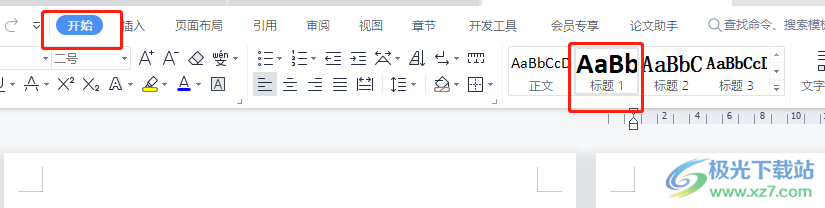
6.在弹出来的右键菜单中,用户选择其中的修改样式选项
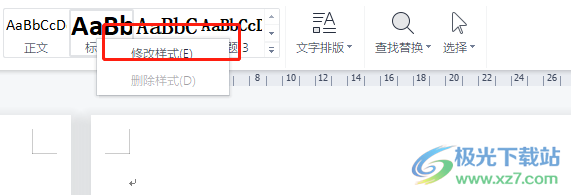
7.进入到修改样式窗口中,用户点击左下角的格式下拉箭头,在弹出来的下拉选项卡中,用户选择其中的段落选项
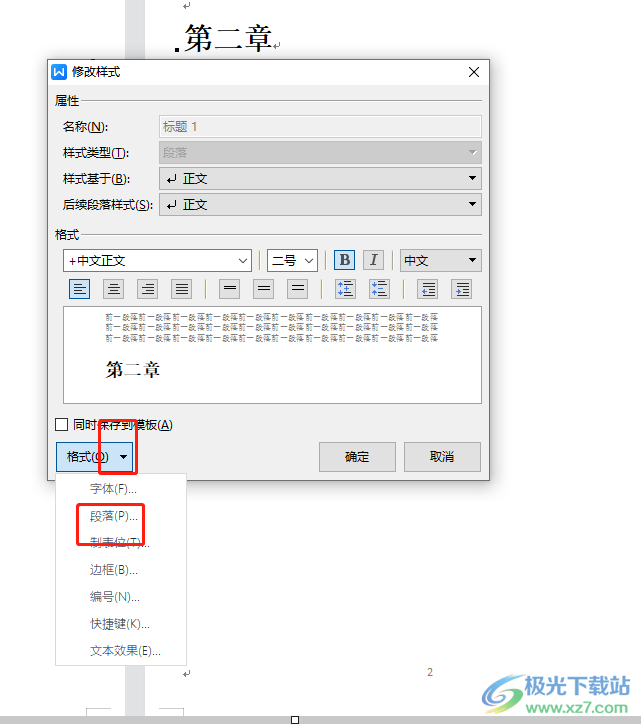
8.打开段落窗口号后,用户需要将选项卡切换到换行和分页选项卡上
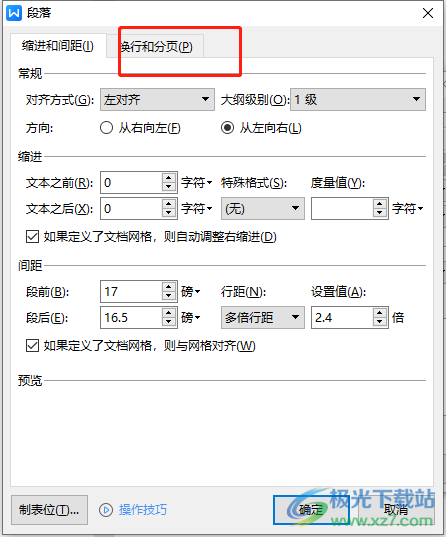
9.接着在下方的功能选项中,用户勾选分页板块中段前分页选项并按下确定按钮即可解决问题
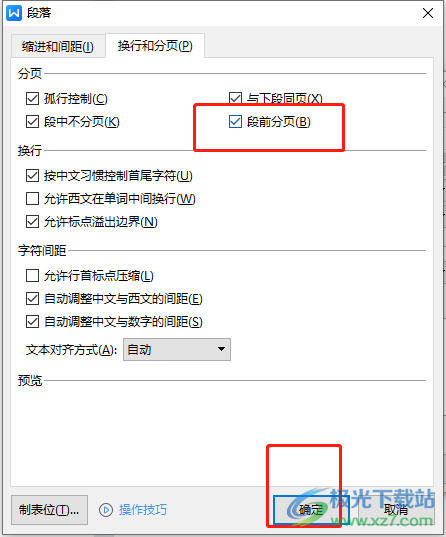
10.完成上述操作后,用户在文档页面上就可以发现显示出来的分页效果样式了
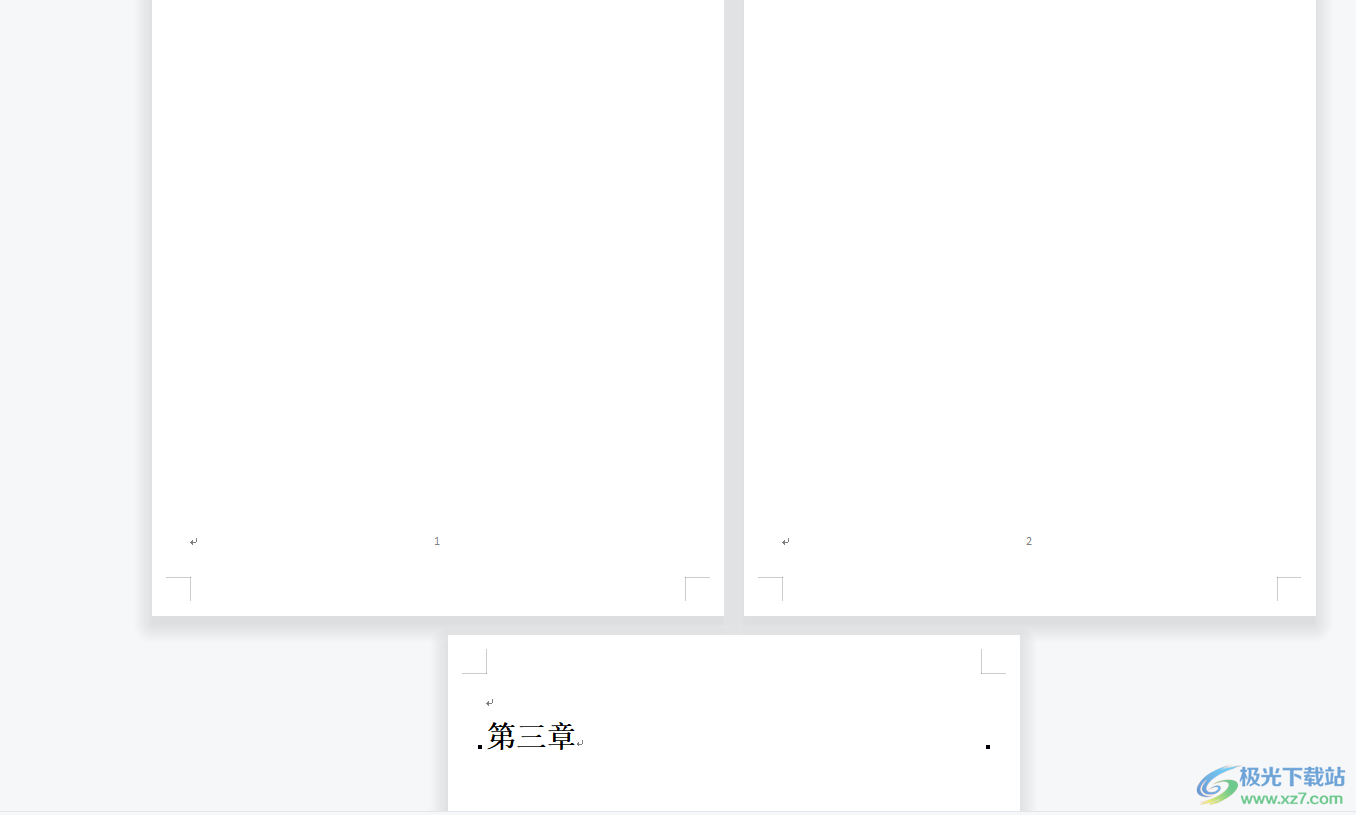
用户在使用wps软件上,经常会用来编辑文档文件,当用户需要对文档进行分页时,就会发现其中的功能是很强大的,用户简单的利用插入分页符来进行分页,接着进入到段落窗口中来设置段前分页功能即可解决问题,因此有需要的用户快来看看小编的教程吧。
