photoshop在图片中再添加上一张图片的教程
2023-08-15 15:52:54作者:极光下载站
photoshop是一款功能强大的图像处理软件,大部分用户会选择应用在平面设计、广告摄影、游戏设计等领域上,不难看出photoshop软件的应用领域是很广泛的,当用户在使用的过程中,在页面上打开了一张图片后,用户需要将另一张图片添加在图片上,这个时候用户应该怎么来操作实现呢,其实这个问题是很好解决的,用户直接在打开两张图片,接着利用窗口中的移动到新窗口选项,将另一个图片的窗口显示在需要放在上方的图片窗口中,用户直接拖拽窗口中的图片,即可实现在图片中再添加上一张图片,那么接下来就让小编来向大家分享一下photoshop如何在图片中再添加一张图片的方法教程吧。
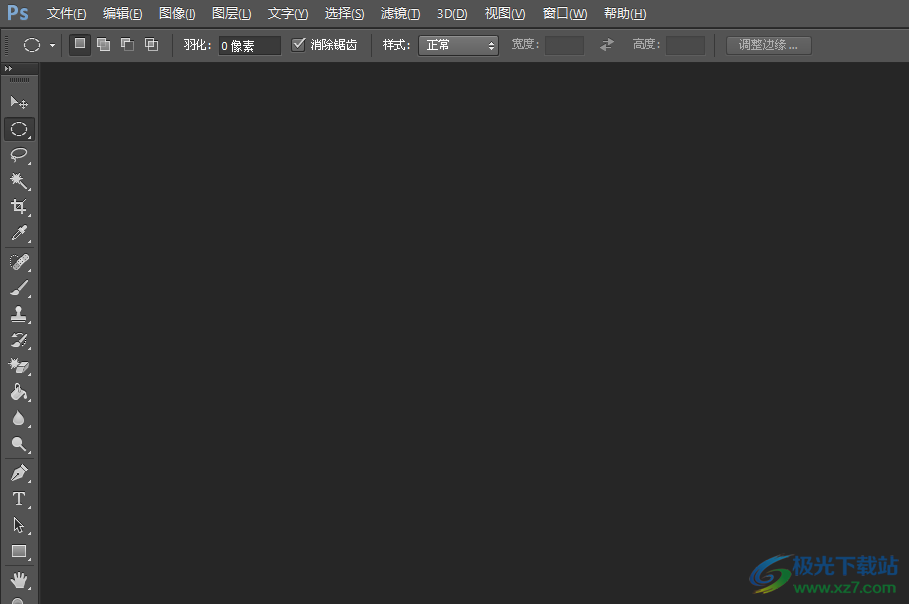
方法步骤
1.用户在电脑桌面上打开photoshop软件,并来到主页上点击菜单栏中的文件选项,将会弹出下拉框,用户选择打开选项

2.在打开的图片文件夹窗口中,用户选中两张图片后按下打开按钮
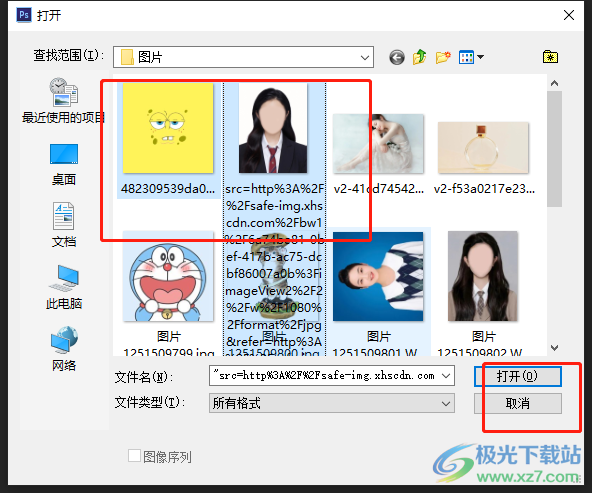
3.如图所示,用户在页面上成功打开了两张图片窗口,用户在其中一个图片窗口中右击弹出右键菜单,接着选择其中的移动到新窗口选项
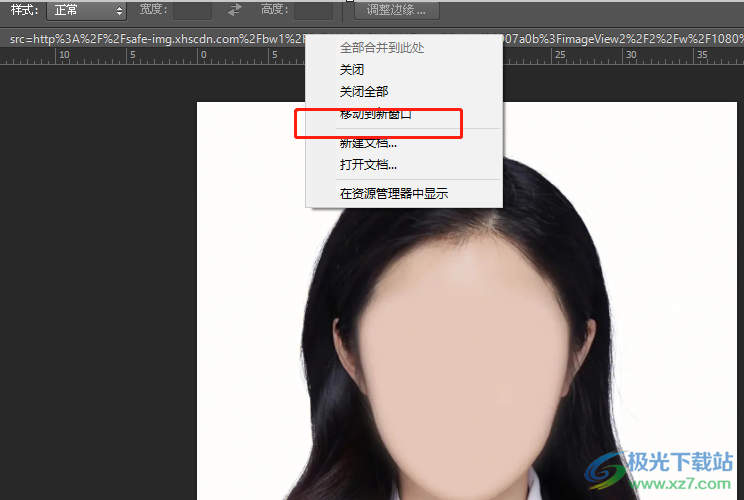
4.此时用户就可以看到这个图片窗口将会缩小到另一张图片窗口上,用户需要按住鼠标左键直接将小窗口中的图片拖拽另一张图片上
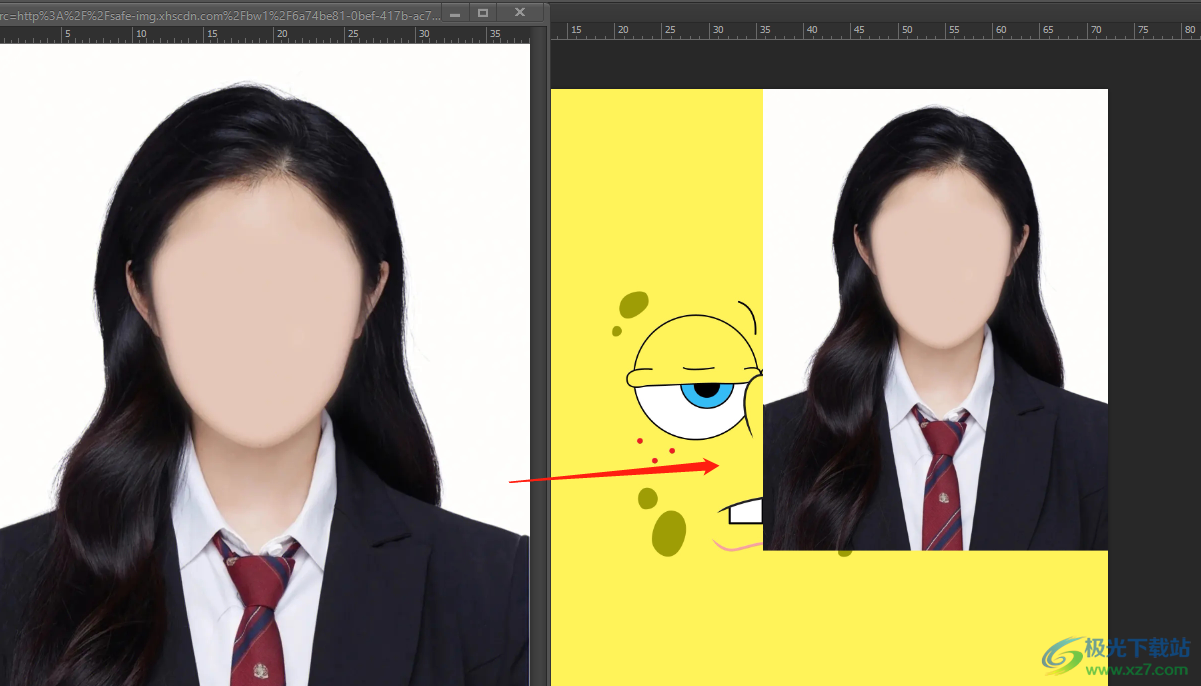
5.完成上述操作后,用户在页面上就可以看到图片上成功添加的另一张图片
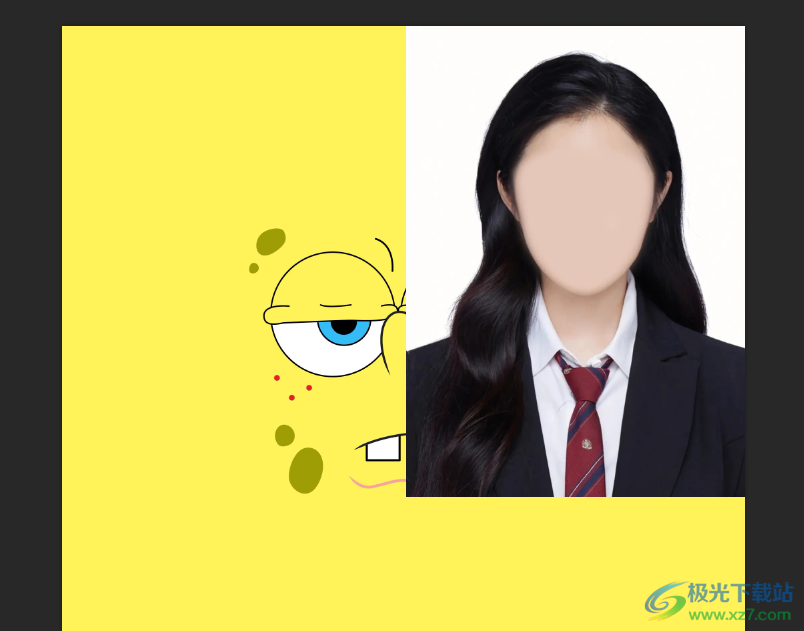
以上就是小编对用户提出问题整理出来的方法步骤,用户从中知道了大致的操作过程为点击文件——打开——选择两张图片——打开——右击一张图片窗口——移动到新窗口——拖拽到图片上这几步,方法简单易懂,大家可以来试试看。
