WPS Word中设置自动生成图表目录的方法
2023-08-17 10:06:20作者:极光下载站
当我们在进行word文档编辑的时候,很多时候需要在文档中进行图表的插入编辑,如果你在文档中插入的图表有多个,那么我们在文档中查找图表的时候,可能你要滚动页面查找自己需要的图表在哪一个页面中,那么这样操作就非常的麻烦,对此,我们可以对插入的图表进行图表目录的设置,将图表进行题注的插入,之后根据插入的题注进行自动的生成图表目录即可,那么就可以根据生成的图表目录查看到自己插入的图表在哪一页了,下方是关于如何使用wps Word文档设置自动生成图表目录的具体操作方法,如果你需要的情况下可以看看方法教程,希望对大家有所帮助。
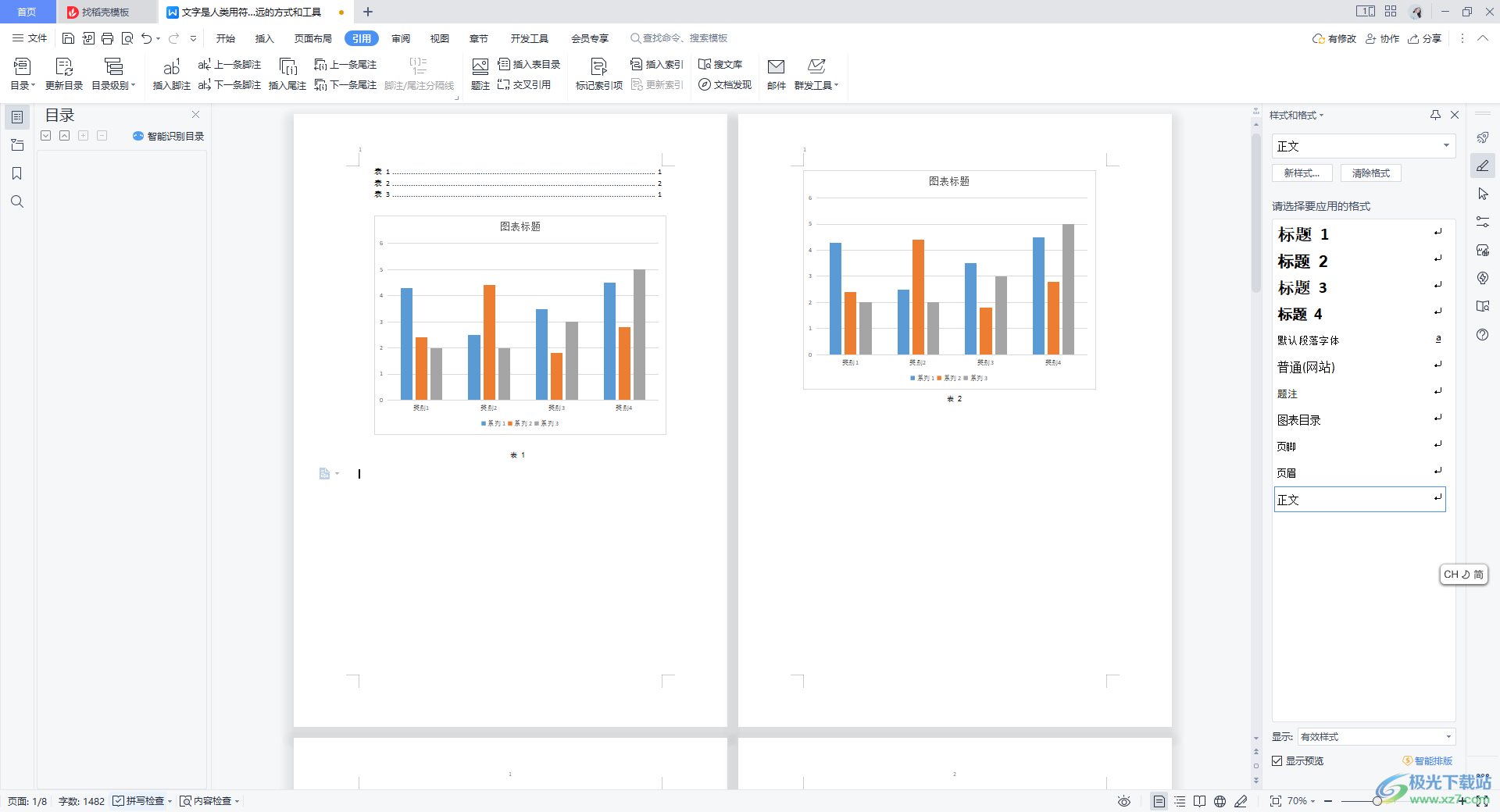
方法教程
1.首先,我们需要在页面中插入一个图表,点击【插入】-【图表】,这里我们选择插入的是柱形图。
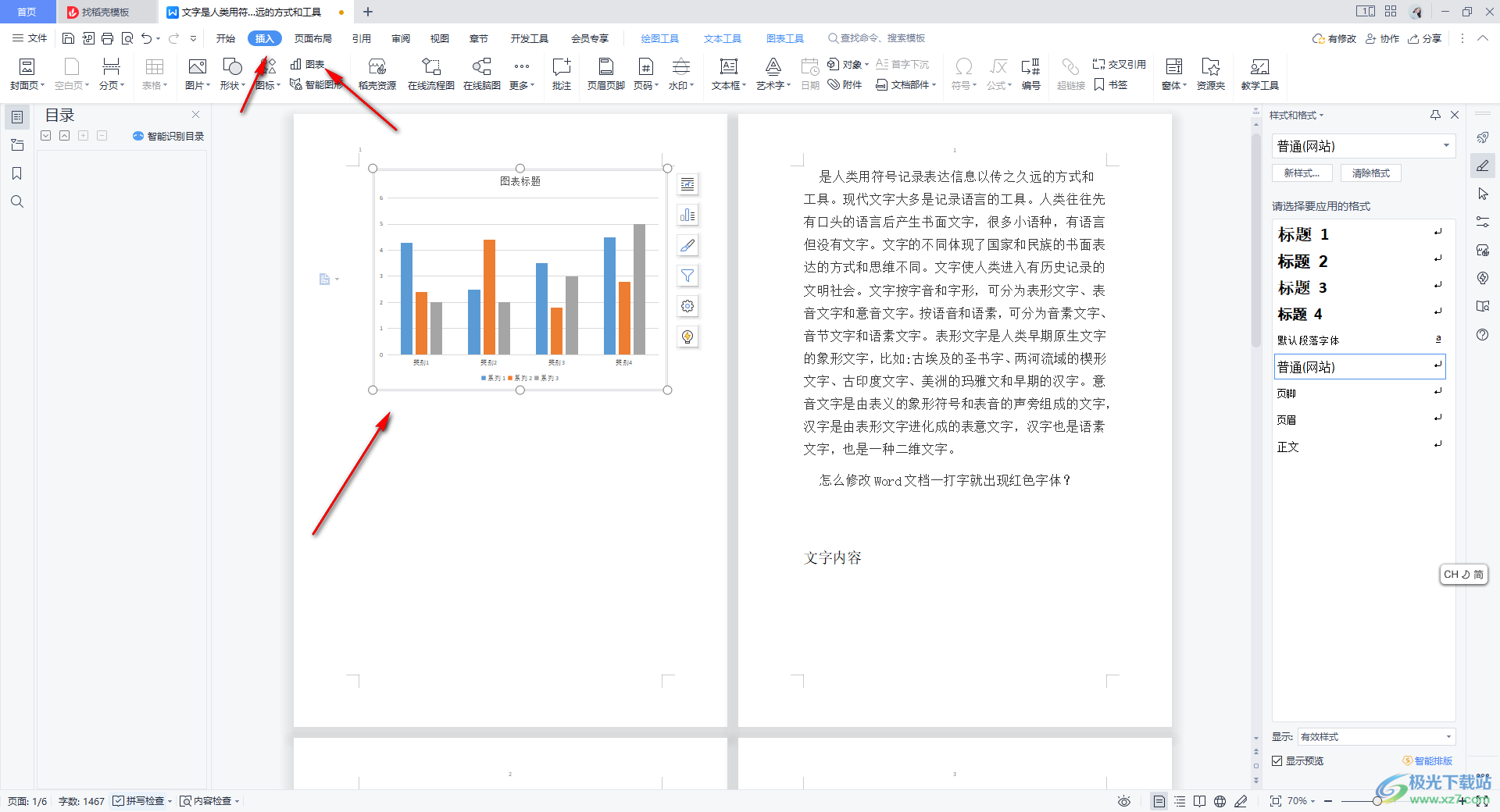
2.之后将该图表选中,然后点击【引用】选项卡,在打开的工具选项中将【题注】找到进行点击。
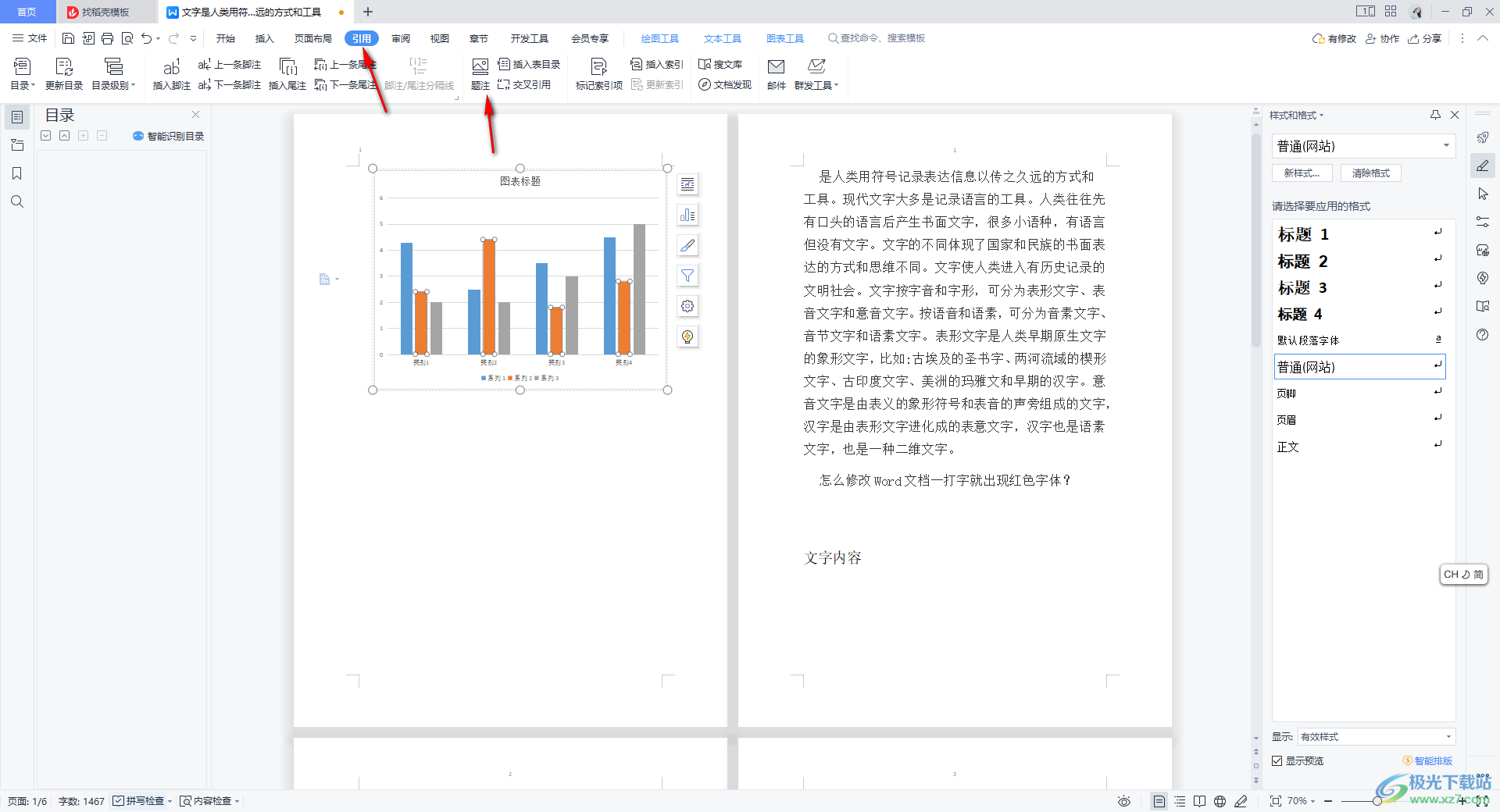
3.随后,我们可以看到在页面中会出现一个设置题注的窗口,这里会自动的显示题注样式以及标签,可以不用自己设置,你可以将题注的显示位置根据自己的需求进行设置,完成之后点击确定按钮。
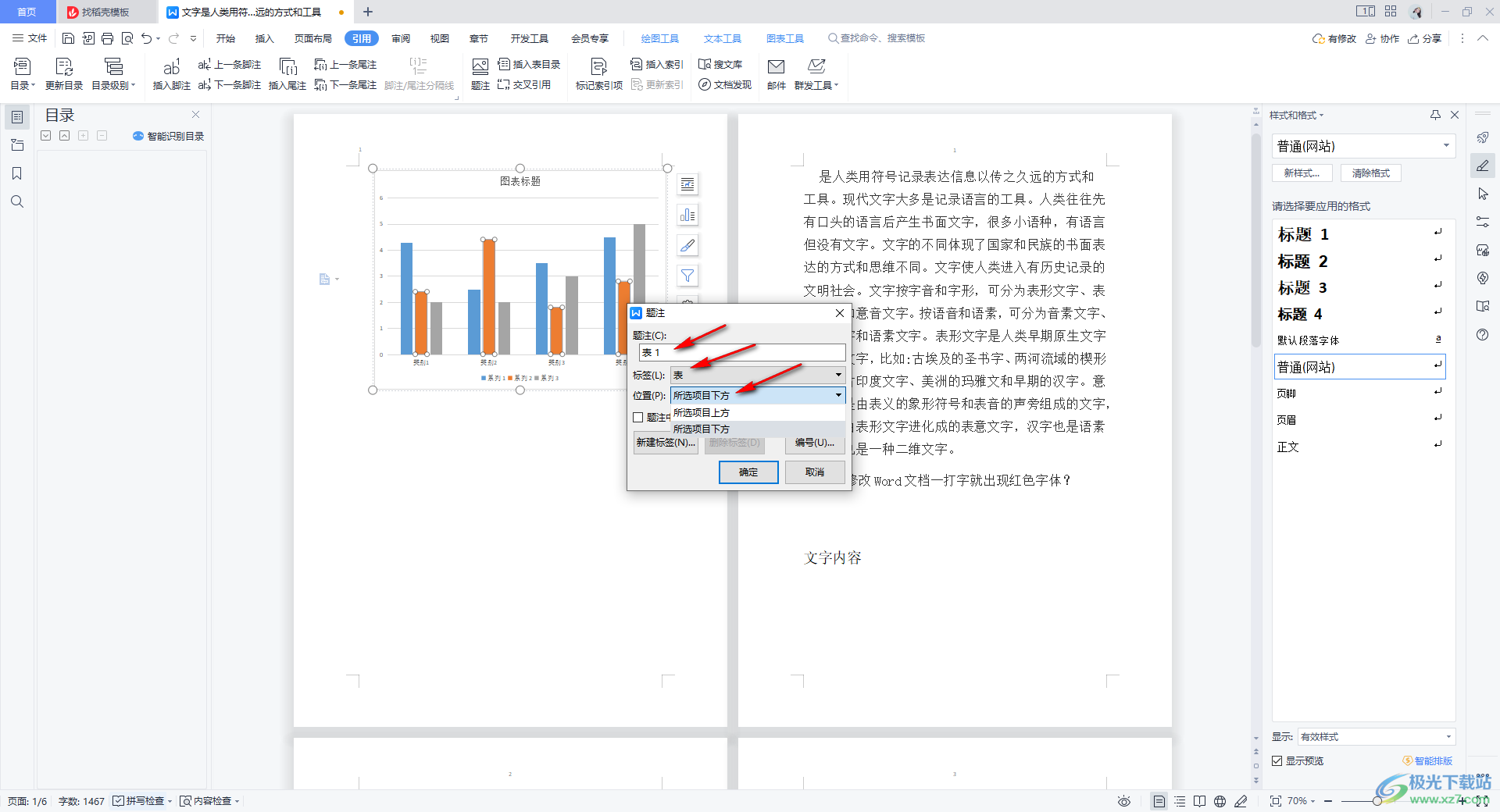
4.那么你可以看到我们插入的题注是显示在图表的底部位置的,你可以将题注的位置设置成居中显示,在【开始】菜单下的段落设置区域设置居中即可。
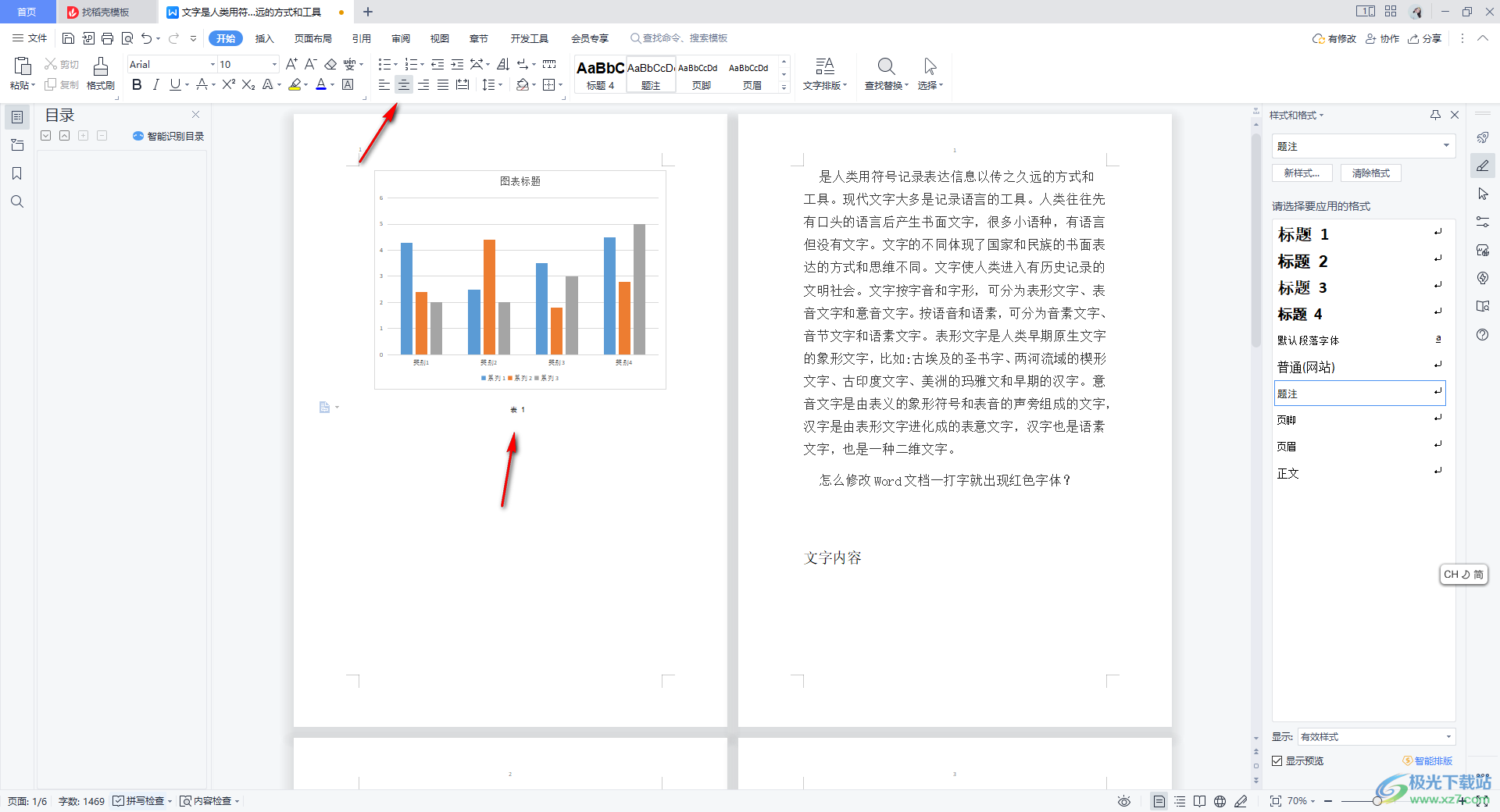
5.之后,我们再在文档中插入多个图表进行演示一下,之后依次为这些图表进行插入题注,插入题注的方式和上方的操作步骤是一样的。
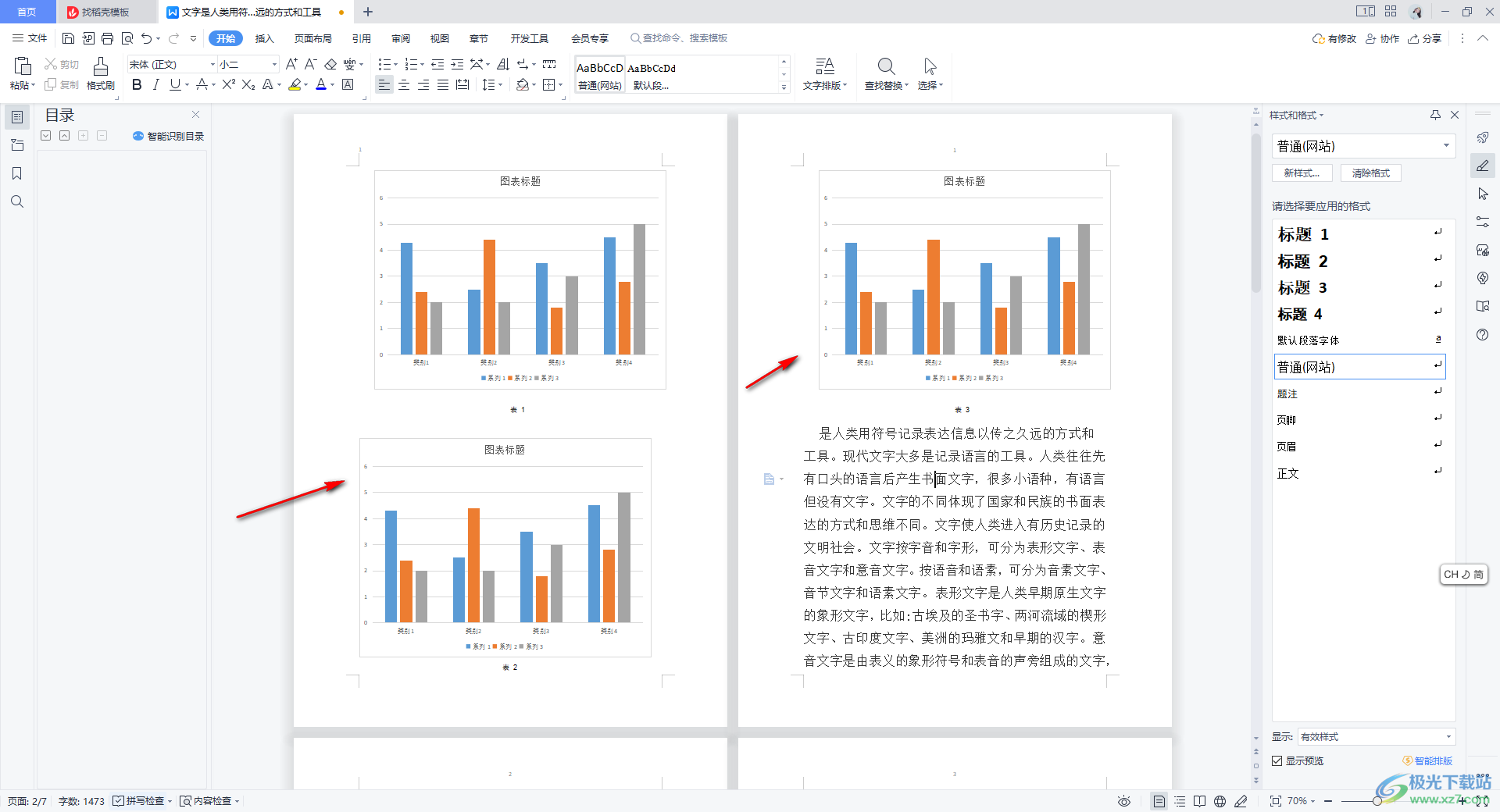
6.接着,将鼠标定位到第一个图表的前面,然后点击【引用】-【插入表目录】。
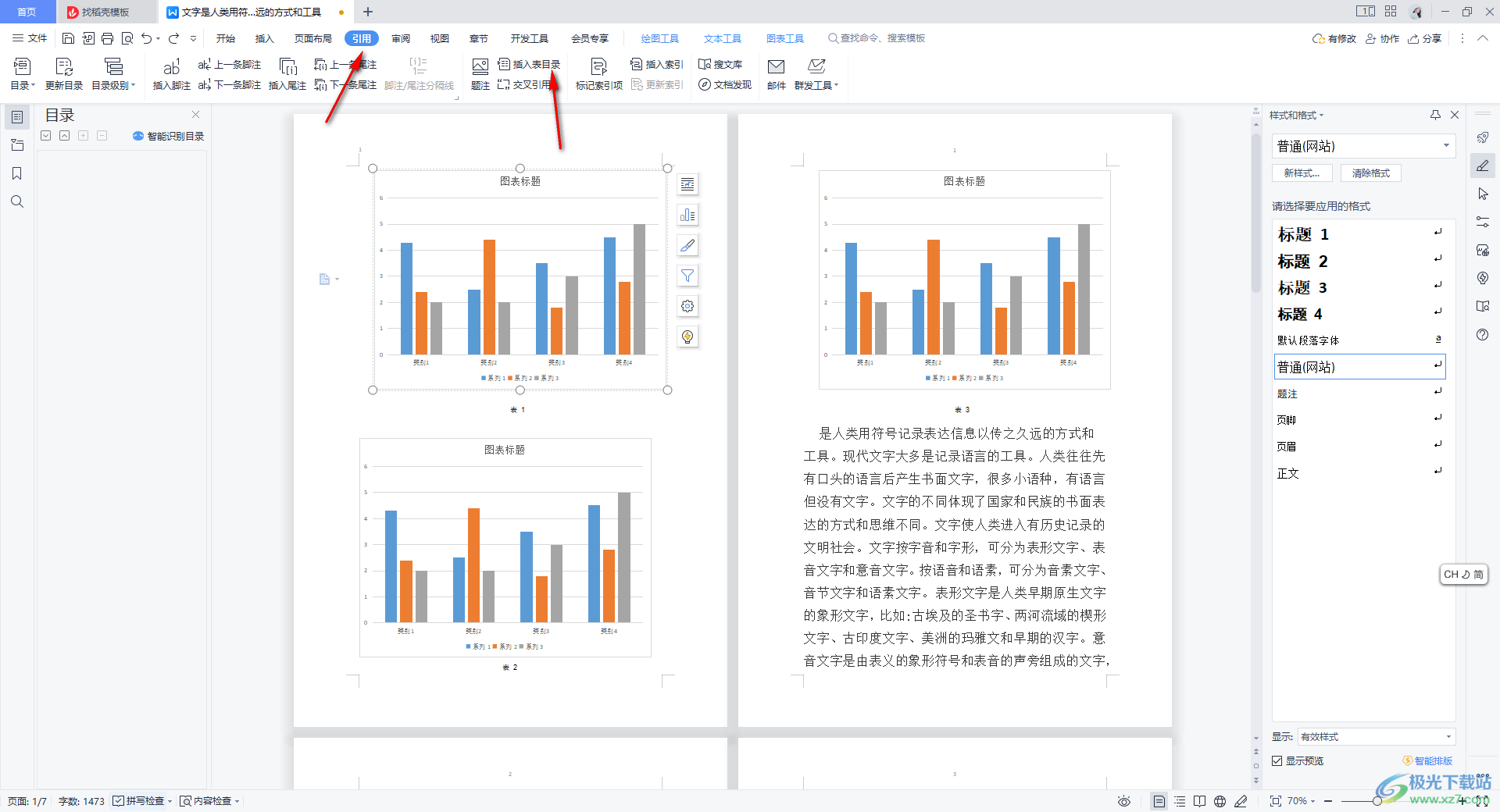
7.随后会在页面上弹出一个图标目录的窗口,在该窗口中直接点击确定按钮即可。
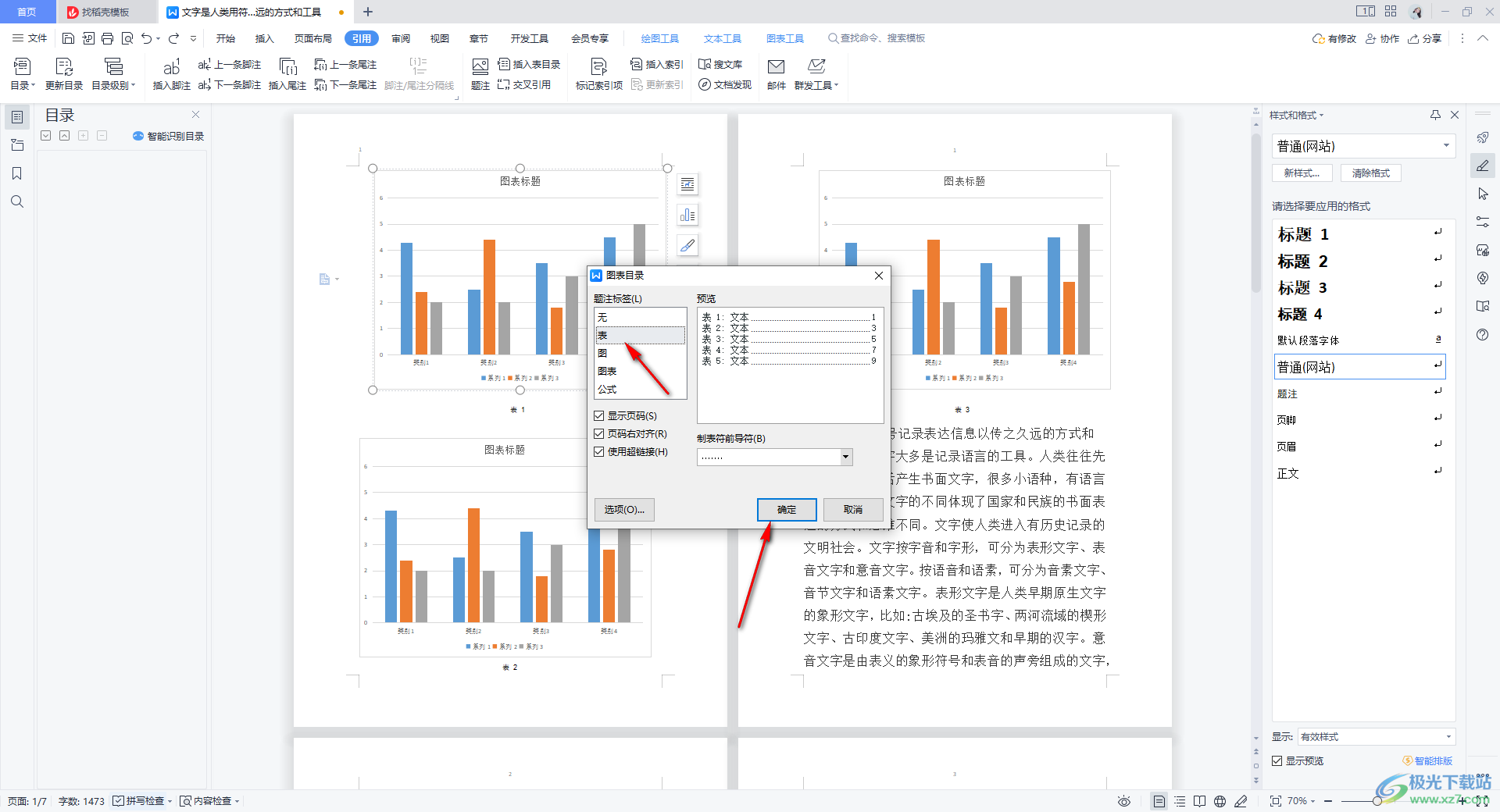
8.最后,你就可以看到我们的图表目录就会自动的生成,如图所示。
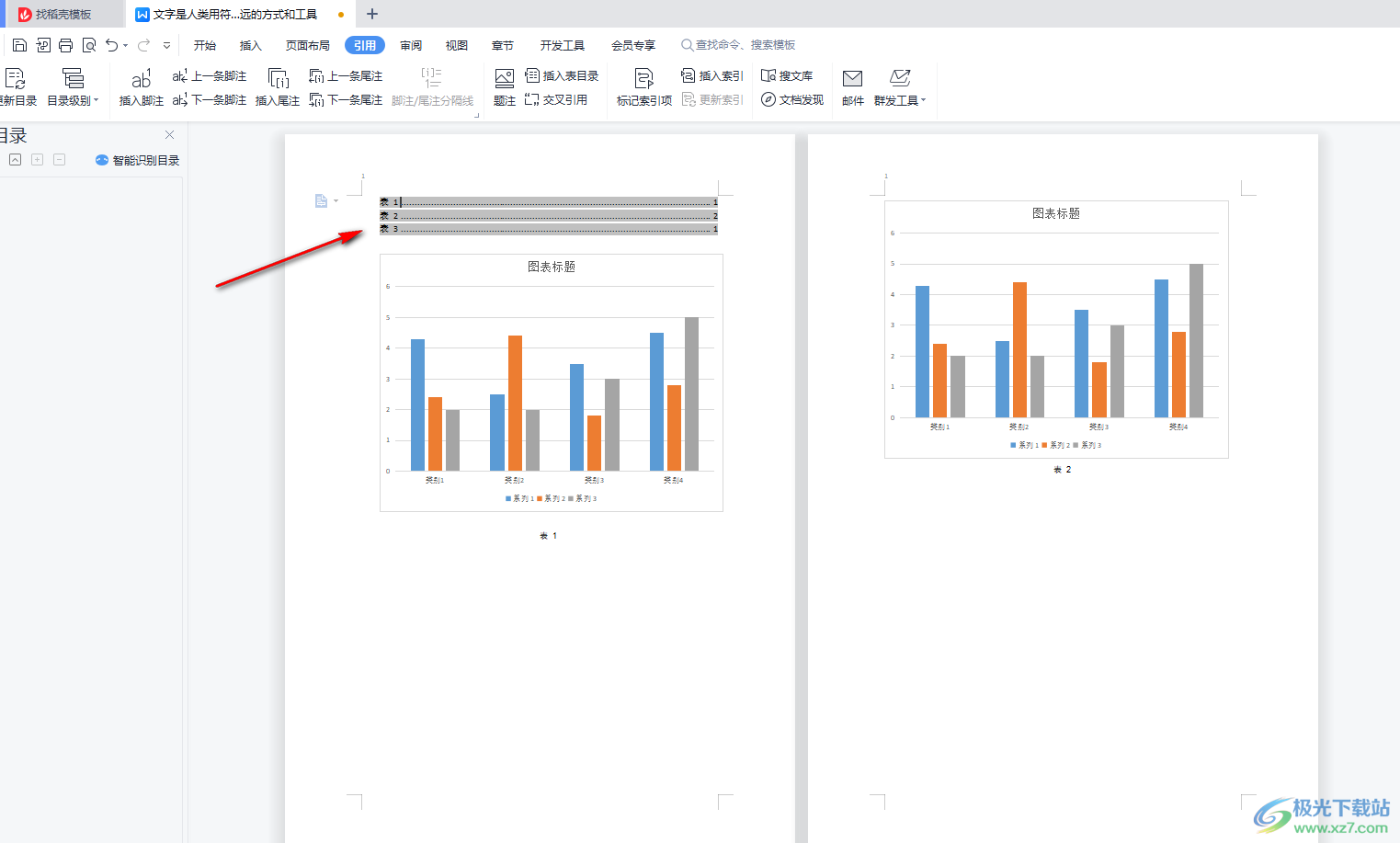
以上就是关于如何使用WPS Word文档设置自动生成图表目录的具体操作方法,当你在文档中插入了多个图表之后,如果想要快速的了解到这些图表所在的页面,那么就可以为这些图表设置一下表目录即可,感兴趣的话可以操作试试。
