WPS表格设置固定内容选项的方法
2023-08-23 13:54:49作者:极光下载站
很多时候需要使用wps进行表格数据的制作,很多时候需要在表格中输入一些需要固定的内容,比如想要输入男生和女生的性别内容,那么你就可以直接设置一下需要填写男和女的下拉选项即可,当你设置好之后,就可以直接点击下拉选项进行选择内容填写就好了,想要在表格中设置下拉选项固定内容的话,只需要在数据验证或者是数据有效性的窗口中进行相应的设置就好了,下方是关于如何使用WPS excel表格设置固定内容的具体操作方法,如果你需要的情况下可以看看方法教程,希望对大家有所帮助。
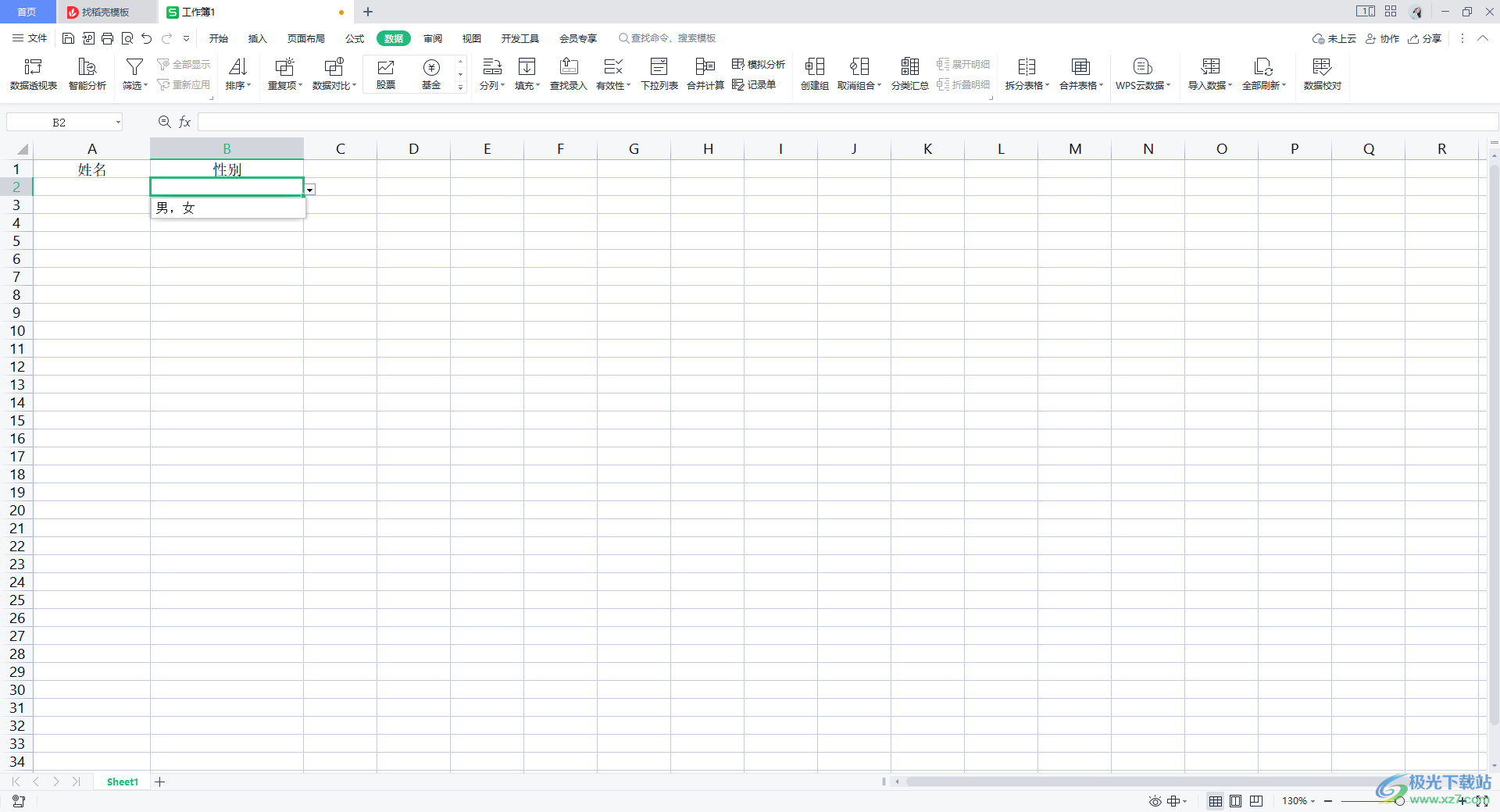
方法步骤
1.首先将表格打开,之后将鼠标定位到需要进行设置的单元格中,然后单击【数据】选项,然后点击工具栏中的【有效性】的下拉选项,有的表格工具栏中显示的是【数据验证】。
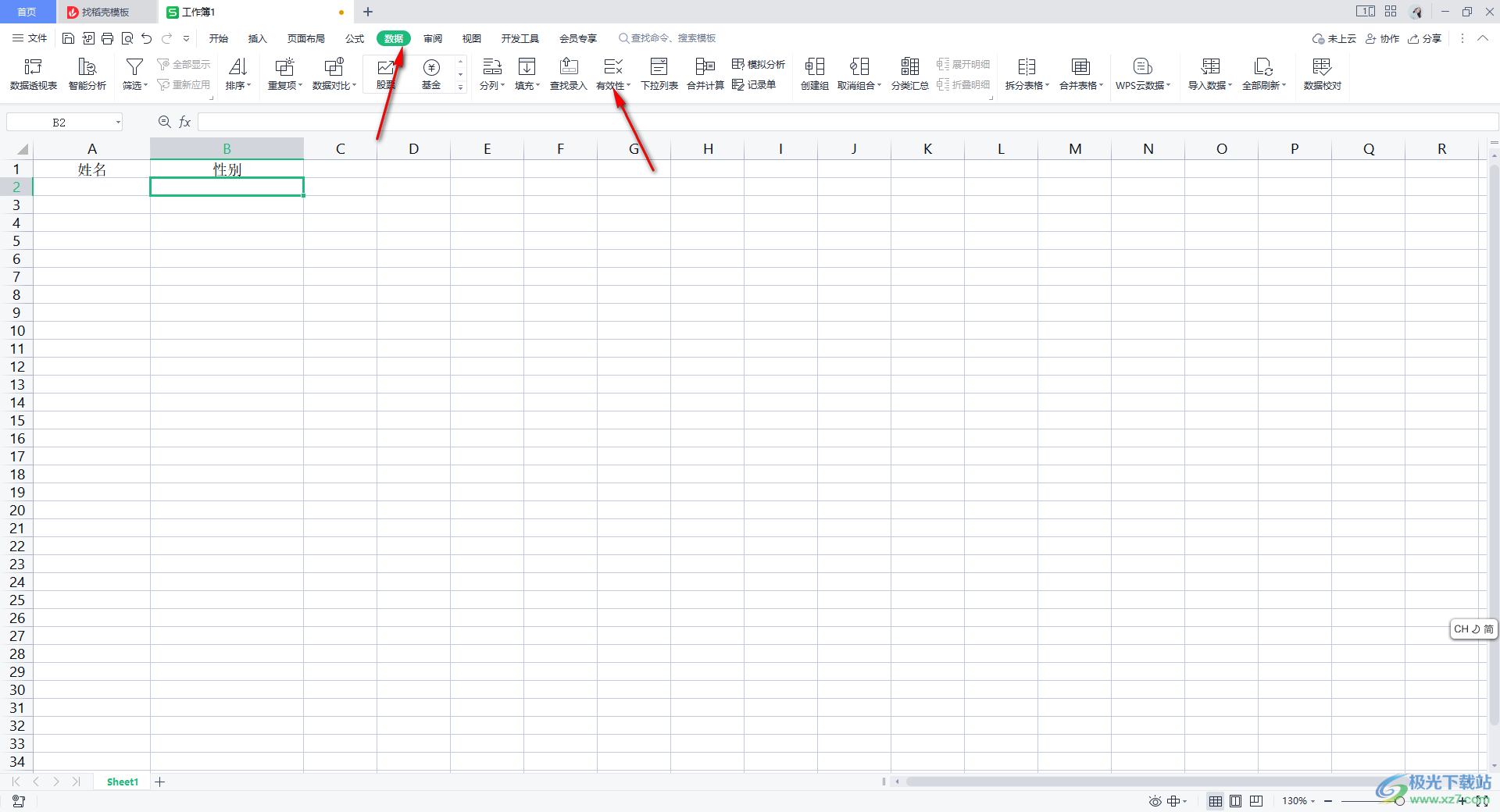
2.打开下拉选项之后,点击【有效性】选项进入。
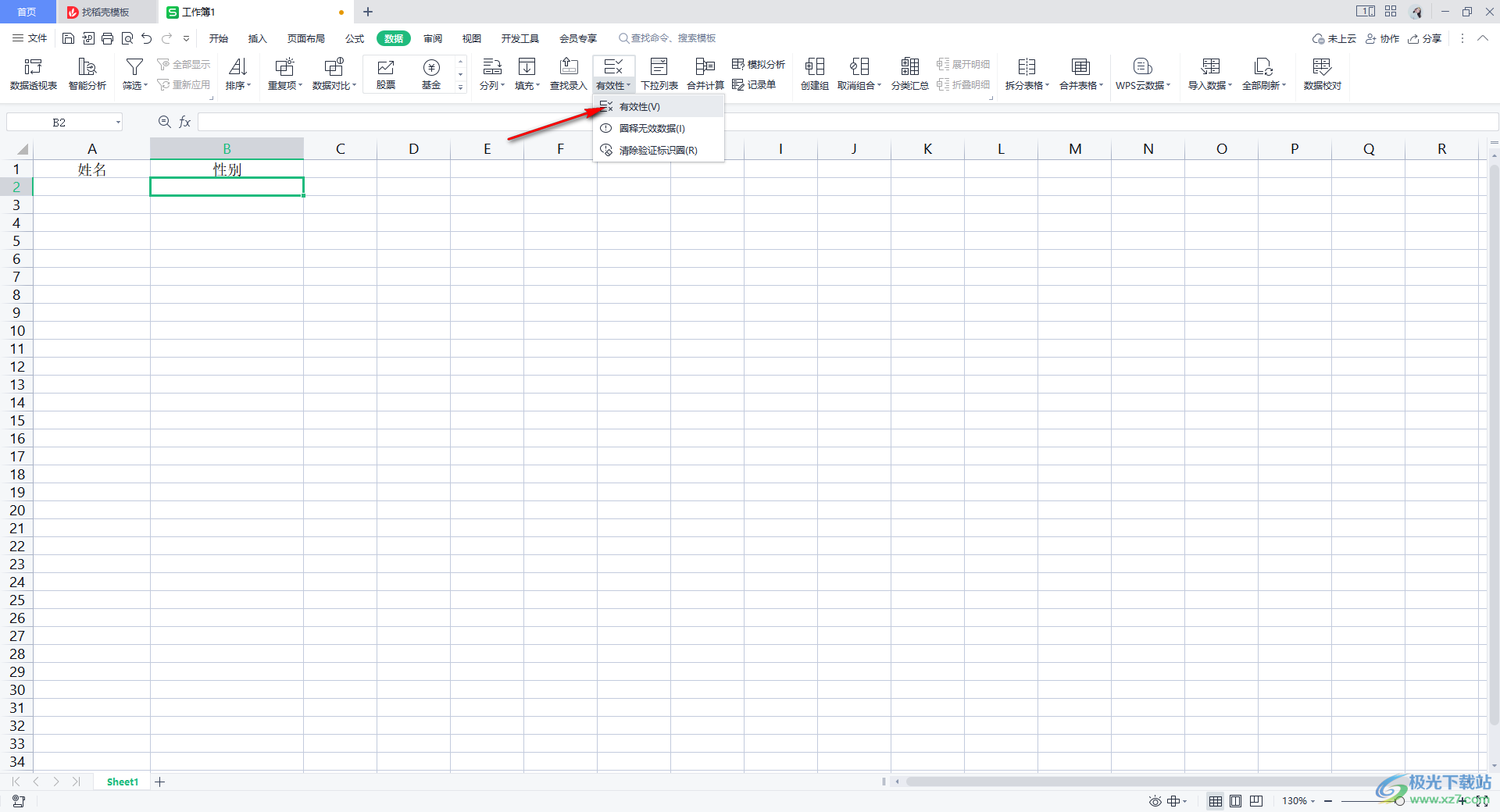
3.随后即可在页面中弹出一个数据有效性的窗口,在该窗口中将【允许】的下拉选项点击打开,然后选择【序列】。
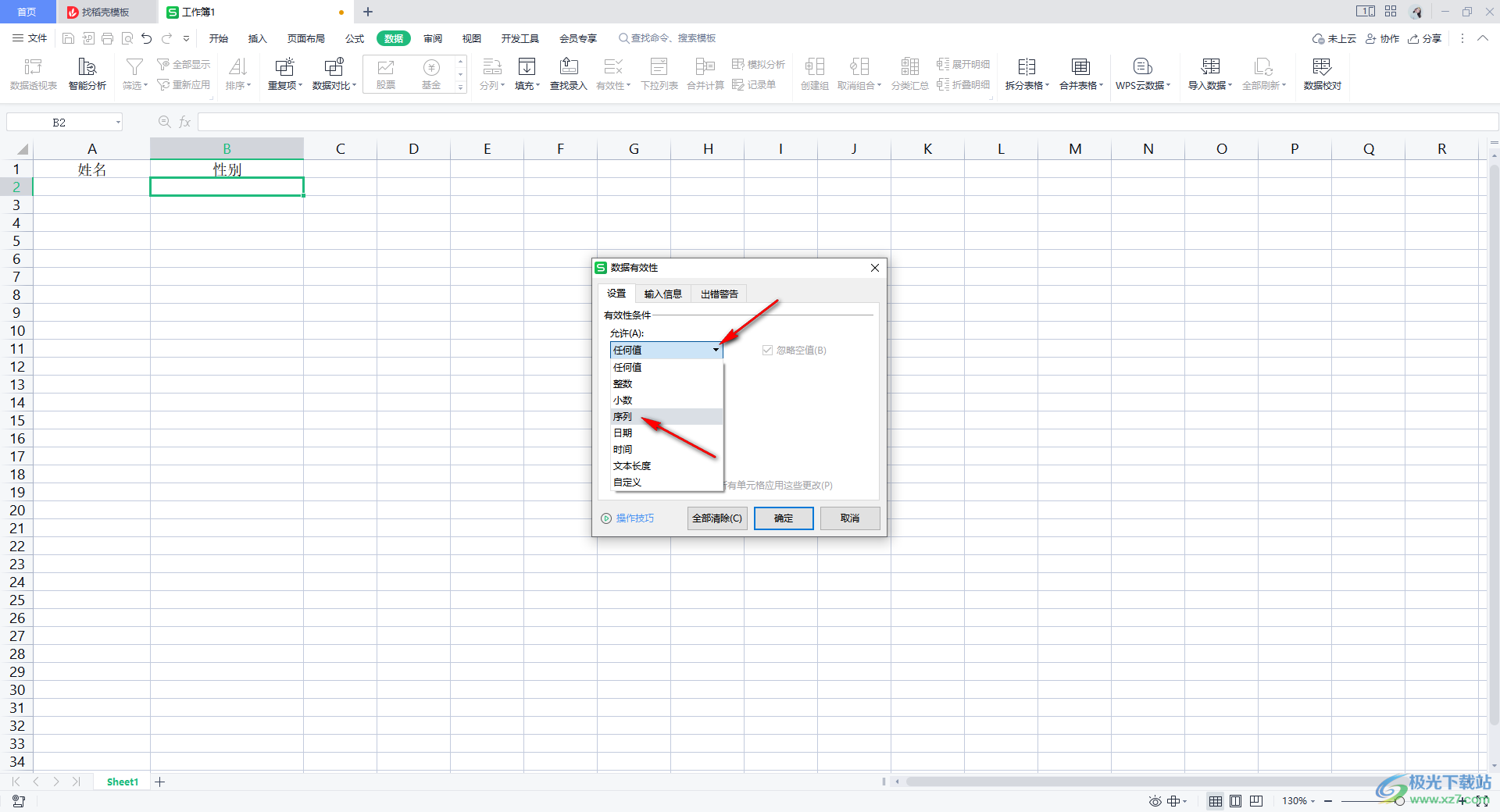
4.随后,在【来源】的框中输入自己想要设置的下拉选项内容,然后点击确定按钮。
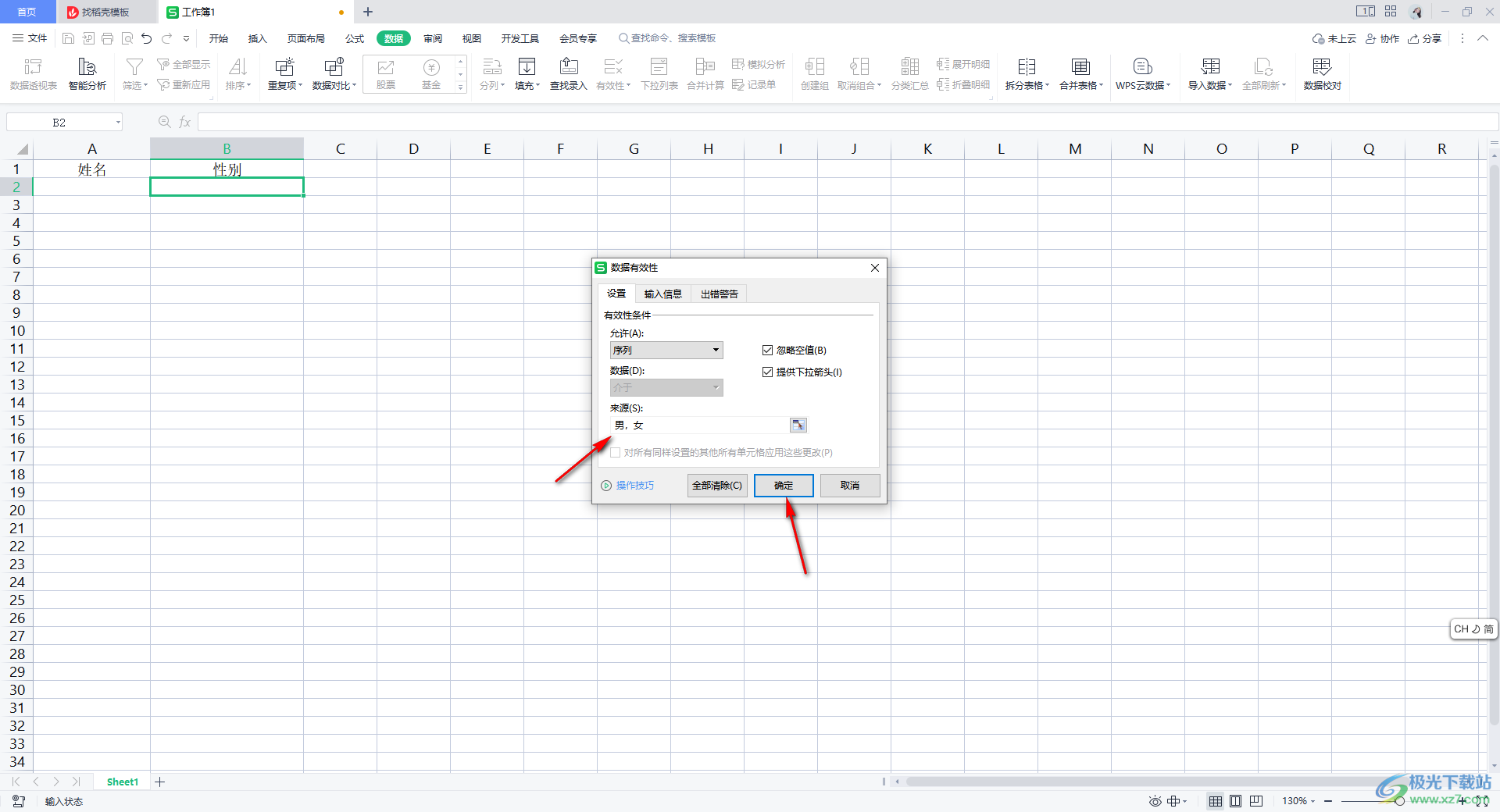
5.这时将刚刚设置的单元格旁边有一个三角形的下拉图标,点击该图标,就可以看到自己设置的下拉选项内容,根据自己的需求选择下拉选项内容进行填写到单元格中即可。
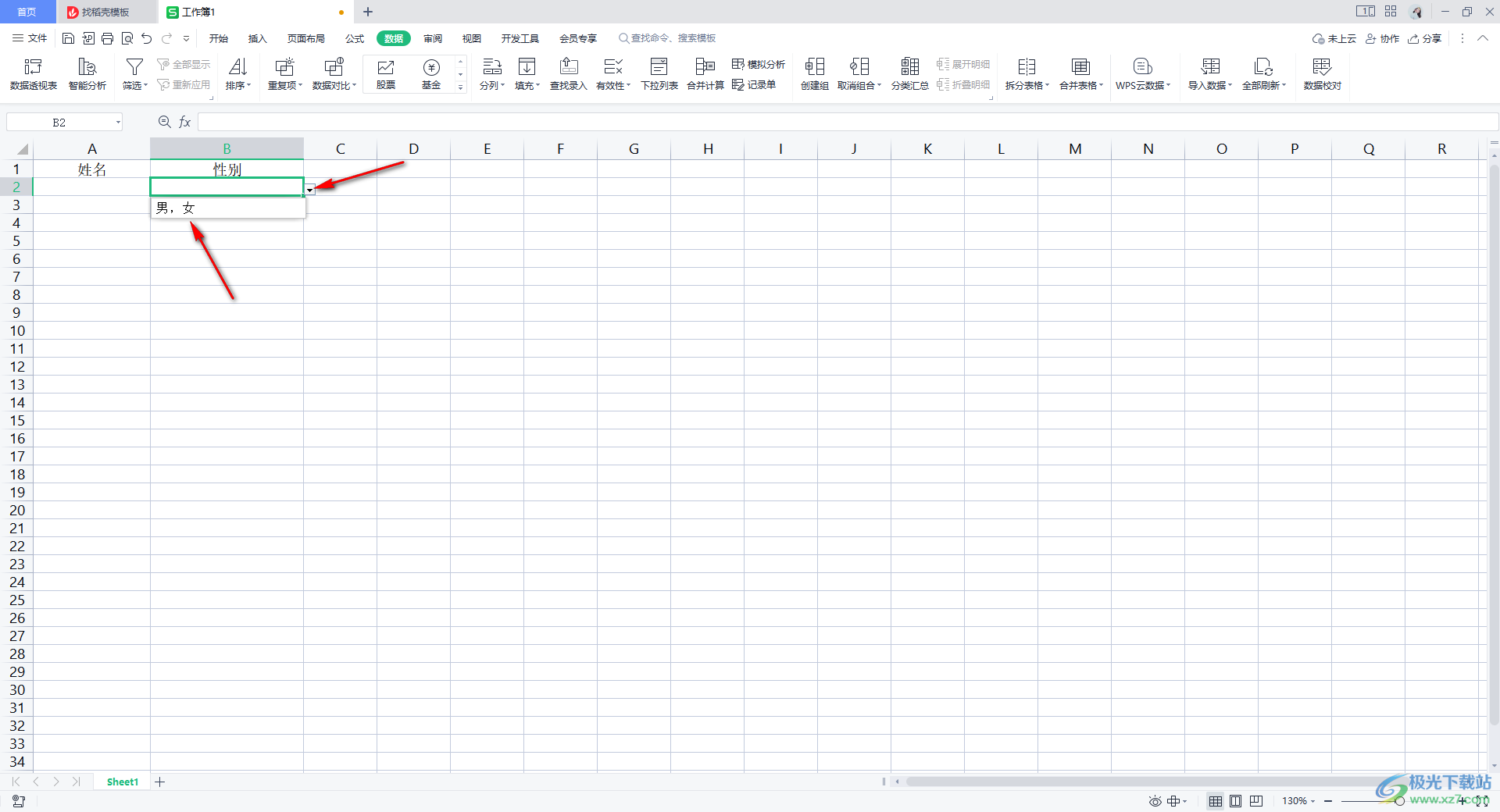
以上就是关于如何使用WPS PDF设置表格固定内容的具体操作方法,当你在进行表格数据内容的输入之后,想要设置一下下拉选项,这样可以帮助自己快速的进行数据内容的填写,那么就可以按照上述的方法教程进行操作,感兴趣的话可以操作试试。
