Word文档第一页不显示页码的方法
2023-08-24 09:51:23作者:极光下载站
很多小伙伴在编辑文字文档时都会选择使用Word程序,因为在这款程序中我们可以对文字文档进行各种个性化设置,例如给文档添加封面、制作目录或是添加页码等内容。在使用Word程序编辑文字文档的过程中,有的小伙伴想要让那个第一页文章不显示页码,这时我们只需要打开页码工具,然后进入设置页码格式弹框,在弹框中将起始页码设置为“0”,接着将“首页不同”选项进行勾选即可。有的小伙伴可能不清楚具体的操作方法,接下来小编就来和大家分享一下word文档第一页不显示页码的方法。
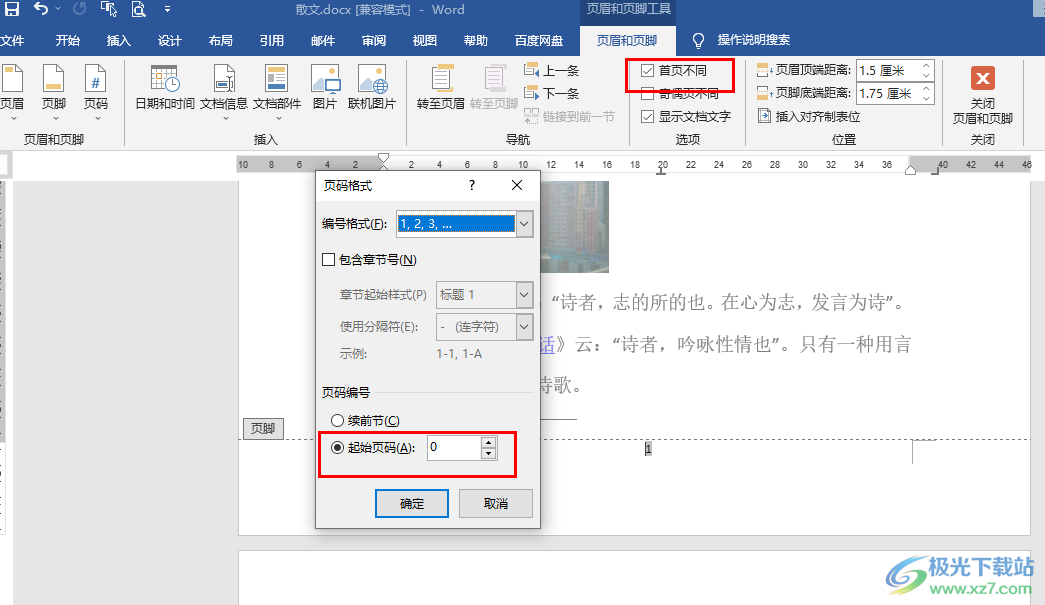
方法步骤
1、第一步,我们在电脑中右键单击一个文字文档,然后在菜单列表中先点击“打开方式”选项,再点击“Word”选项
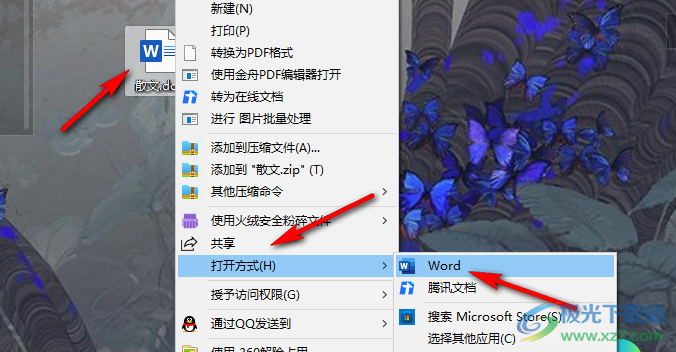
2、第二步,进入Word页面之后,我们在该页面上方的工具栏中点击打开“插入”工具
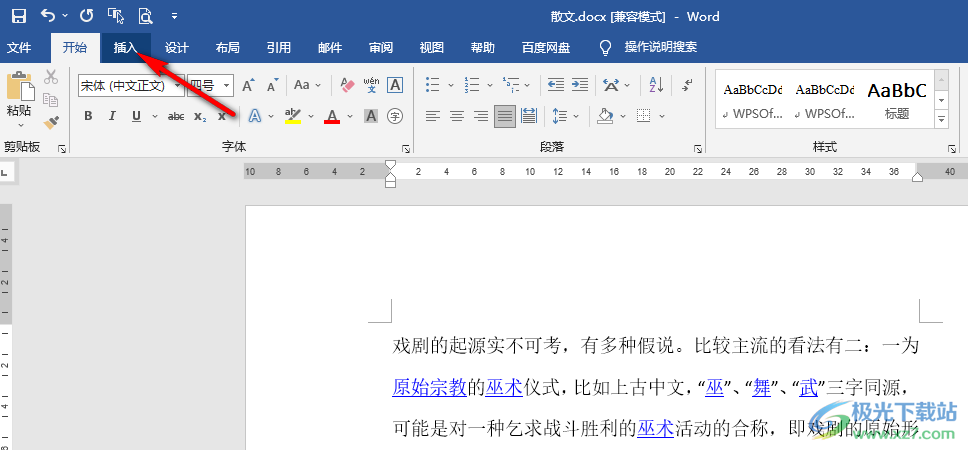
3、第三步,在“插入”的子工具栏中,我们找到“页码”选项,点击打开该选项下的箭头图标,然后在下拉列表中点击“设置页码格式”选项
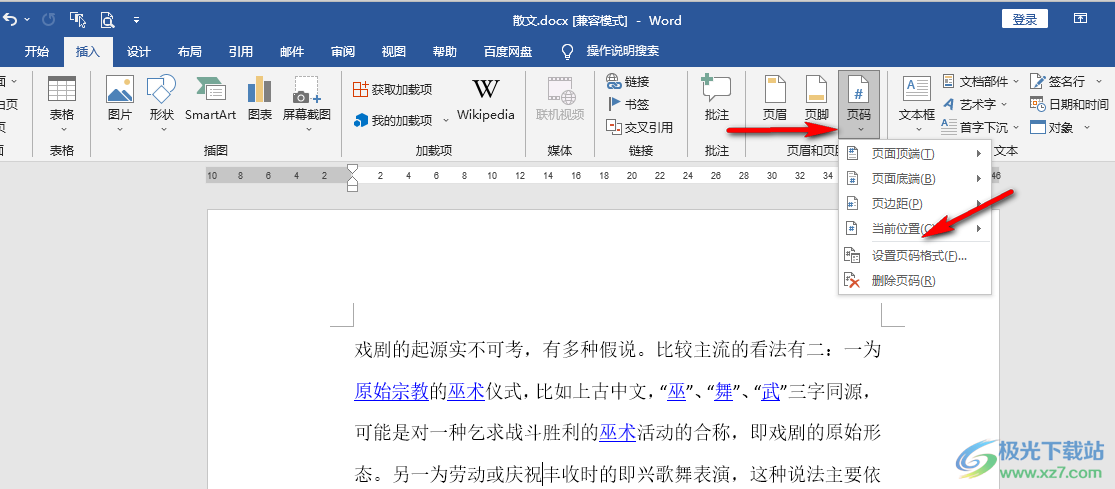
4、第四步,进入页码格式的弹框之后,我们在该弹框中将“起始页码”设置为“0”,然后点击“确定”选项
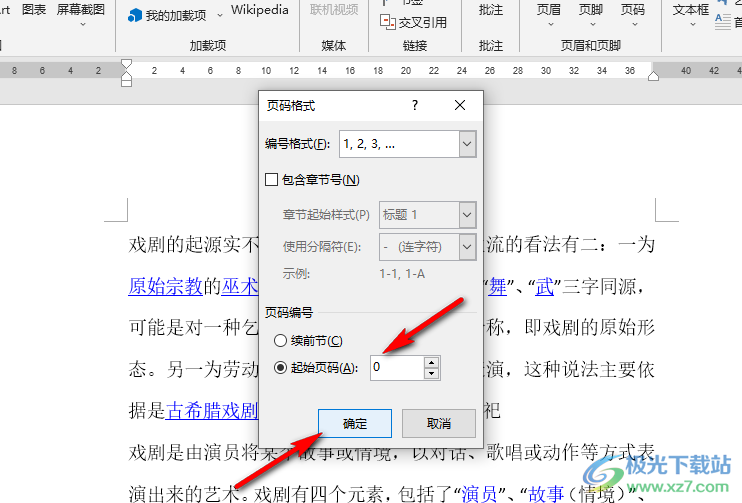
5、第五步,设置好页码之后,我们双击第二页上的页码,然后在上方的工具栏中勾选“首页不同”选项即可
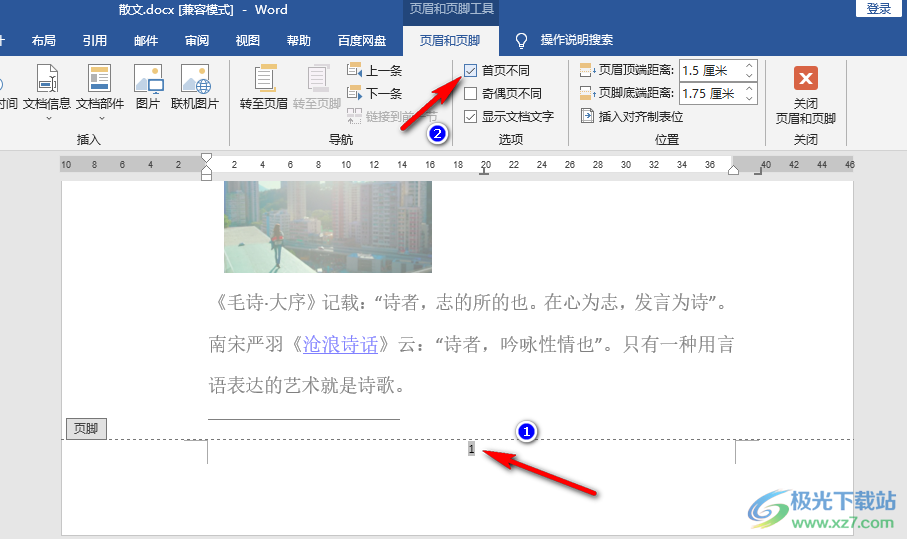
以上就是小编整理总结出的关于Word文档第一页不显示页码的方法,我们在Word程序中先打开页码下拉列表中的“设置页码格式”选项,然后在弹框中的“起始页码”处输入“0”,最后再勾选“首页不同”选项即可,感兴趣的小伙伴快去试试吧。
