word文档两边留白不一样的解决教程
2023-08-25 08:39:12作者:极光下载站
word软件是许多用户很喜欢的一款文字处理软件,为用户带来了许多的便利,在这款办公软件中有着强大且实用的文字编排功能,让用户能够对文档段落或是文字的排版进行简单的设置,以此来美化文档,当用户在编辑文档文件时,发现页面的左右两边留白宽度不一样,应该怎么来设置一样呢,其实这个问题是很好解决的,用户直接在软件中打开页面设置窗口,接着在页边距选项卡中找到左右的页边距选项,并将其大小设置一致即可解决问题,详细的操作过程是怎样的呢,接下来就让小编来向大家分享一下word文档两边留白不一样的解决方法吧,希望用户在看了小编的教程后,能够从中获取到有用的经验。
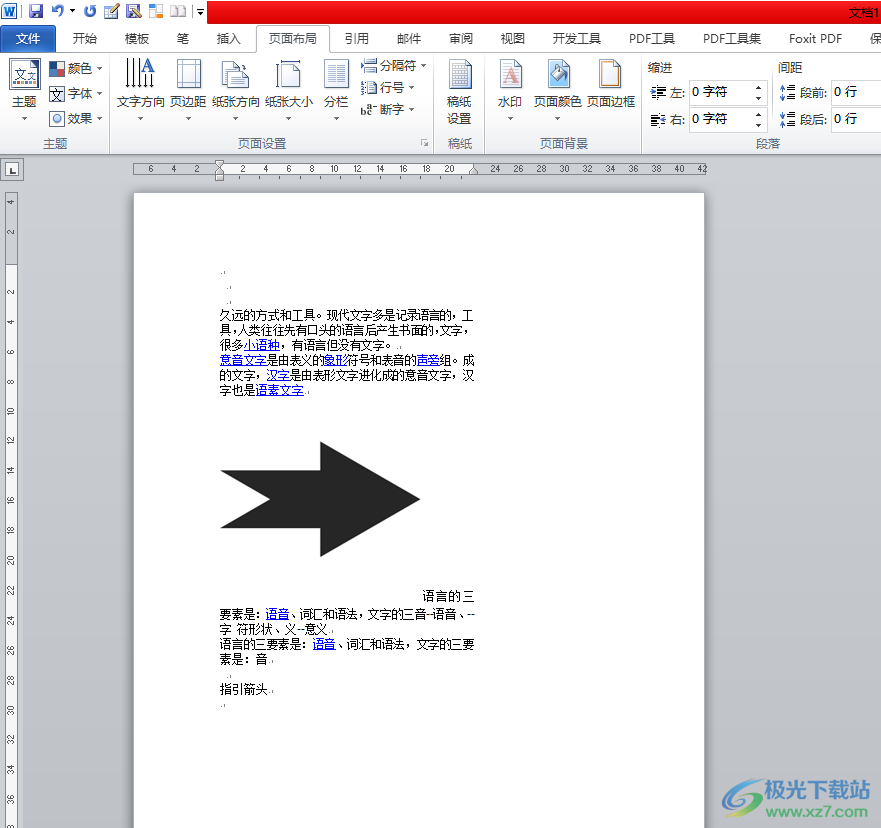
方法步骤
1.用户在电脑桌面上双击打开word文档文件,并来到文档的编辑页面上,可以看到左右两边的留白不一样
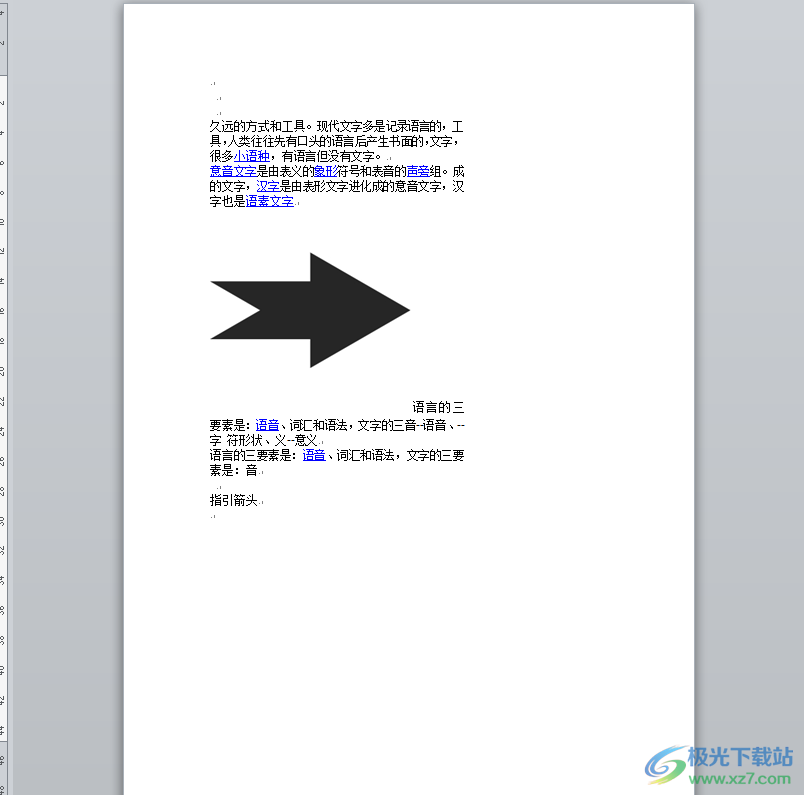
2.接着用户在页面上方的菜单栏中点击页面布局选项,将会显示出相关的选项卡,用户选择其中的页边距选项

3.这时在弹出来的下拉选项卡中,用户选择底部的自定义页边距选项,将会打开页面设置窗口
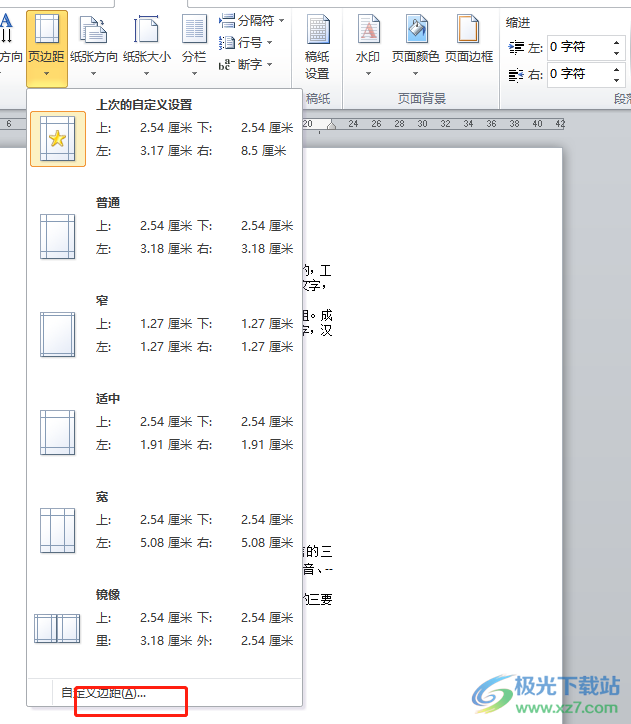
4.在打开的页面设置窗口中,用户在显示出来的页边距选项卡中,直接将左右页边距的数值设置一致
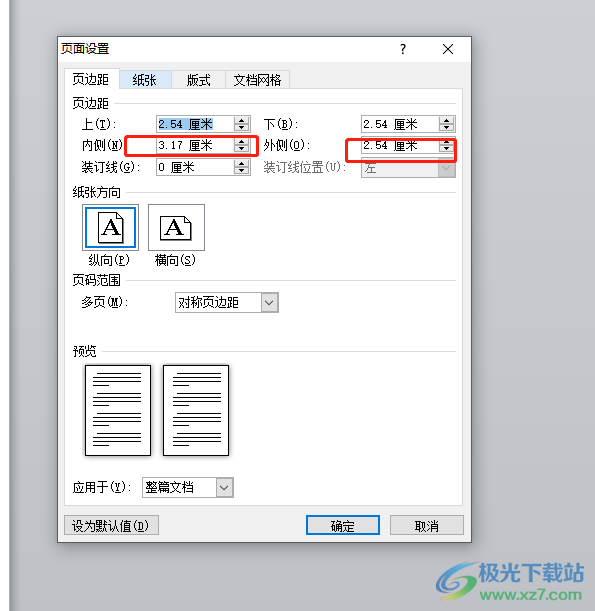
5.完成上述操作后,用户直接在窗口的右下角按下确定按钮即可解决问题
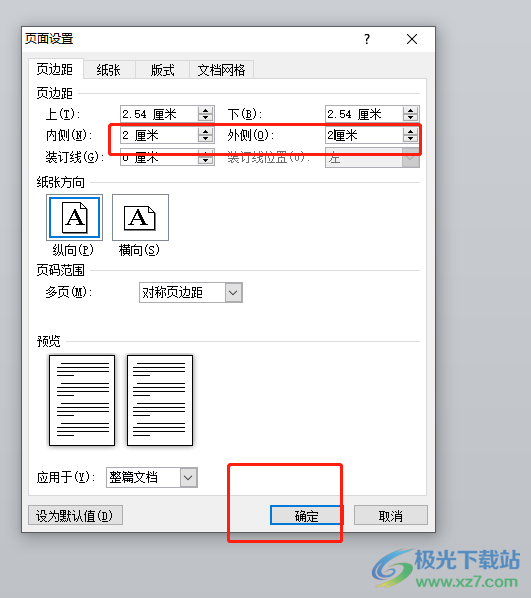
6.用户回到编辑页面上,就可以看到文档两边的留白已经变得一样了
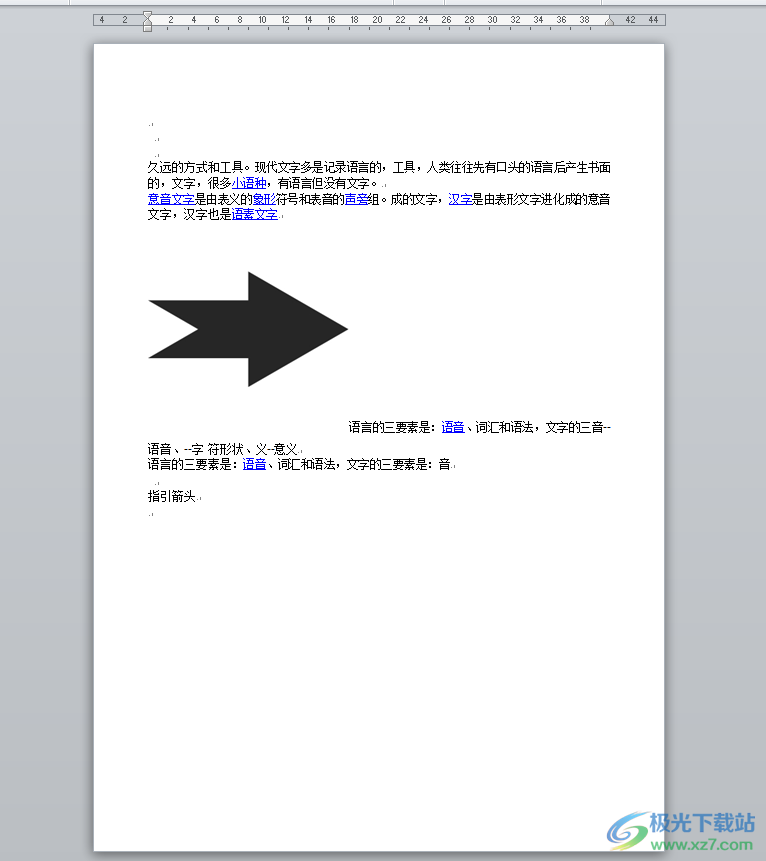
以上就是小编对用户提出问题整理出来的方法步骤,用户从中知道了大致的操作过程为点击页面布局——页边距——自定义页边距——页面设置——将左右页边距设置一样——确定这几步,方法简单易懂,一定可以成功将文档两边的空白设置一样的。
