WPS PDF中插入公章图片的方法
2023-08-25 11:47:00作者:极光下载站
当你制作好PDF文档之后,如果需要进行公章的添加,那么怎么设置呢,在wps PDF文档编辑页面中有一个创建签名的功能,你可以在该功能窗口中将自己保存在电脑中的公章图片进行添加到文档中即可,你可以自定义将公章放置到需要的位置,或者也可以将公章的透明度进行调整一下,使公章图片不影响到文字内容,且这样操作起来十分的简单,也不用担心好不容易编辑好的文档无法添加公章的问题,下方是关于如何使用WPS PDF添加公章的具体操作方法,如果你需要的情况下可以看看方法教程,希望对大家有所帮助。

方法步骤
1.首先将WPS PDF文档打开,之后将鼠标移动到【插入】选项卡的位置进行单击。
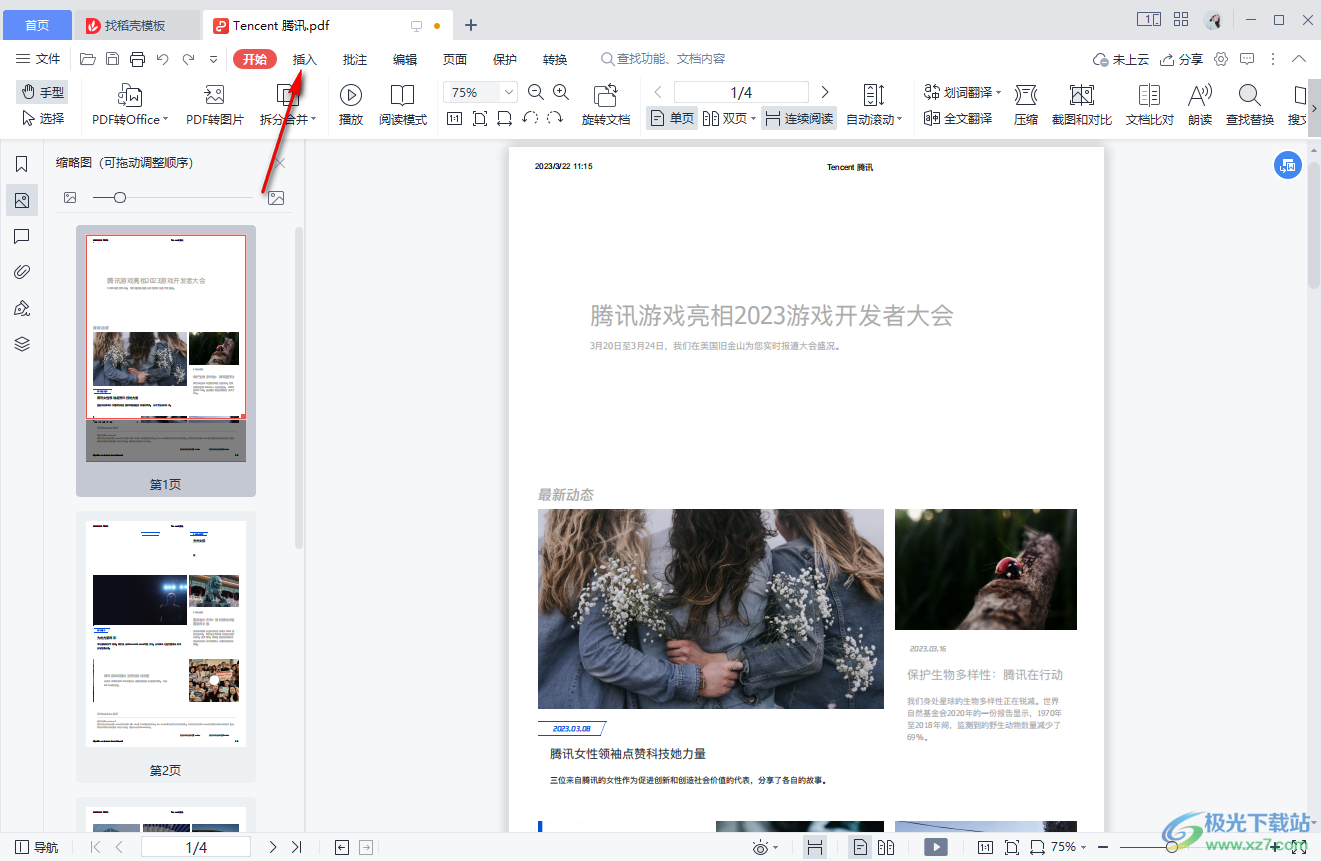
2.之后,即可打开一些相关的功能选项,将工具栏中右侧的【PDF前面】选项按钮进行点击。

3.之后即可打开一个下拉窗口,在该窗口中将【创建签名】选项按钮点击一下。
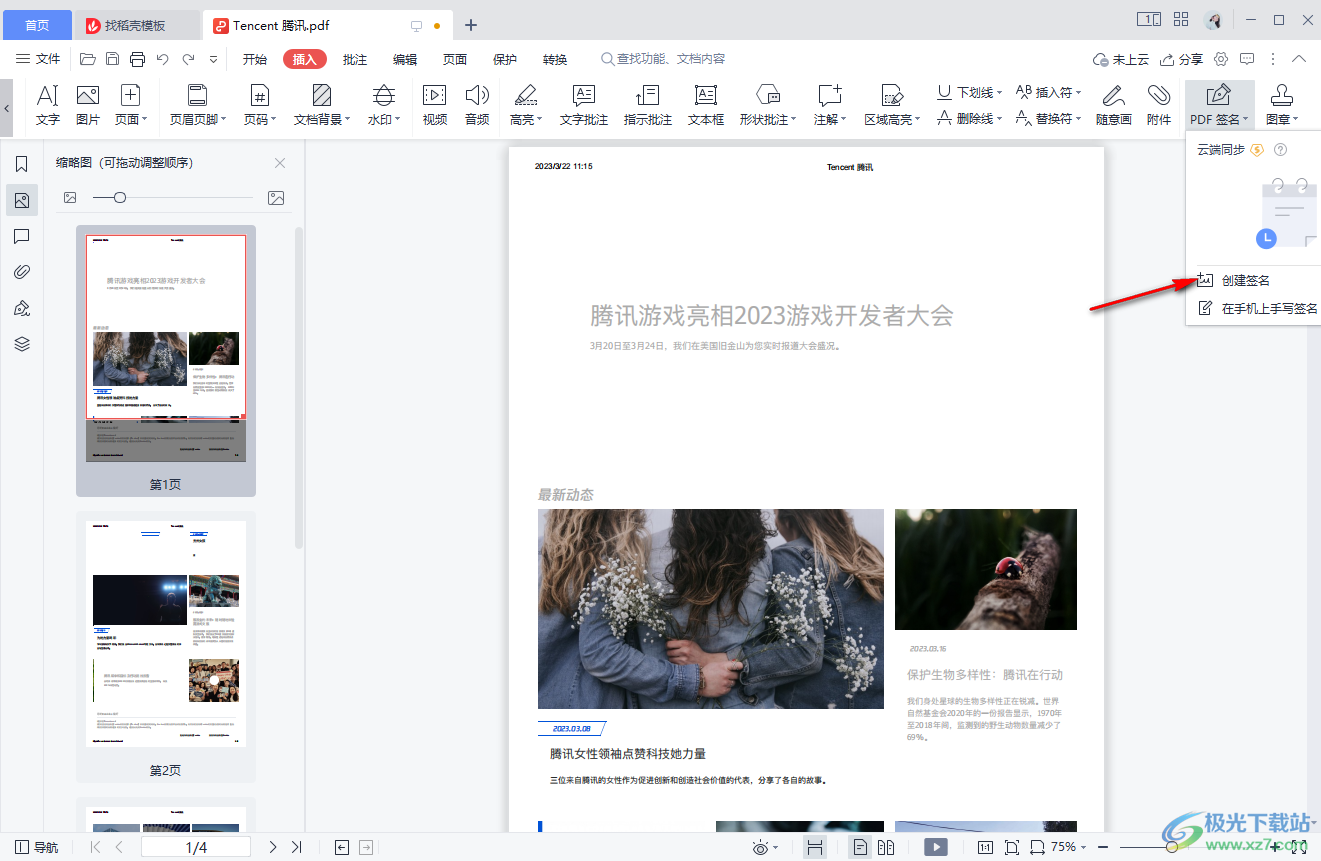
4.随后即可在页面上弹出一个PDF签名窗口,直接选择【图片】,然后点击中间的【+】图标进入到本地文件夹中。
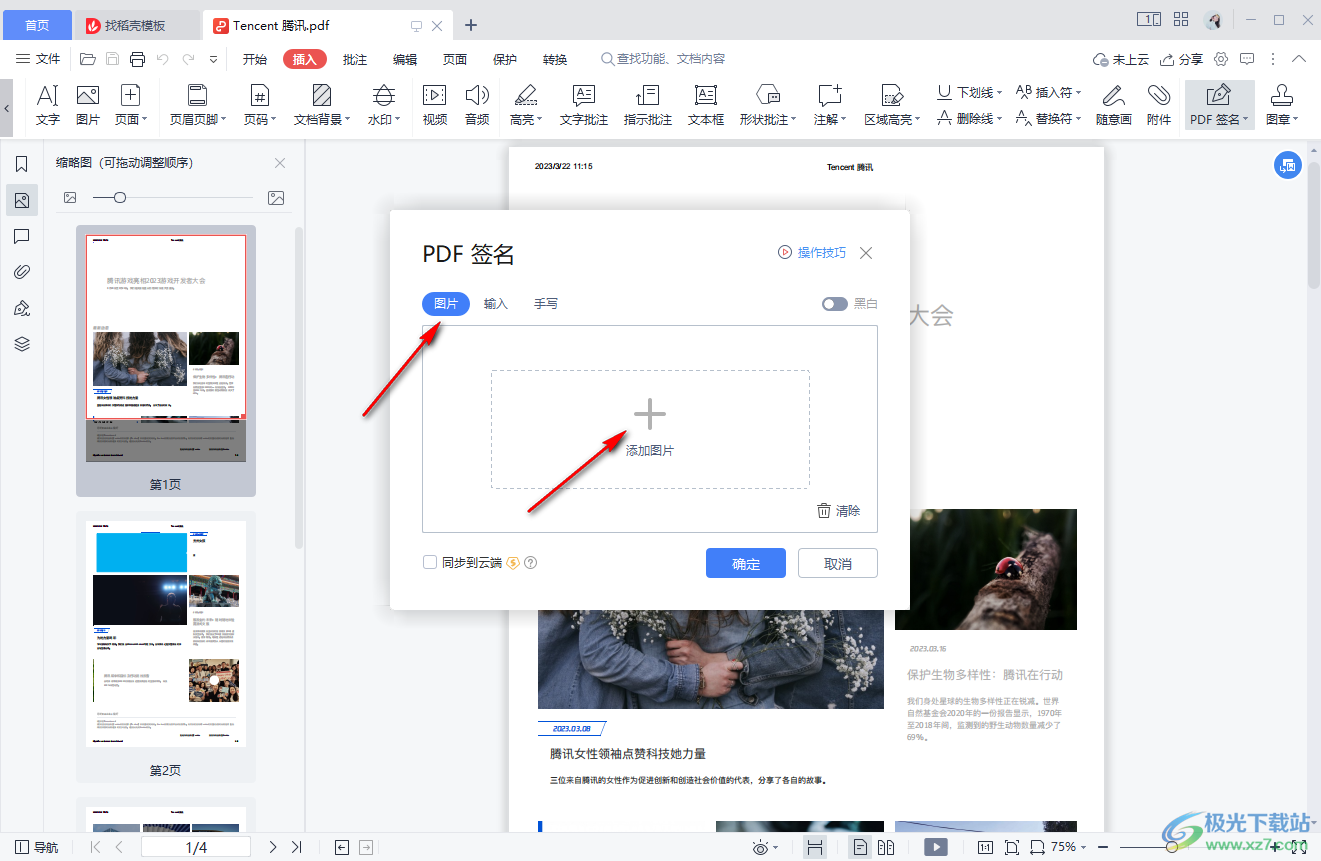
5.在打开的本地文件夹中,找到自己保存好的公章图片,将该公章图片进行选中之后,点击打开,之后再将设置签名窗口中的确定按钮进行点击。
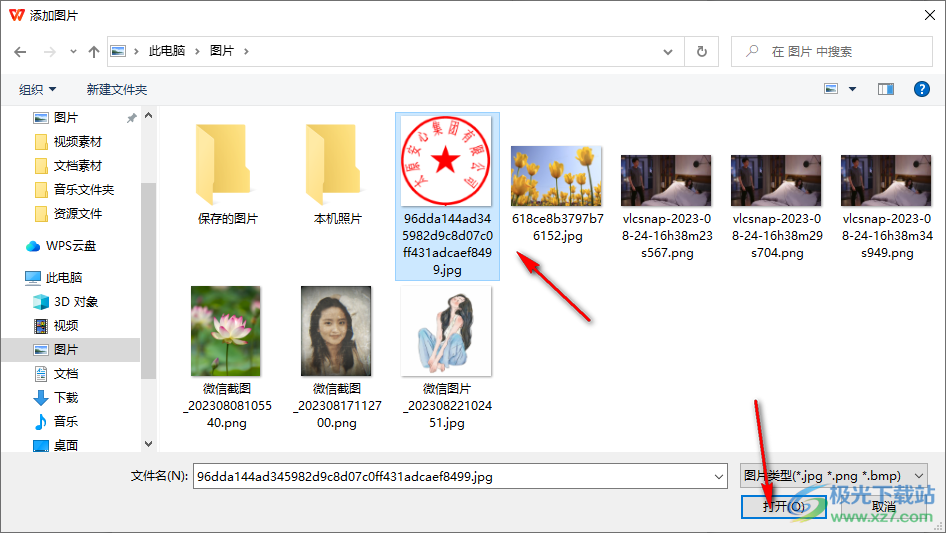
6.随后即可使用鼠标将公章图片进行拖动到需要显示公章的位置进行放置,你可以将公章进行缩放大小操作。
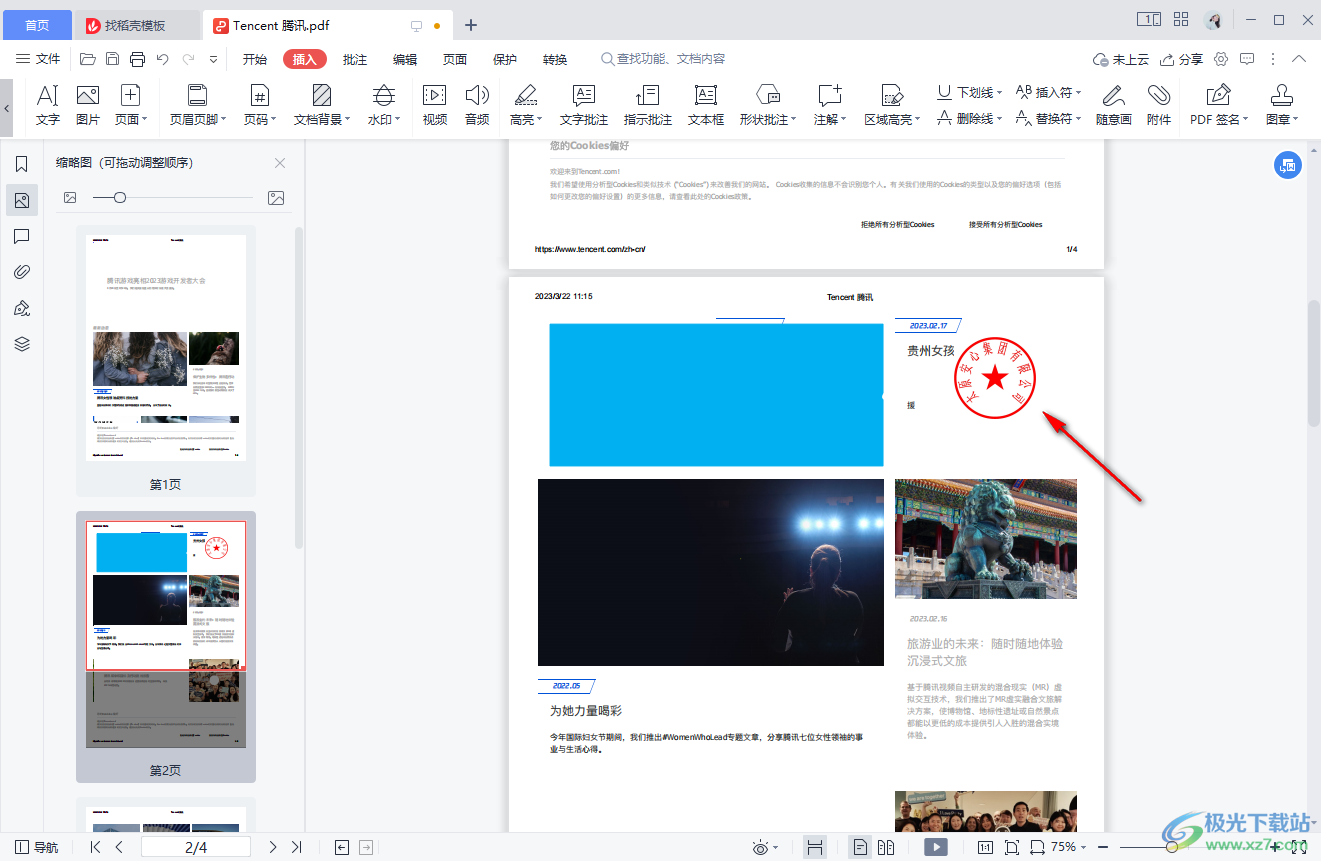
以上就是关于如何使用WPS PDF文档添加公章的具体操作方法,当你制作好一篇文档之后,想要在文档中进行公章的添加,那么你可以按照小编的方法教程进行操作即可,在PDF文档还提供了PDF图章功能,可以进行自定义设置图章,因此你也可以通过PDF图章功能进行制作公章,感兴趣的话可以操作试试。
