中望cad获取直线的等间距点的教程
2023-08-25 11:57:55作者:极光下载站
大部分从事建筑或是设计行业的用户都接触过中望cad软件,这款软件的操作界面更符合国人的使用习惯,因此吸引了不少用户前来下载使用,再加上其中智能的绘图功能,可以有效帮助用户顺畅的完成设计工作,当用户在中望cad软件是绘制图表时,在图纸上画出一条直线后,只含有两个端点,用户想要在线段上获取等间距点,却不知道怎么来操作实现,其实这个问题是很好解决的,用户在页面上画出直线后,接着点击菜单栏中的绘图选项,在弹出来的下拉选项卡中选择点选项的定距分点选项即可解决问题,那么下面就和小编一起来看看中望cad获取直线等间距点的方法教程吧,希望用户能够喜欢。
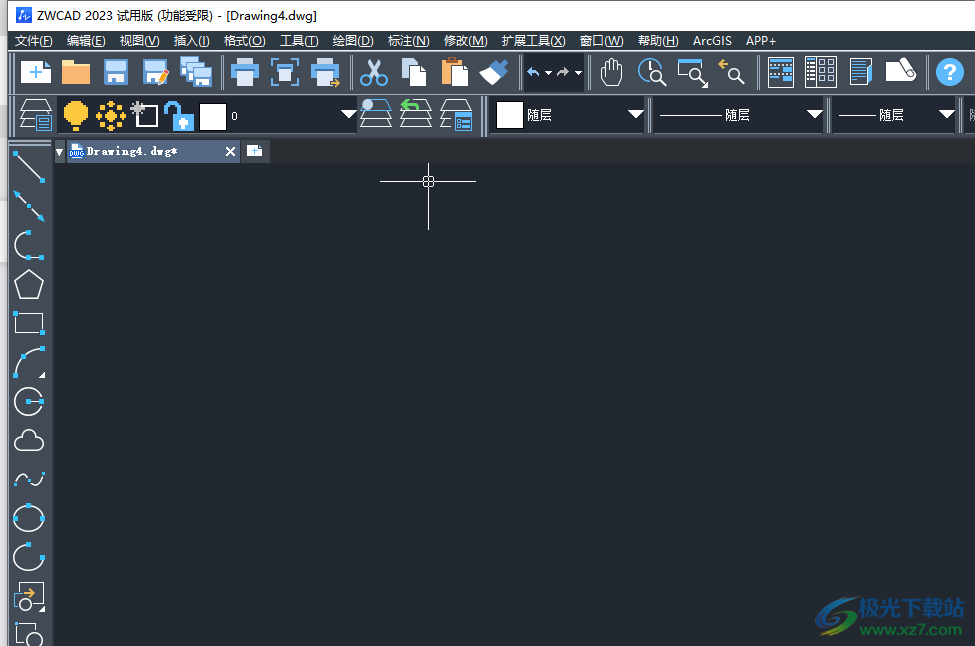
方法步骤
1.用户在电脑桌面上打开中望cad软件,并来到页面上点击左侧工具栏中的直线图标
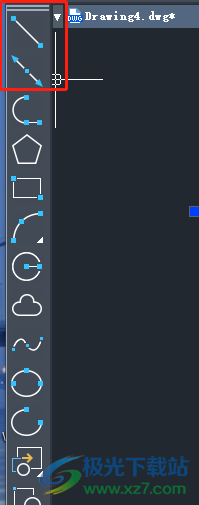
2.接着在下方的命令栏中设置好直线的长度并按下回车键
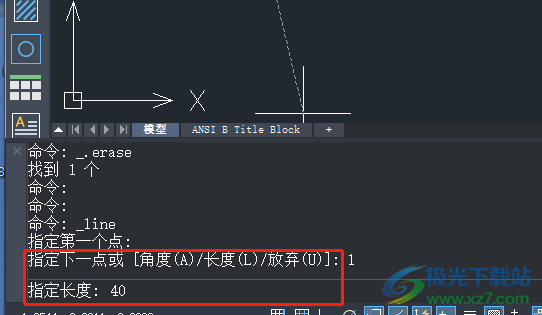
3.这时用户就可以在页面上成功绘制出特定长度的直线了,接着对其进行定距分点
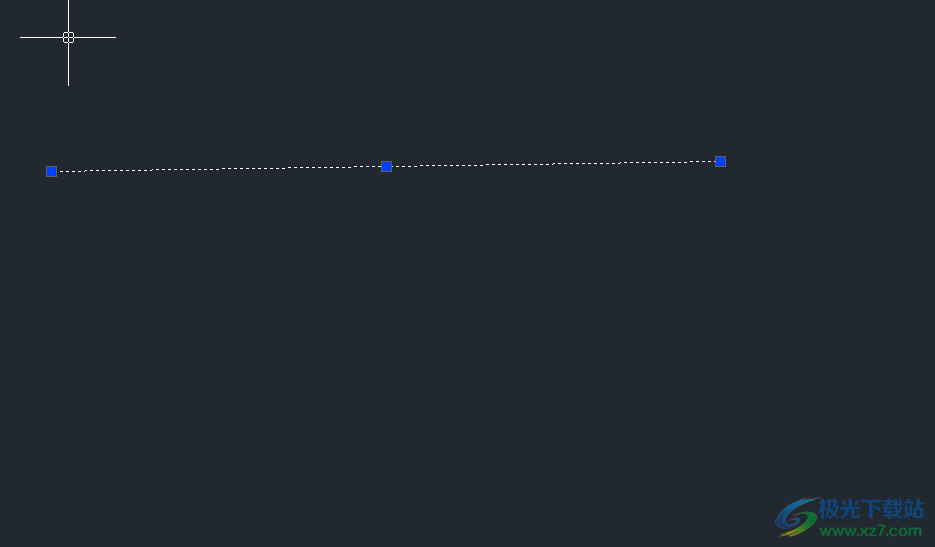
4.在菜单栏中点击绘图选项,将会弹出下拉选项卡,用户选择其中的点选项
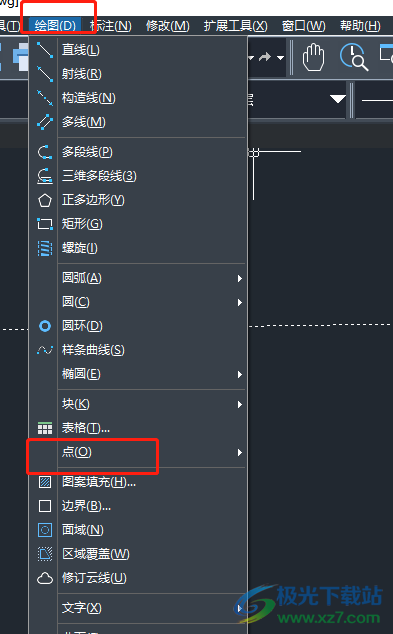
5.在弹出来的右侧选项卡中,用户选择其中的定距分点选项来进行设置
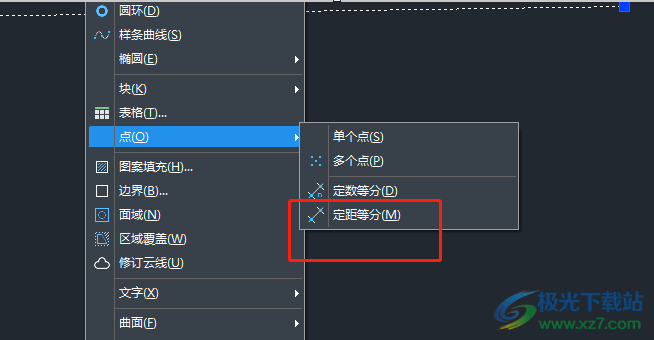
6.接着可以看到弹出来的选取量测对象的提示文字,用户选取自己画出的直线
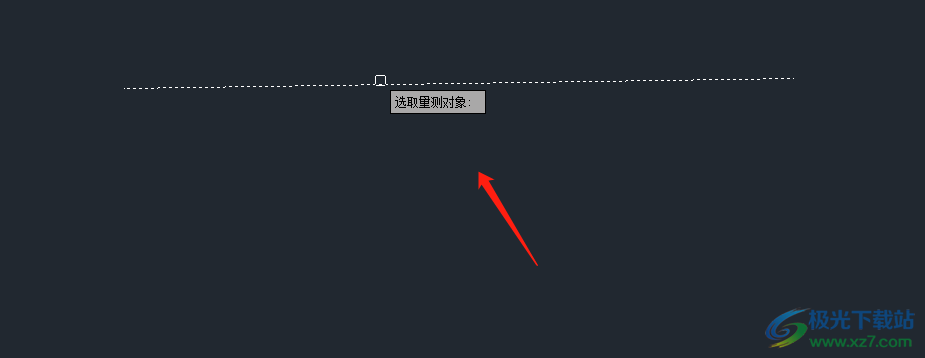
7.接着在弹出来的指定分段长度提示文字中,用户根据实际情况来设置分段个数
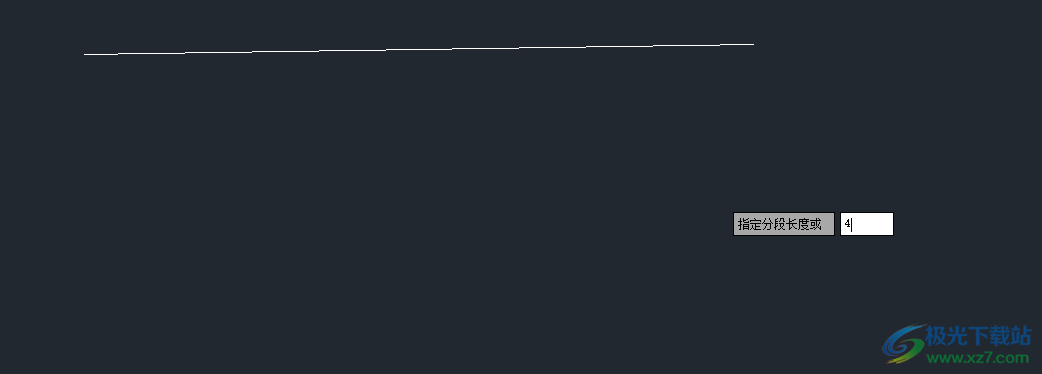
8.完成上述操作后,用户选中直线并将其删除,就可以获得直线的等间距点效果了
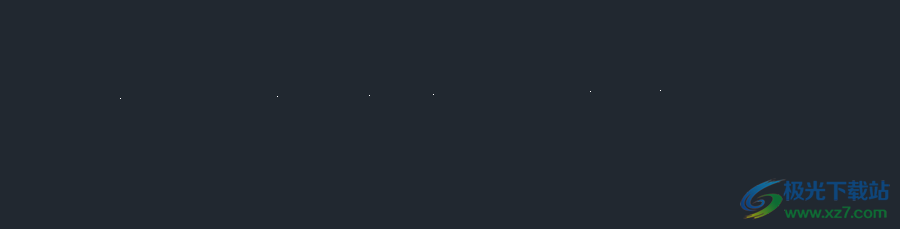
以上就是小编对用户提出问题整理出来的方法步骤,用户从中知道了大致的操作过程为画出直线——点击绘图——选择点——选择定距分点——选取量测对象——输入定点数这几步,方法简单易懂,感兴趣的用户可以跟着小编的教程操作试试看吧。
