excel去掉一个最高分和最低分求平均值的教程
2023-08-29 09:32:14作者:极光下载站
相信大部分用户都会使用excel软件来处理表格,一般情况下少不了对数据信息的录入和整理,用户在使用excel软件时,可以看到其中的功能是很强大的,例如其中有着许多的公式来计算需要的表格数据结果,当用户想要对表格中的数据进行去掉一个最低分和一个最高分之后的平均数计算,但是自己一个一个手动操作太慢了,用户便问到快速得到计算结果的方法,其实这个问题用户可以利用TRIMMEAN函数来解决,用户只需要设置好相对应的数据信息就可以获取计算结果了,那么接下来就让小编来向大家分享一下excel去掉一个最高分和最低分求平均值的方法步骤吧,希望小编的家从可以帮助到大家。
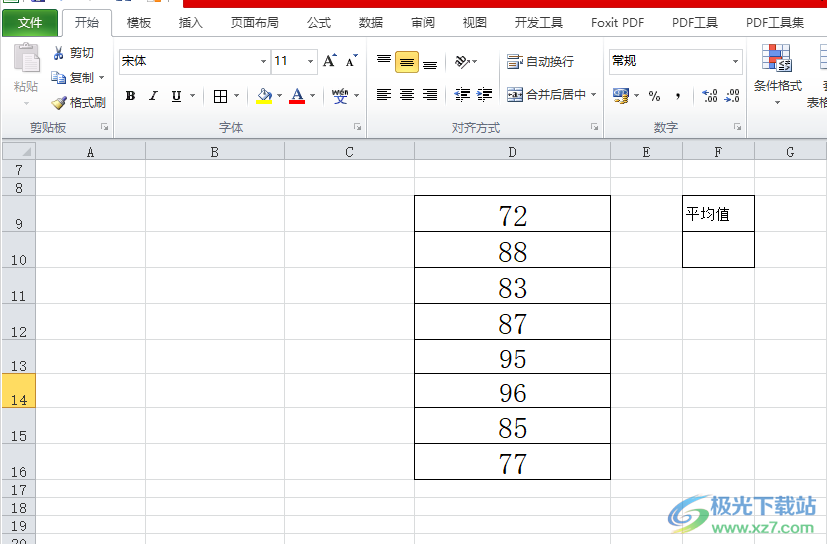
方法步骤
1.用户在电脑桌面上打开excel软件,并来到表格文件的编辑页面上来进行设置
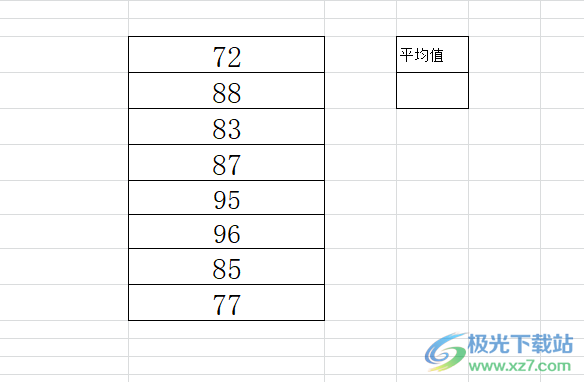
2.接着点击菜单栏中点击公式选项,将会显示出相关的选项卡,用户选择其中的插入函数选项
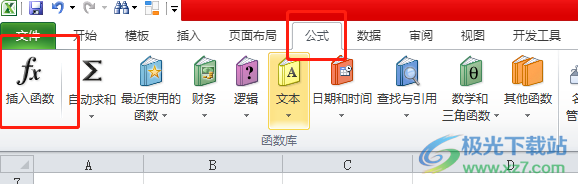
3.这时进入到插入函数窗口中,用户在选择函数板块中找到TRIMMEAN函数并选中,然后按下确定按钮
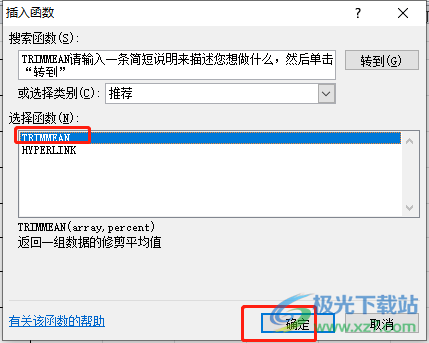
4.随后进入到函数参数窗口中,用户在第一个框中输入表格中的数据区域
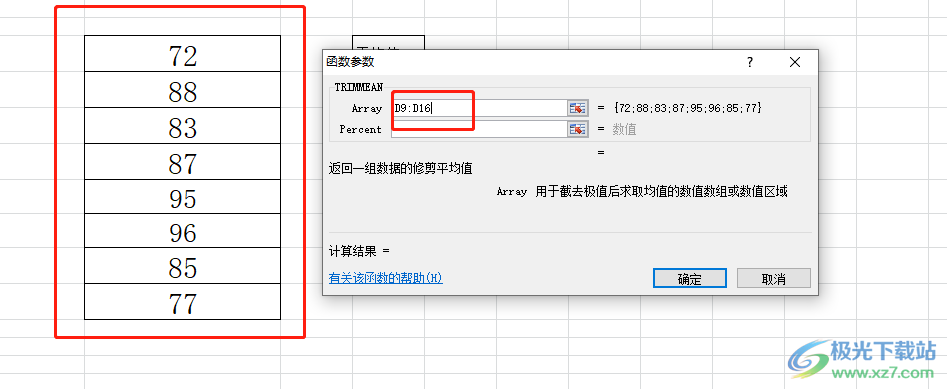
5.接着在第二个框中输入2/8,这里的8表示选中的数据个数,2则表示一个最高值和一个最低值,完成操作后,用户按下确定按钮即可解决问题
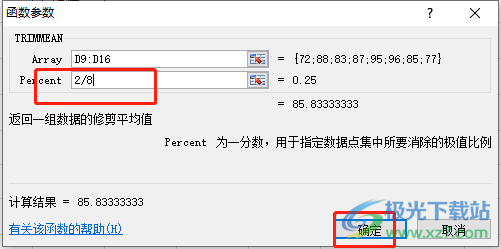
6.回到编辑页面上,用户可以看到成功得到去掉一个最高分和一个最低分后的平均值结果了
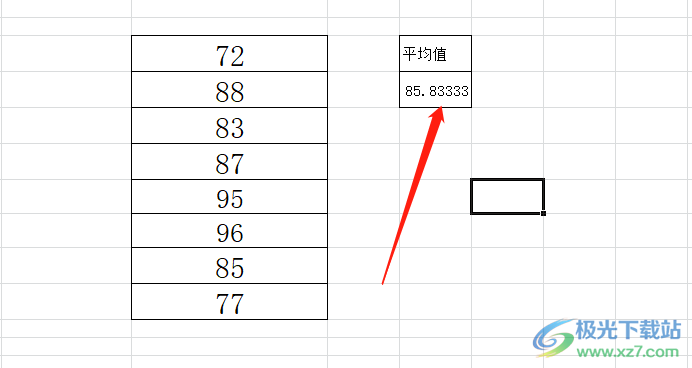
用户在整理表格数据信息时,遇到需要去掉一个最高分和最低分求平均值的情况,却不知道怎么来操作实现,其实这个问题是很好解决的,用户直接在编辑页面上利用TRIMMEAN函数即可解决问题,整个操作过程是很简单的,因此感兴趣的用户可以跟着小编的教程操作试试看吧。
