石墨文档让插入的图片独占一行的教程
2023-08-29 11:46:10作者:极光下载站
作为一款办公软件,石墨文档为用户带来了许多的便利和好处,这是因为在石墨文档软件中支持多人同时编辑一份文档文件的功能,让用户可以在不同设备上查看、分享或是编辑文件,所以石墨文档软件收获了不少的用户群体,当用户在石墨文档软件中编辑文档文件时,有时根据需求会在页面上插入图片,可是用户想要图片独占一行,这样在图片的所在行就不会出现文字了,那么用户应该怎么来设置呢,其实操作的过程是很简单的,用户在显示出来的图片工具栏中点击独占一行选项即可解决问题,那么接下来就让小编来向大家分享一下石墨文档让插入的图片独占一行的方法教程吧,希望用户能够喜欢。
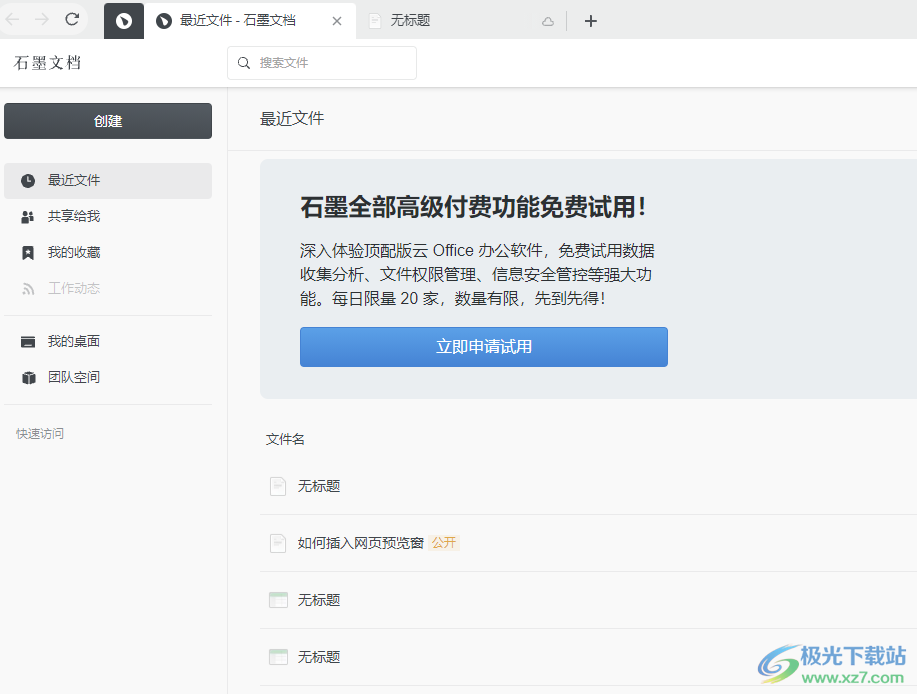
方法步骤
1.用户在电脑桌面上打开石墨文档,并来到主页上点击最近打开列表中需要编辑的文档文件
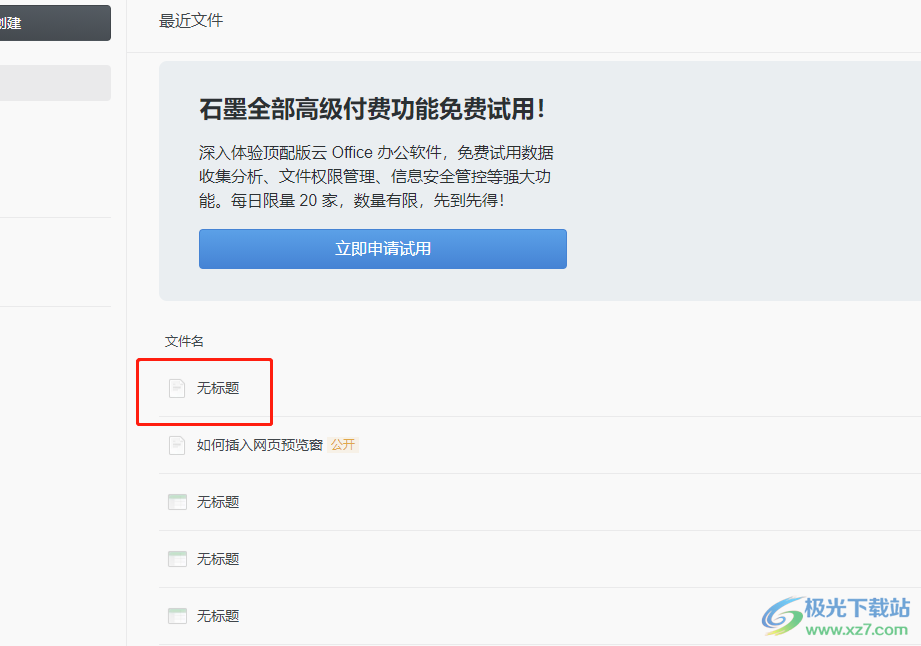
2.这时进入到编辑页面上,用户根据需求输入相关的文字信息,接着插入图片
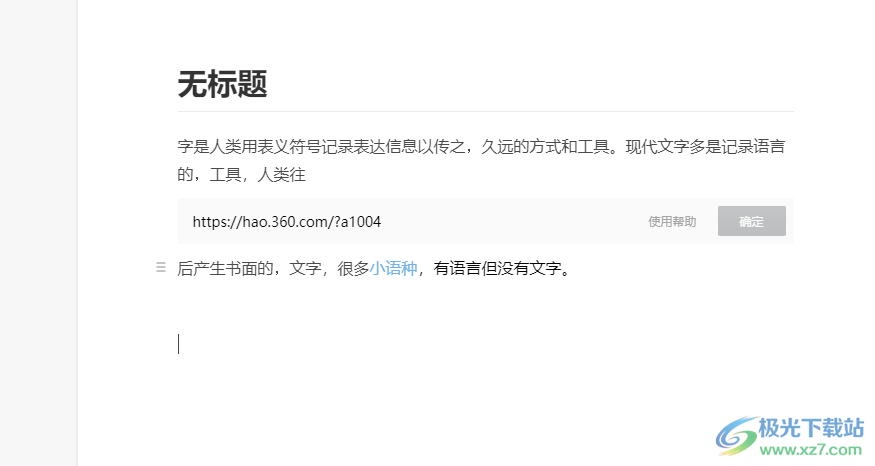
3.点击菜单栏中的插入选项,接着在弹出来的下拉选项卡中,用户选择其中的图片选项
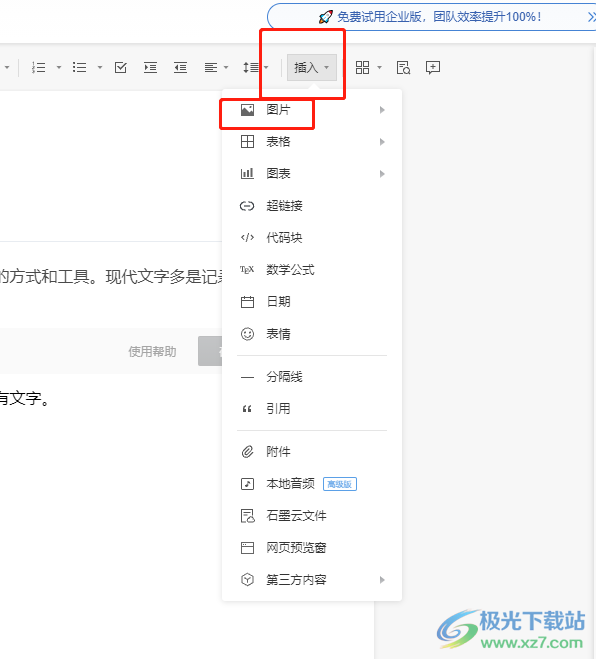
4.在右侧将会展示出相关的功能选项,用户选择其中的上传本地图片选项就可以了
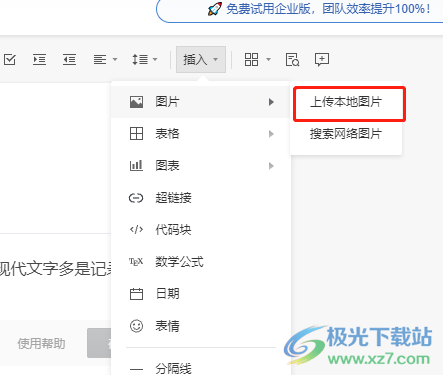
5.在打开的文件夹窗口中,用户选择其中的图片选项并按下确定按钮就可以了
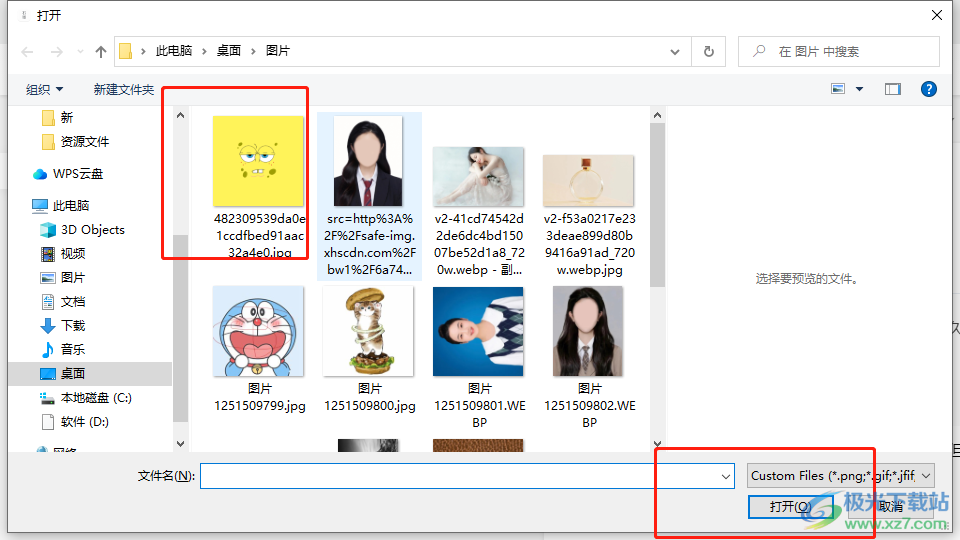
6.这时回到编辑页面上,用户就可以看到页面上成功插入的图片
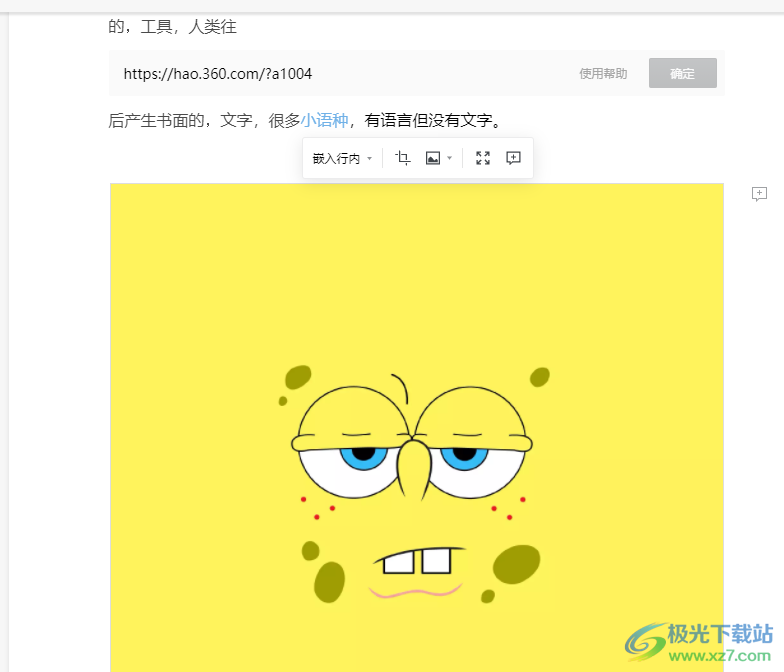
7.点击图片后将会弹出相关的工具栏,用户点击其中的嵌入行内,将会弹出下拉框,需要选择独占一行选项即可解决问题
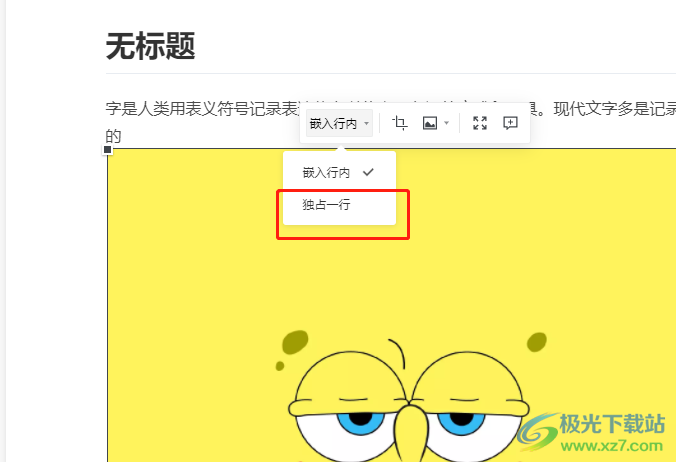
8.这时用户就不可以在图片所在行内输入文字了,只可以在下一行输入
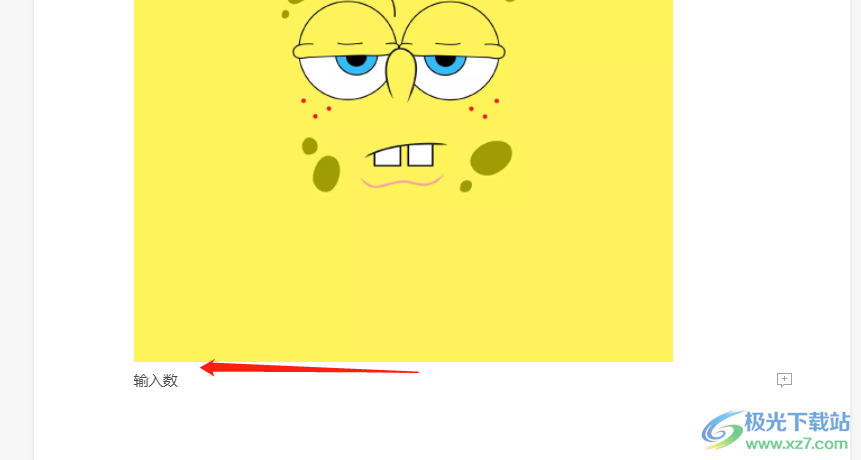
用户在使用石墨文档软件来编辑文档文件时,难免会遇到一些自己无法解决的问题,例如有用户想要让插入的图片独占一行,就需要点击图片弹出工具栏,接着勾选其中的独占一行即可解决问题,方法简单易懂,因此感兴趣的用户可以跟着小编的教程试试看。
