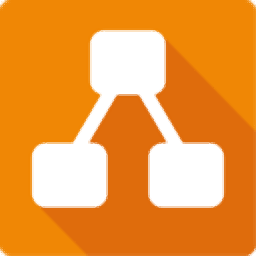Draw.io在流程图右边加框的教程
2023-08-30 11:07:41作者:极光下载站
Draw.io作为一款在线绘图工具,为用户带来了丰富的图表模板,让用户可以制作出流程图、组织结构图、泳道图等不同类型的图表,总之Draw.io软件可以满足用户多样的图表制作需求,因此Draw.io软件深受用户的喜爱,当用户在使用Draw.io软件来制作流程图,应该怎么在流程图的右侧加框呢,其实这个问题是很好解决的,用户将鼠标光标移动到需要在右侧加框的方框上,接着可以看到四周出现的蓝色箭头,用户点击其中的右箭头,将会弹出加框的图形素材,用户根据自己的需求来选择即可解决问题,那么接下来就让小编来向大家分享一下Draw.io在流程图右边加框的方法教程吧,希望用户能够喜欢。
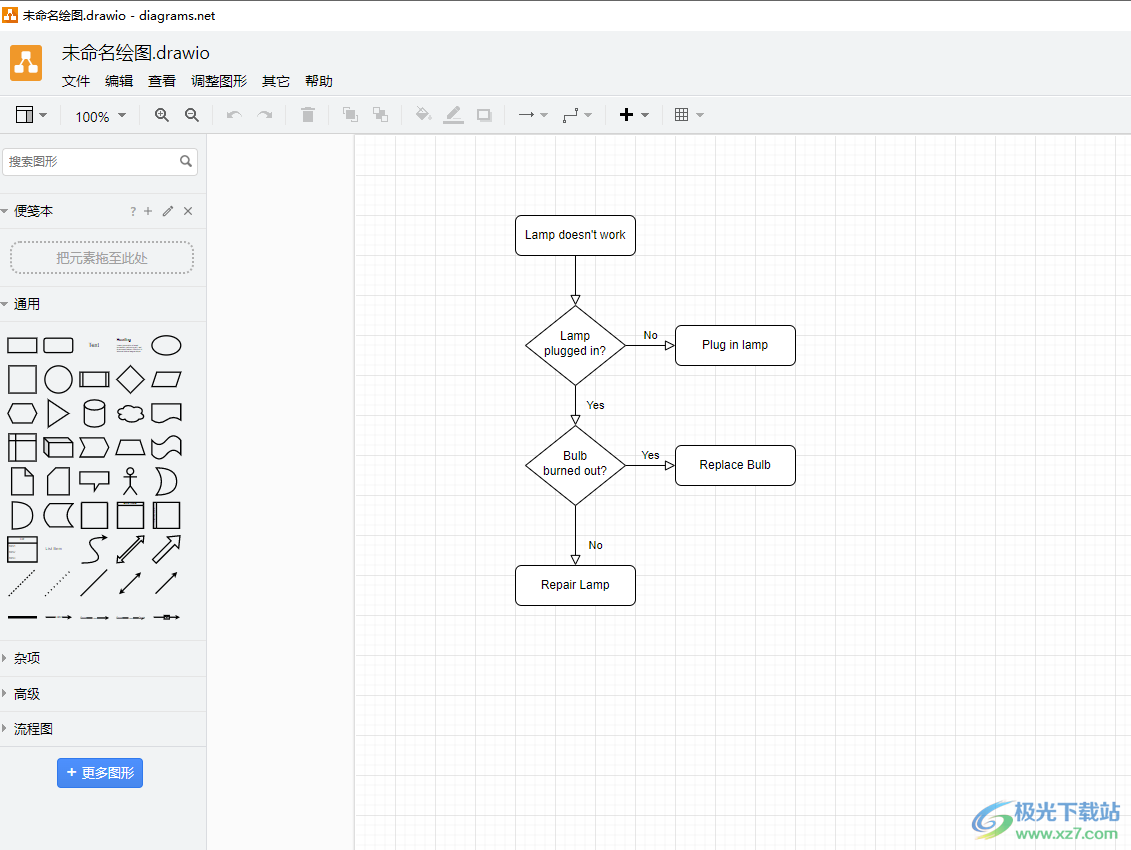
方法步骤
1.用户在电脑上打开Draw.io软件,将会弹出提示窗口,用户选择其中的创建新绘图
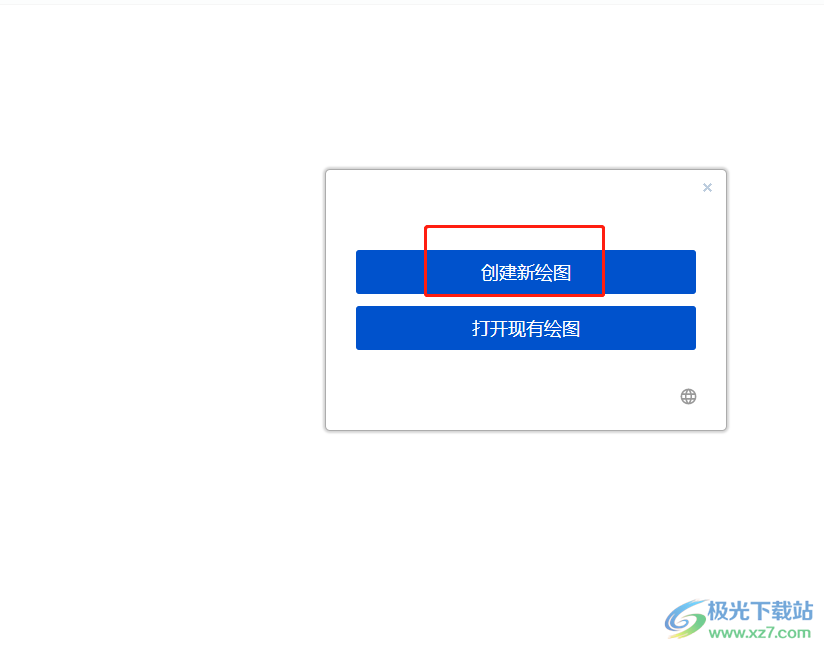
2.在弹出来的模板窗口中,用户选择流程图模板并按下右下角的创建按钮
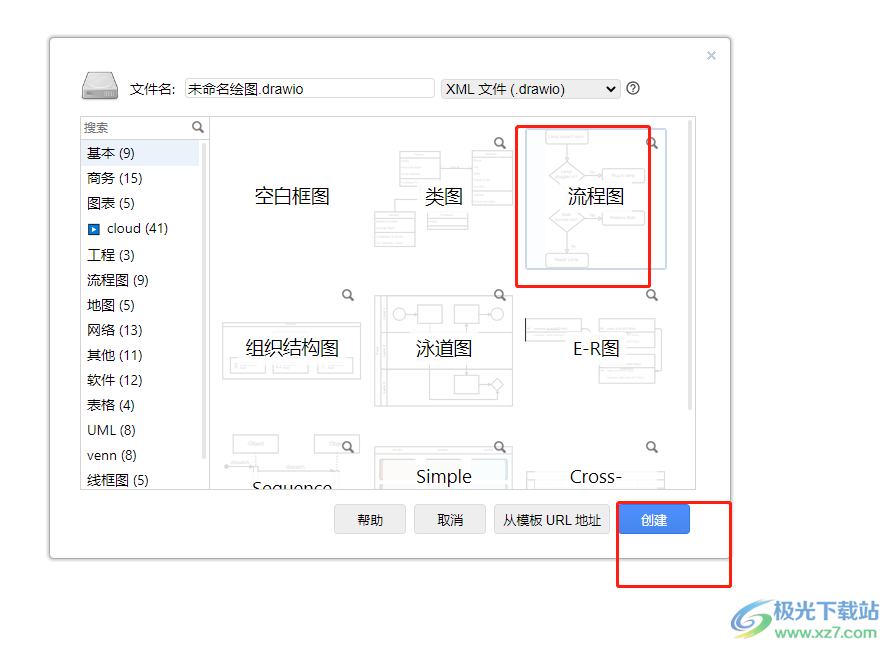
3.这时进入到流程图的编辑页面上,用户根据自己的需求将鼠标光标移动到方框上,可以看到弹出来的箭头,用户点击其中的右箭头
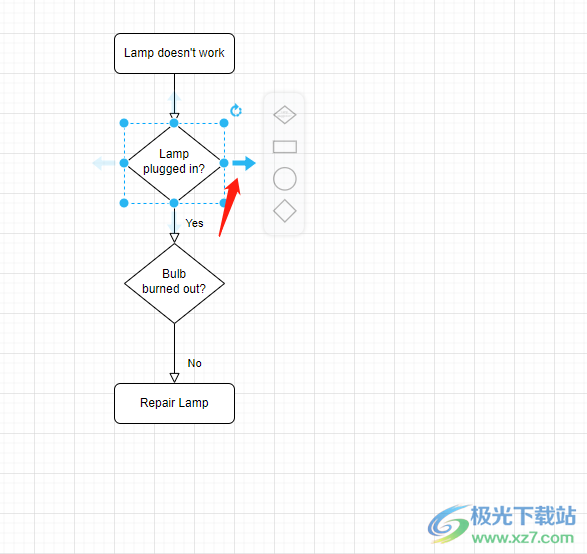
4.在弹出来的图形面板中,用户根据自己的需求来设置向右加框的图形
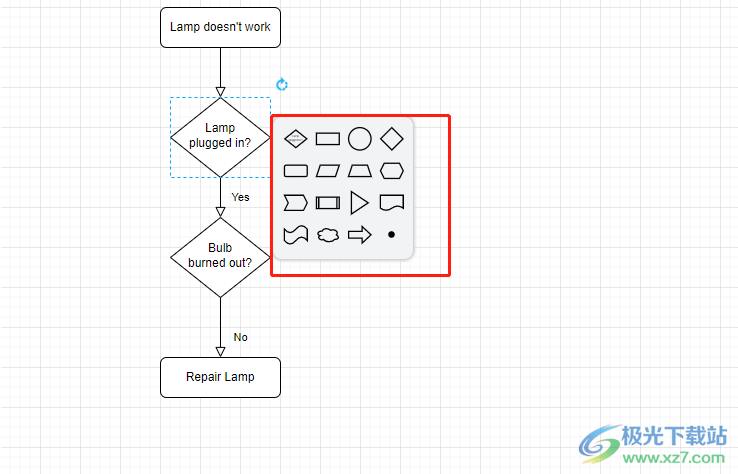
5.选择完成后,用户就可以成功在流程图的右侧加上方框了
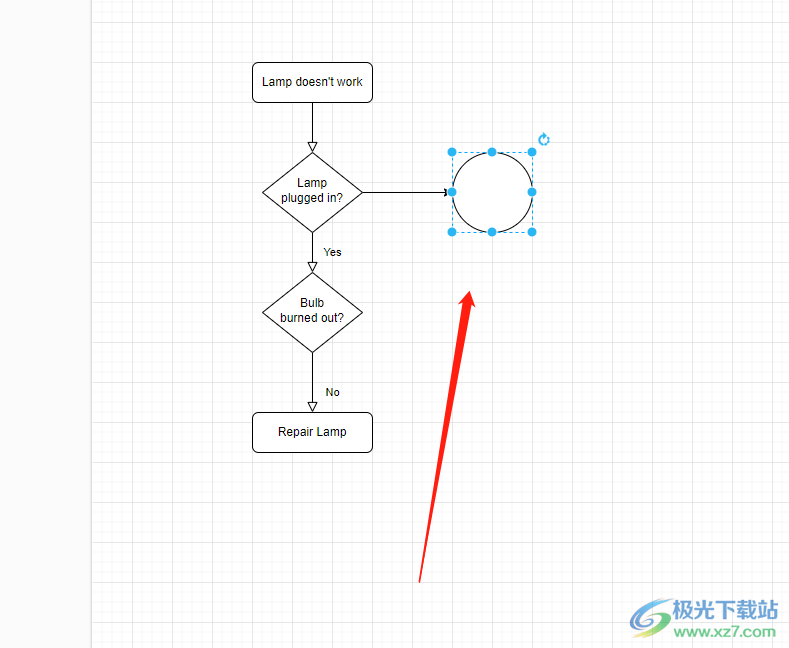
6.成功加框后,用户双击新方框即可在里面输入文本信息,如图所示
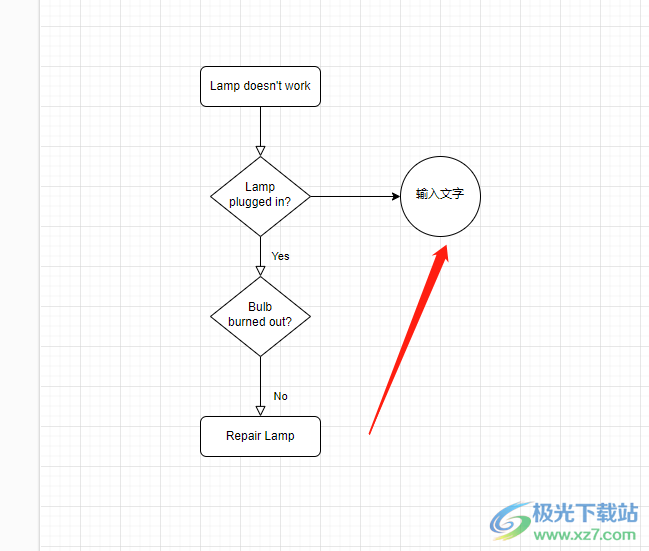
以上就是小编对用户提出问题整理出来的方法步骤,用户从中知道了想要在流程图右侧加框的方法是很简单的,用户直接将鼠标移动到方框上,将会显示出四个方向的箭头,用户点击其中的右箭头,就会弹出图形素材,用户根据自己的需求来选择图形即可,因此感兴趣的用户可以跟着小编的教程操作起来。