WPS Excel表格插入分页符的方法
2023-08-31 08:49:35作者:极光下载站
我们在进行excel表格编辑的时候,如果需要对编辑的内容进行分页,那么就需要使用到该表格工具中的分页符功能的了,一般大家都会使用wps进行Excel的编辑,在表格工具中进行分页符的插入是些许复杂的,你需要先进行分页预览,之后再选中其中需要分页的行或者列进行插入分页符,那么最后就会得到自己需要分页的区域,分页之后的会显示第几页的这种情况,操作起来非常的简单,下方是关于如何使用WPS Excel插入分页符的具体操作方法,如果你需要的情况下可以看看方法教程,希望对大家有所帮助。
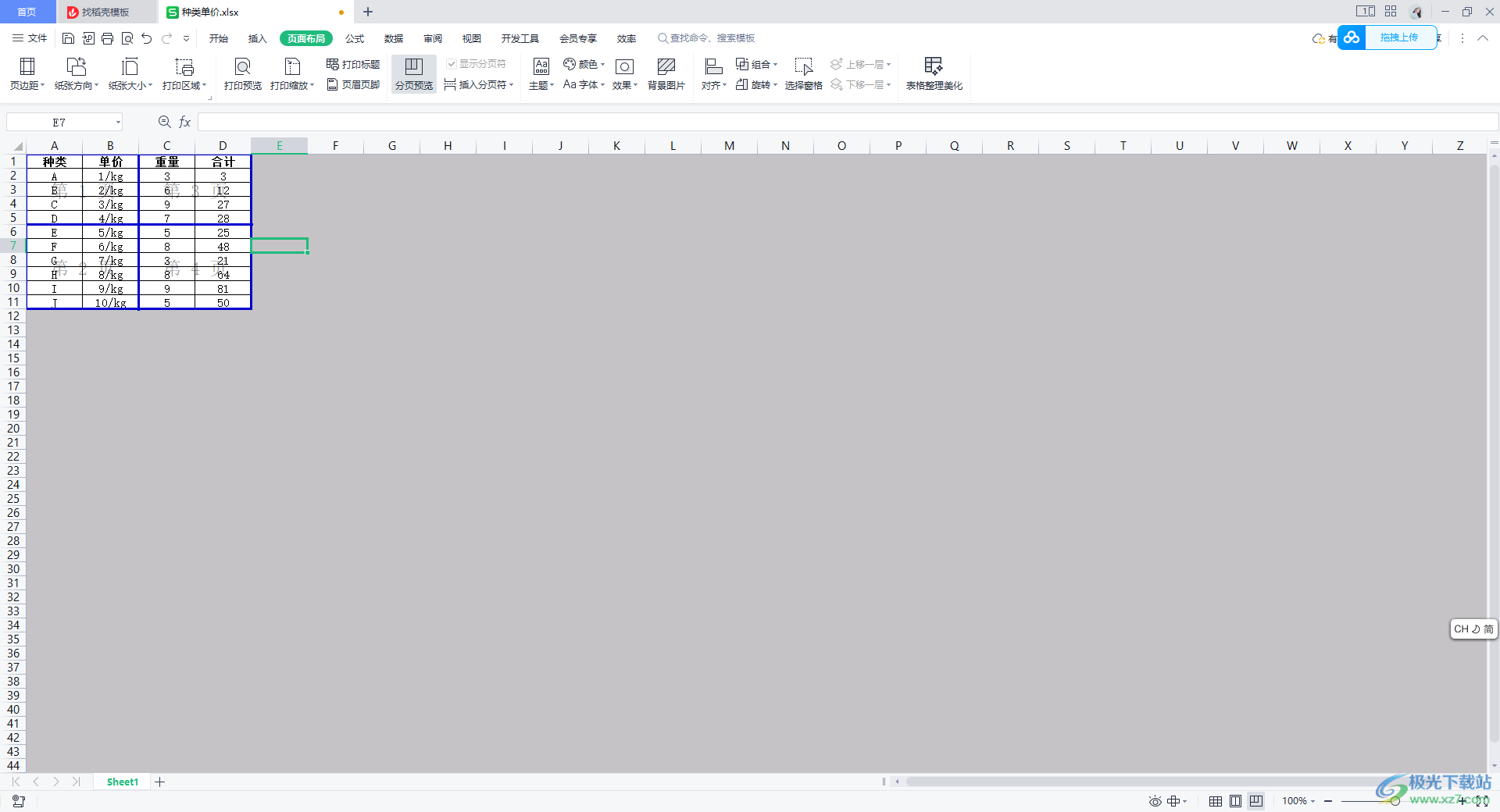
方法步骤
1.首先将WPS Excel表格打开,然后输入自己要编辑的数据,之后点击【视图】-【分页预览】。
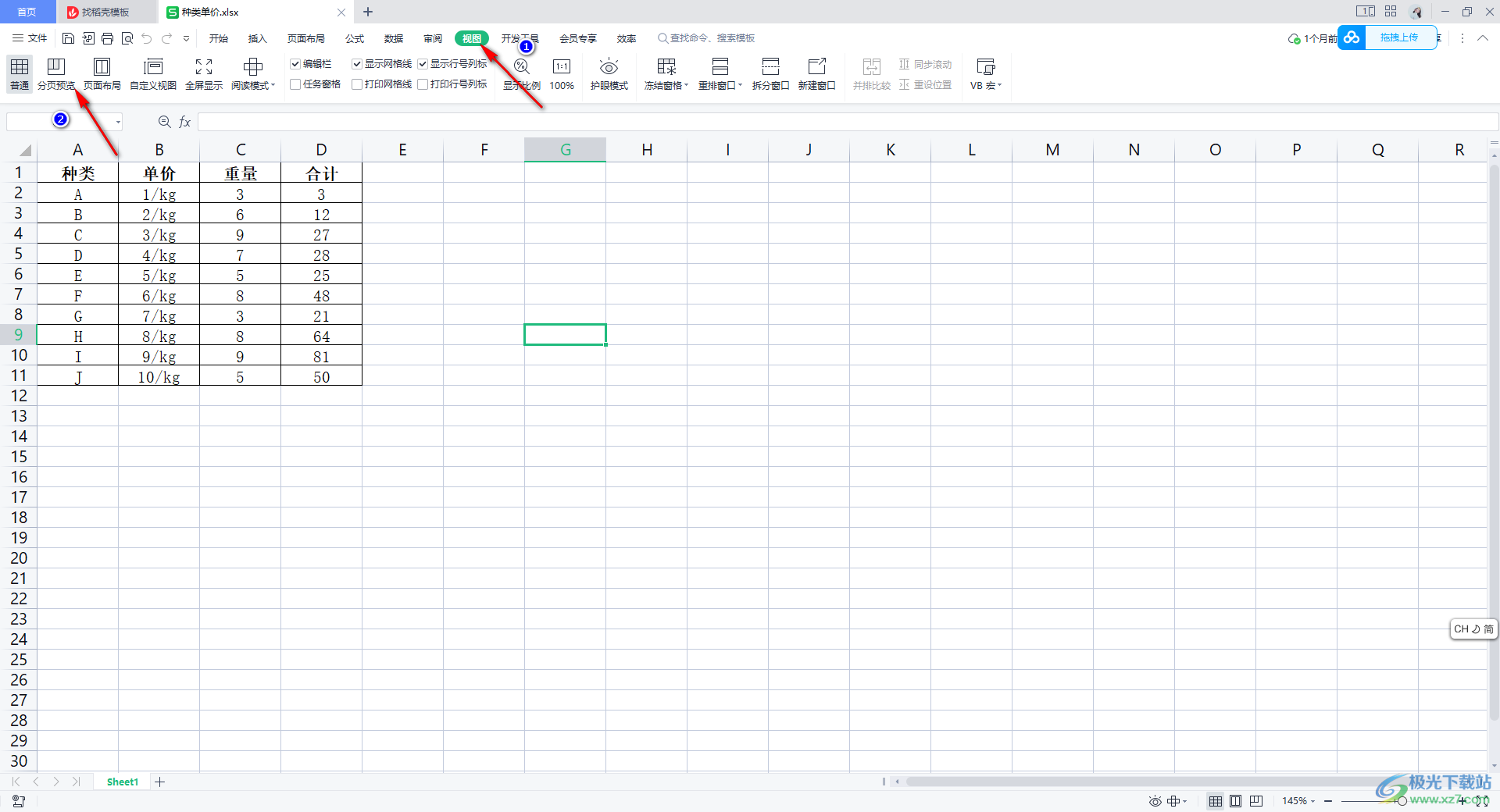
2.分页之后,页面上就会只显示输入的数据,并且会有蓝色的边框将数据区域框选起来。
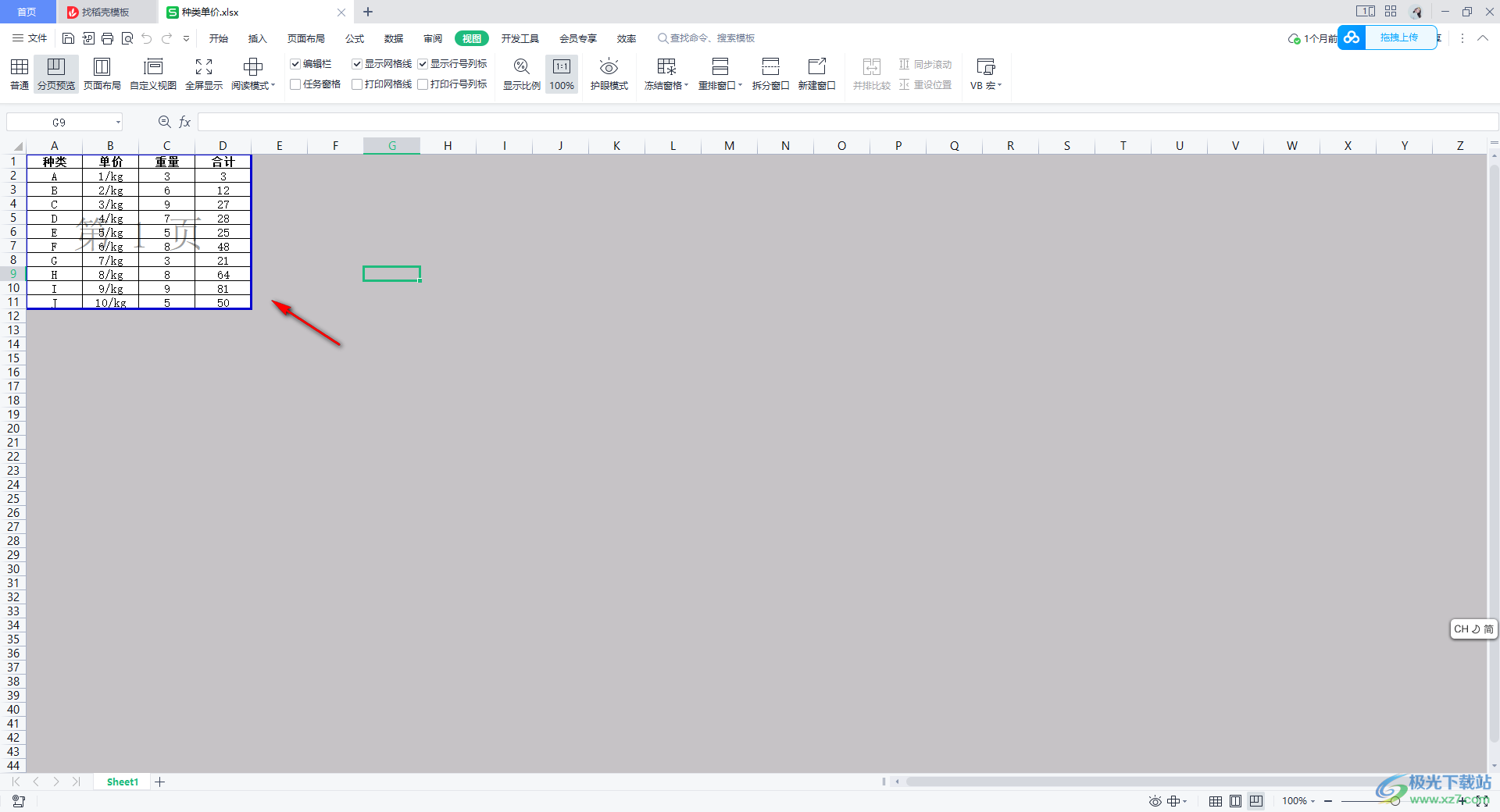
3.接着,将需要进行分页的位置那一行选中,然后在【页面布局】的工具栏中点击【插入分页符】选项。
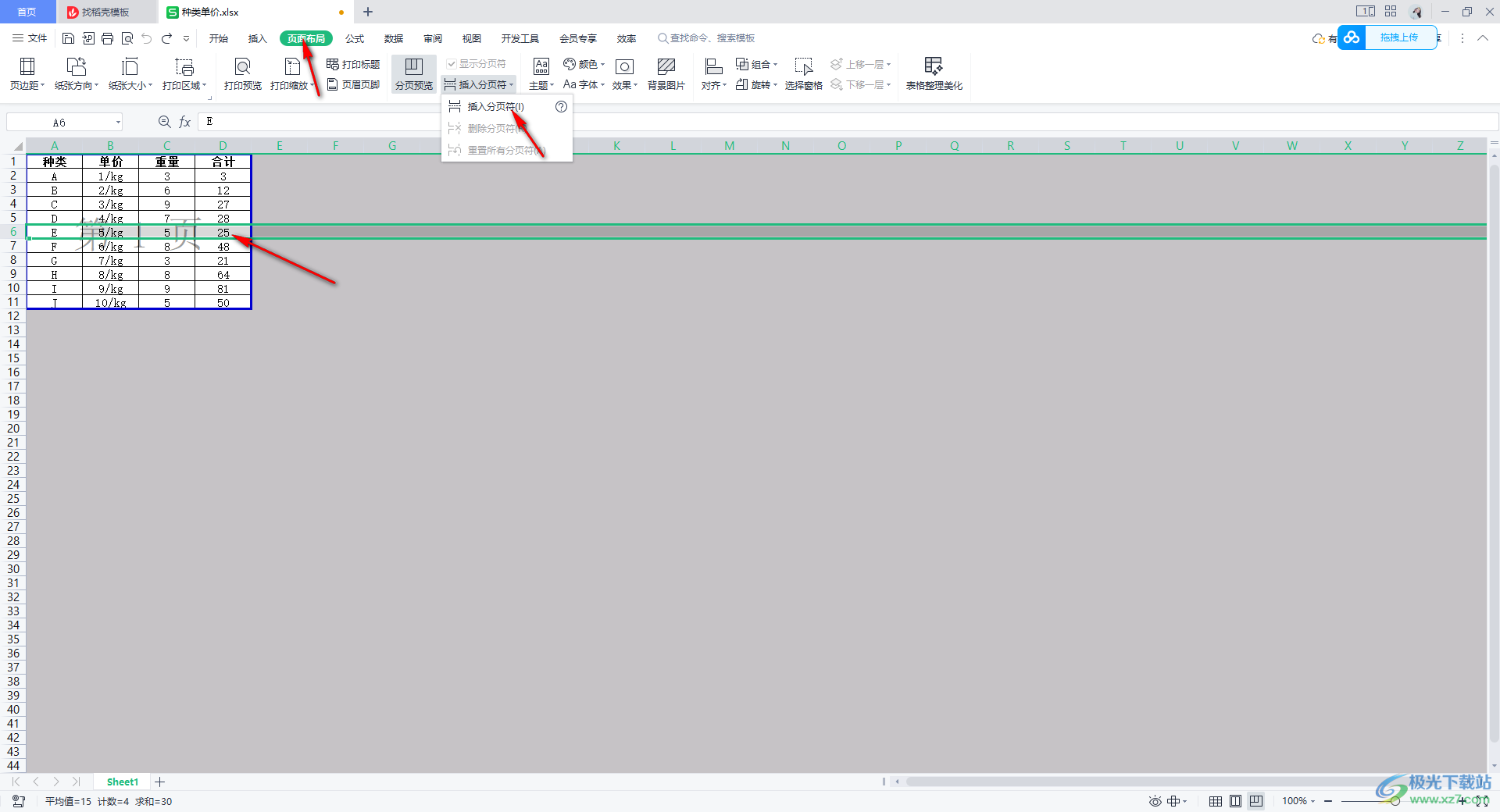
4.就会看到刚刚选中的那一行就会有一个蓝色的分页符图标,并且就会将原来的表格区域划分成了第1页和第2页来显示的,如图所示。
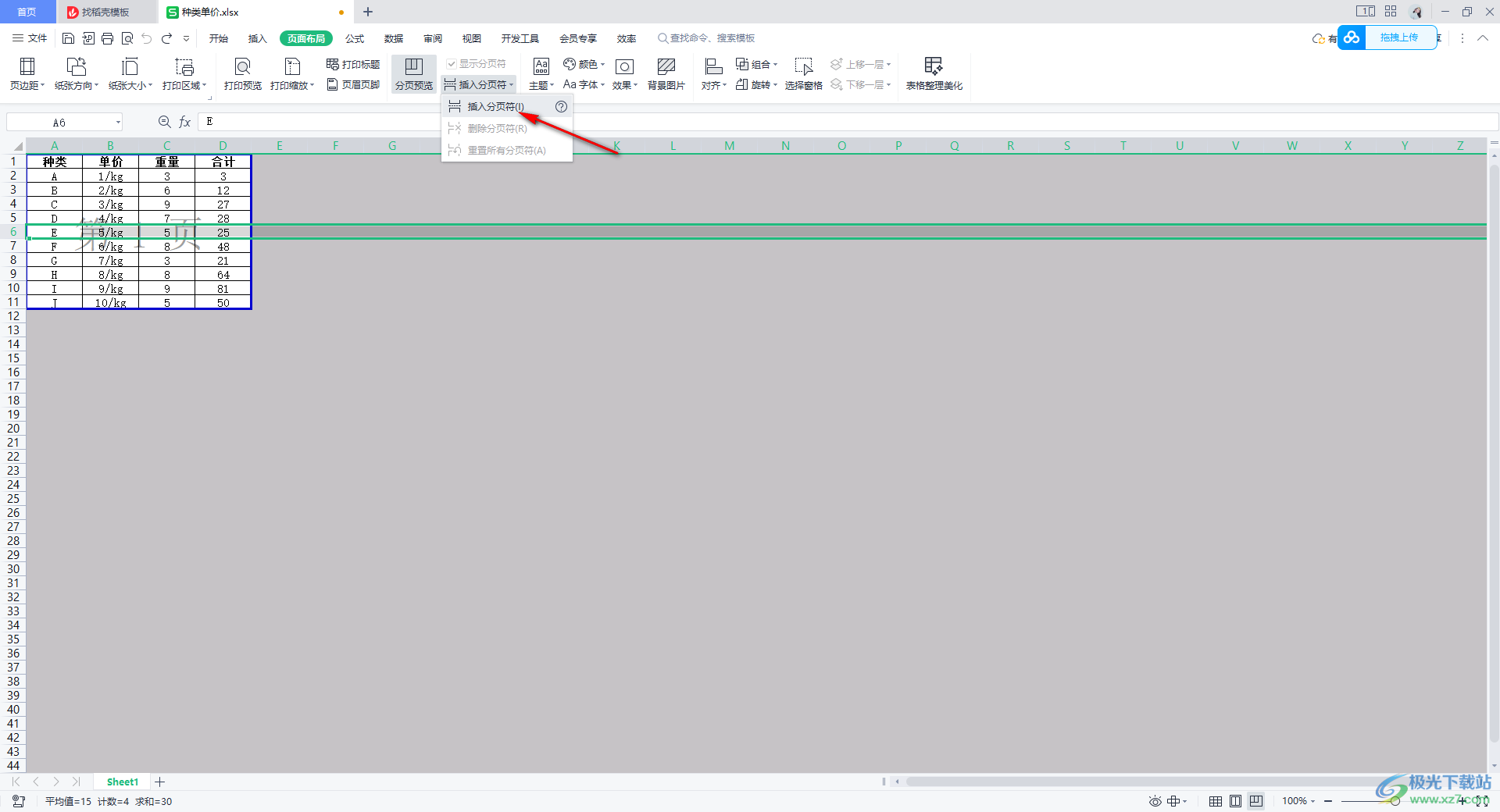
5.如果你想要将其中的一列进行插入分页符,同样的将那一列的数据选中,你可以在页面布局下进行插入分页符,也可以右键点击【插入分页符】。
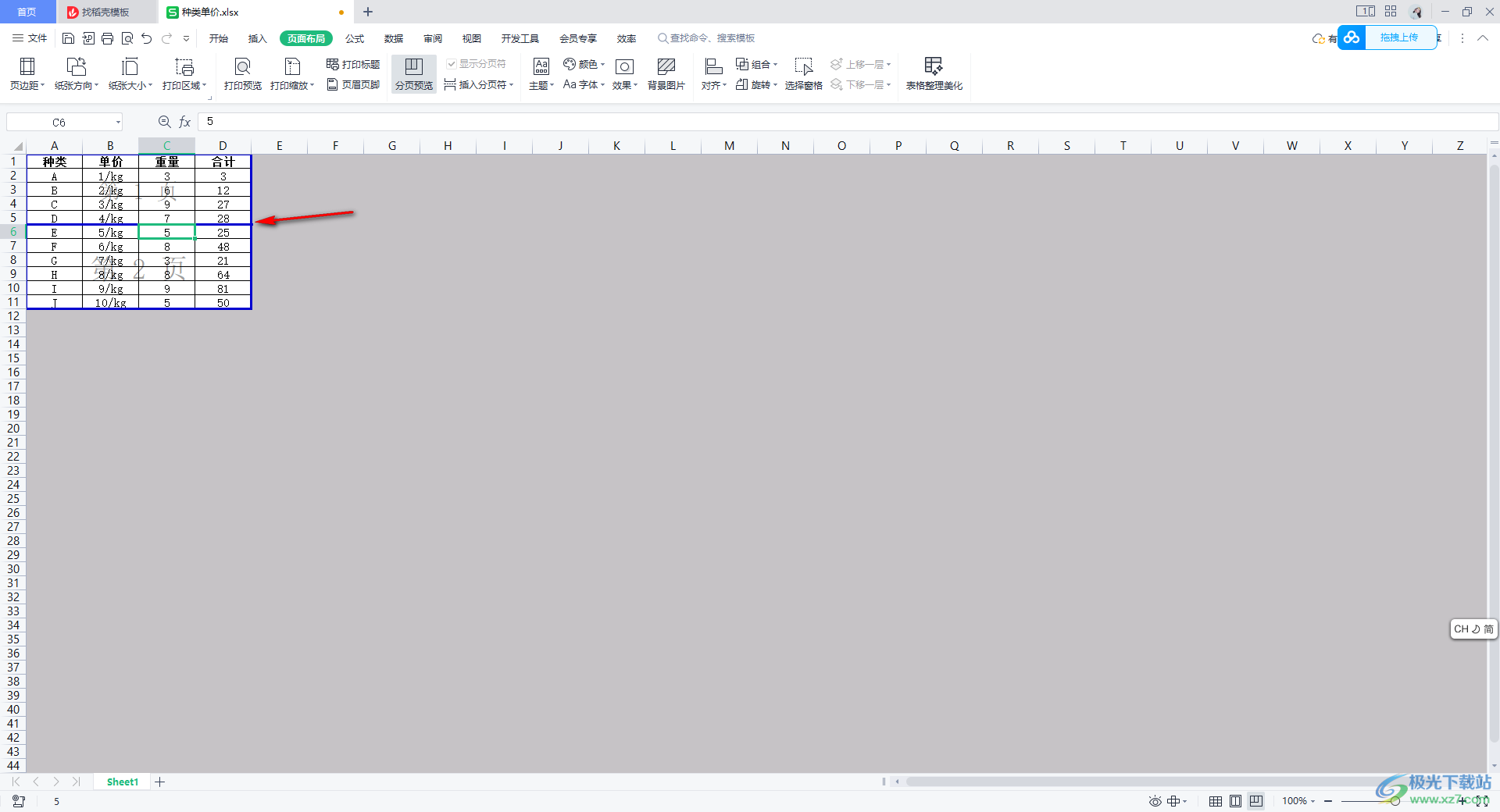
6.完成之后,就会看到当前的数据表格已经分页成了四页了,如图所示。
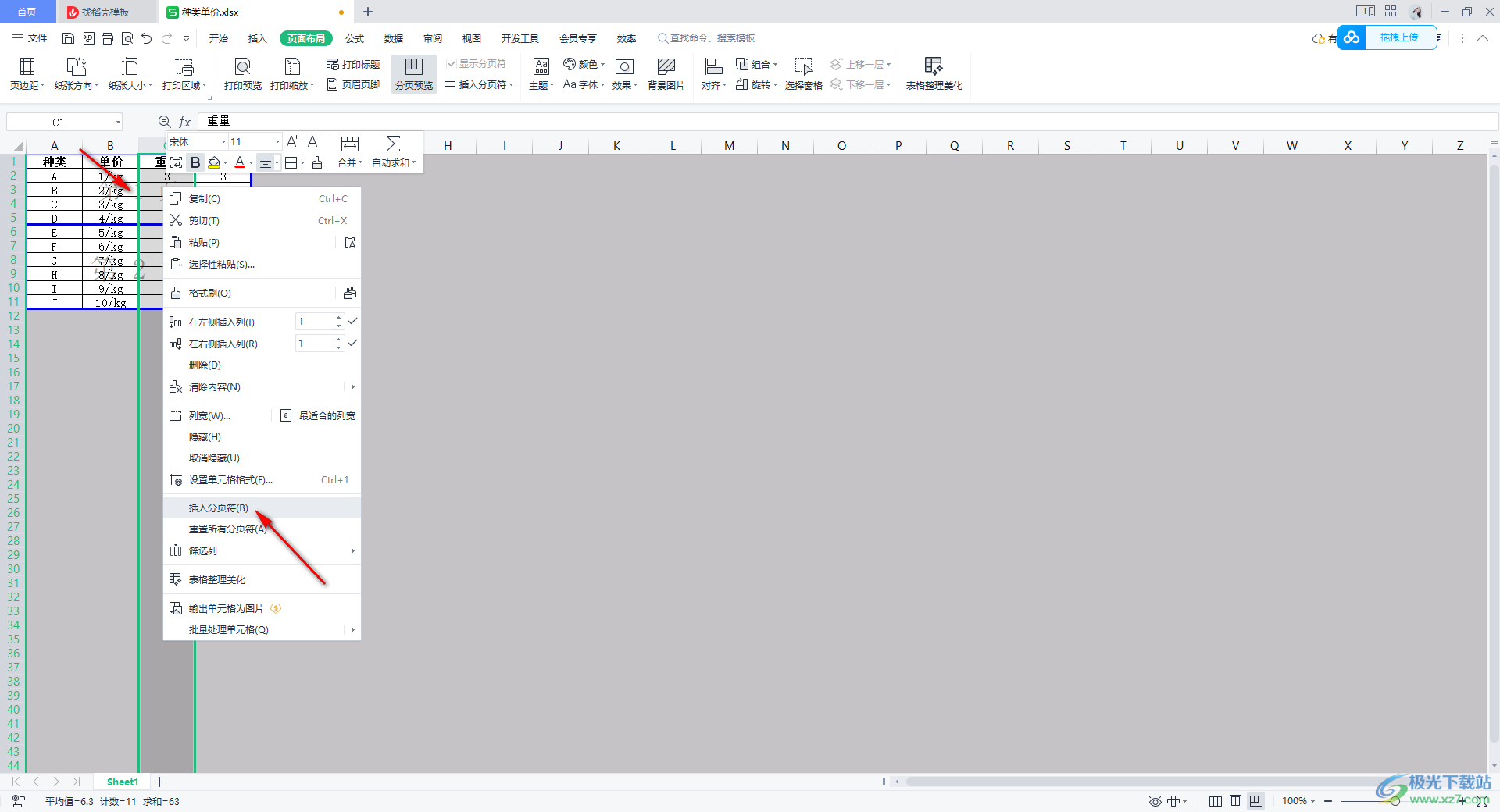
以上就是关于如何使用WPS Excel将表格分页的具体操作方法,进行表格数据的编辑是非常频繁的操作,且可能有些情况下需要对表格进行分页设置,那么就可以按照上述的方法进行快速的分页操作,感兴趣的话可以操作试试。
