WPS电脑版制作电子签名的方法教程
2023-08-31 10:32:35作者:极光下载站
wps是一款非常好用的软件,很多小伙伴都在使用。如果我们需要在电脑版WPS中制作电子签名,小伙伴们知道具体该如何进行操作吗,其实操作方法是非常简单的,只需要进行几个非常简单的操作步骤就可以了,小伙伴们可以打开自己的软件后跟着下面的图文步骤一起动手操作起来,看看最终的电子签名效果。如果小伙伴们还没有电脑版WPS这款软件,可以在本教程末尾处进行下载和安装,方便后续需要进行办公的时候可以快速打开进行使用。接下来,小编就来和小伙伴们分享具体的操作步骤了,有需要或者是有兴趣了解的小伙伴们快来和小编一起往下看看吧!
操作步骤
第一步:双击打开电脑版WPS,在首页上方点击加号图标,或者点击“新建”按钮新建一个PDF文件;
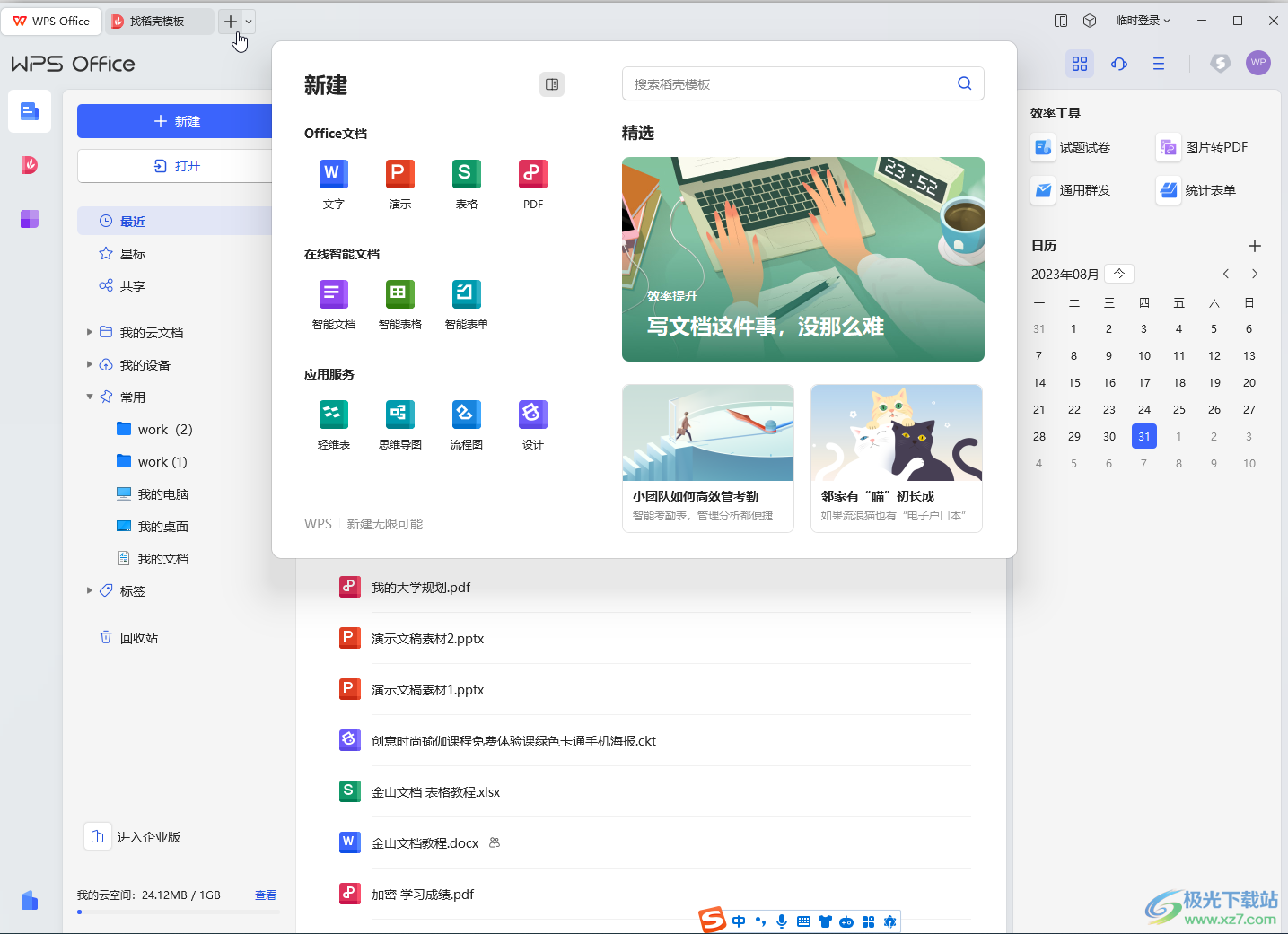
第二步:在“插入”选项卡中点击“签名”——“创建签名”;
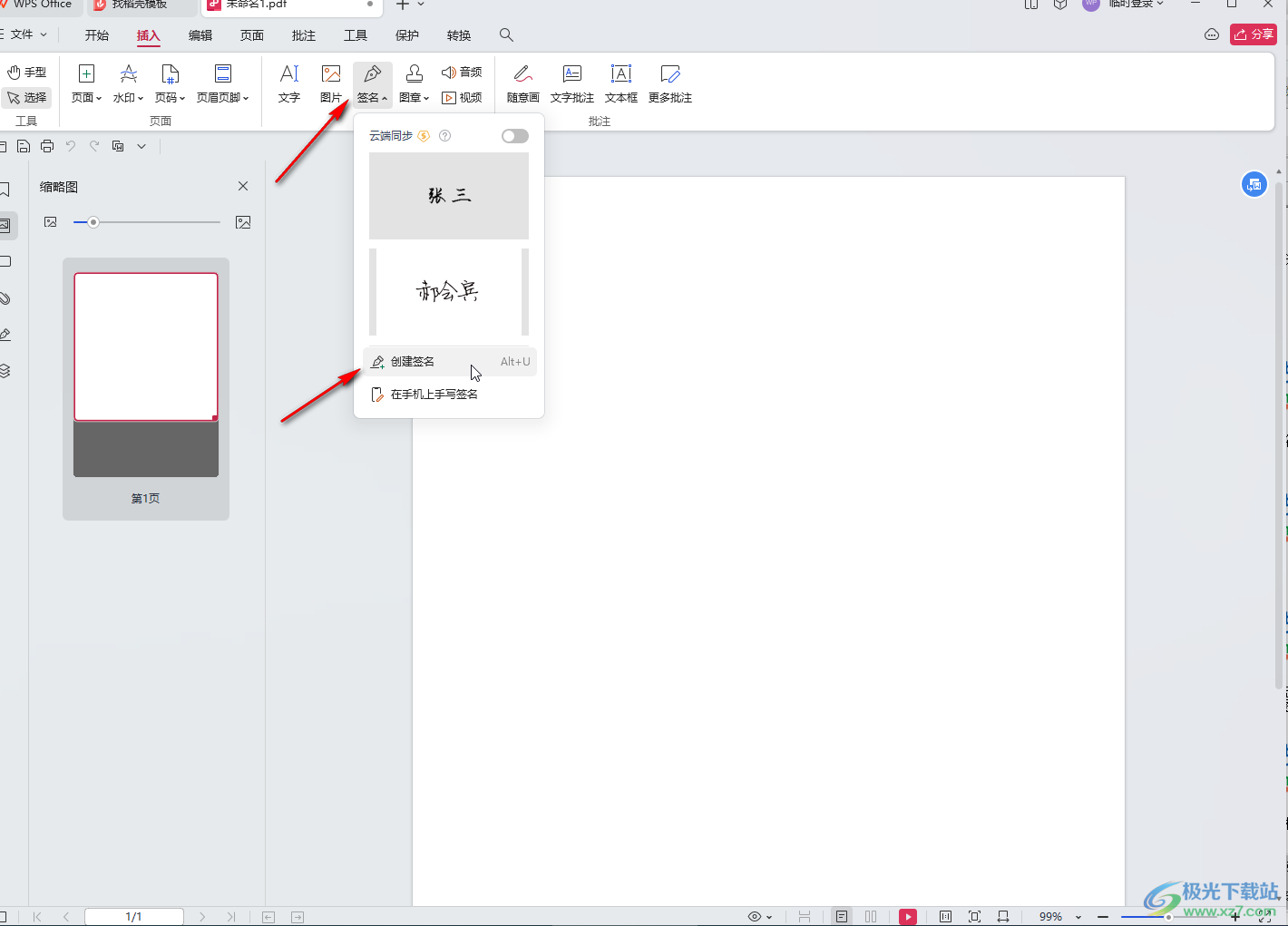
第三步:可以在“图片”栏导入自己手写签名的照片后,点击开启“黑白”就可以去除图片背景了;
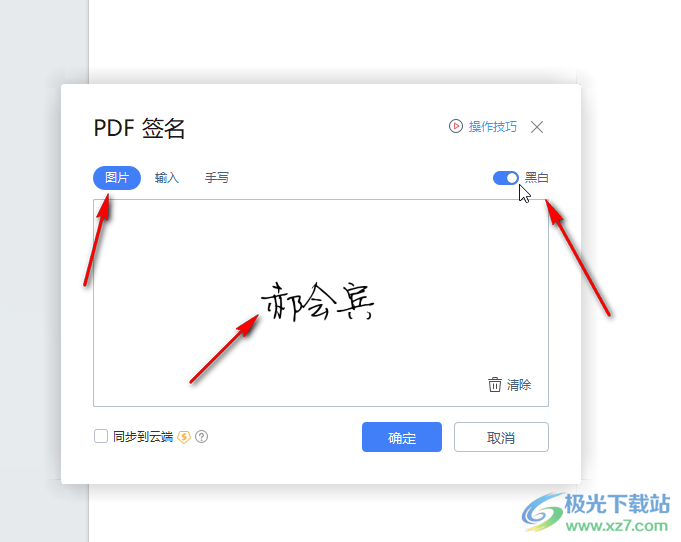
第四步:也可以在“输入”栏输入自己的姓名后,右上方点击下拉箭头选择一个类似手写的字体,也可以在“手写”栏拖动鼠标左键进行手写,然后点击“确定”;
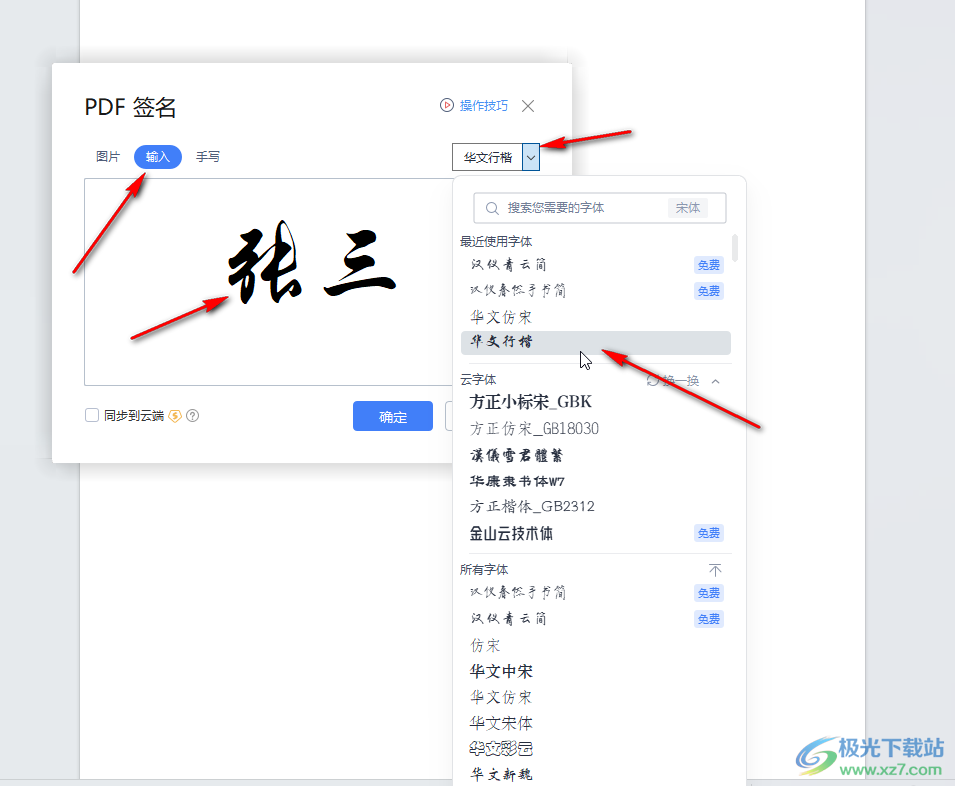
第五步:接着在需要添加手写签名的地方点击一下就可以出现签名了,可以适当调整图片大小,在自动出现的工具栏中选择将签名嵌入文档,然后可以右键点击进行保存,在自动出现的浮动工具栏中可以进行扣除背景等操作。
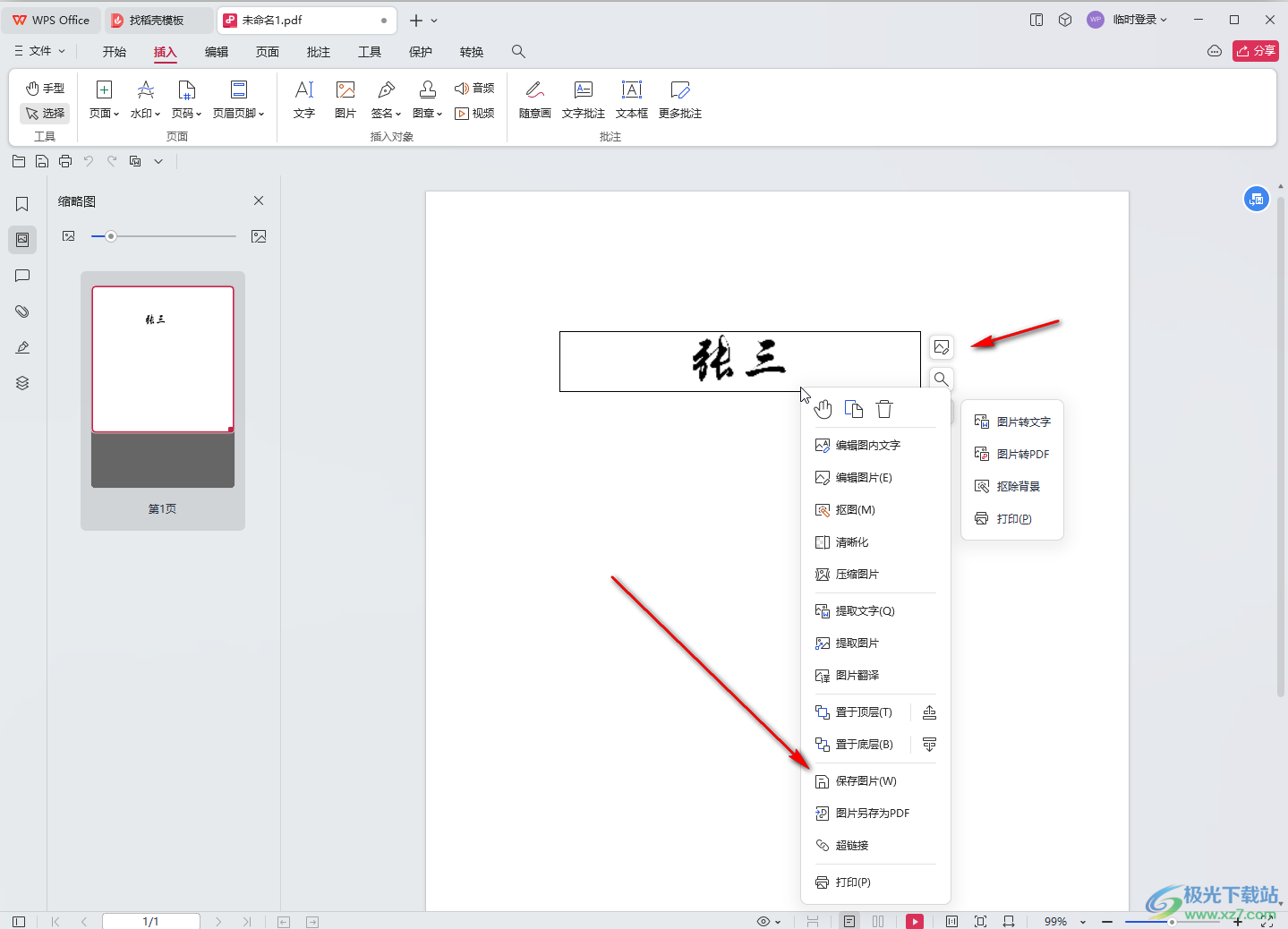
以上就是电脑版WPS中制作电子签名的方法教程的全部内容了。以上步骤操作起来都是非常简单的,小伙伴们可以打开自己的软件后跟着步骤一起动手操作起来,看看效果。
