photoshop压缩图片大小的方法
2023-08-31 13:55:54作者:极光下载站
photoshop是一款非常专业的设计软件,大家在使用该软件进行图片的设计时,有些时候会担心图片制作出来占用内存比较大,想要将图片压缩小一点,那么就可以通过调整图片的大小来压缩图片,直接进入到图像大小的设置窗口中,将图像大小调整小一点即可,之后将图片存储为jpg图片保存在电脑,那么存放好的图片可以进入到属性中进行查看该图片的大小是否有变化,下方是关于如何使用Photoshop压缩图片大小的具体操作方法,如果你需要的情况下可以看看方法教程,希望对大家有所帮助。
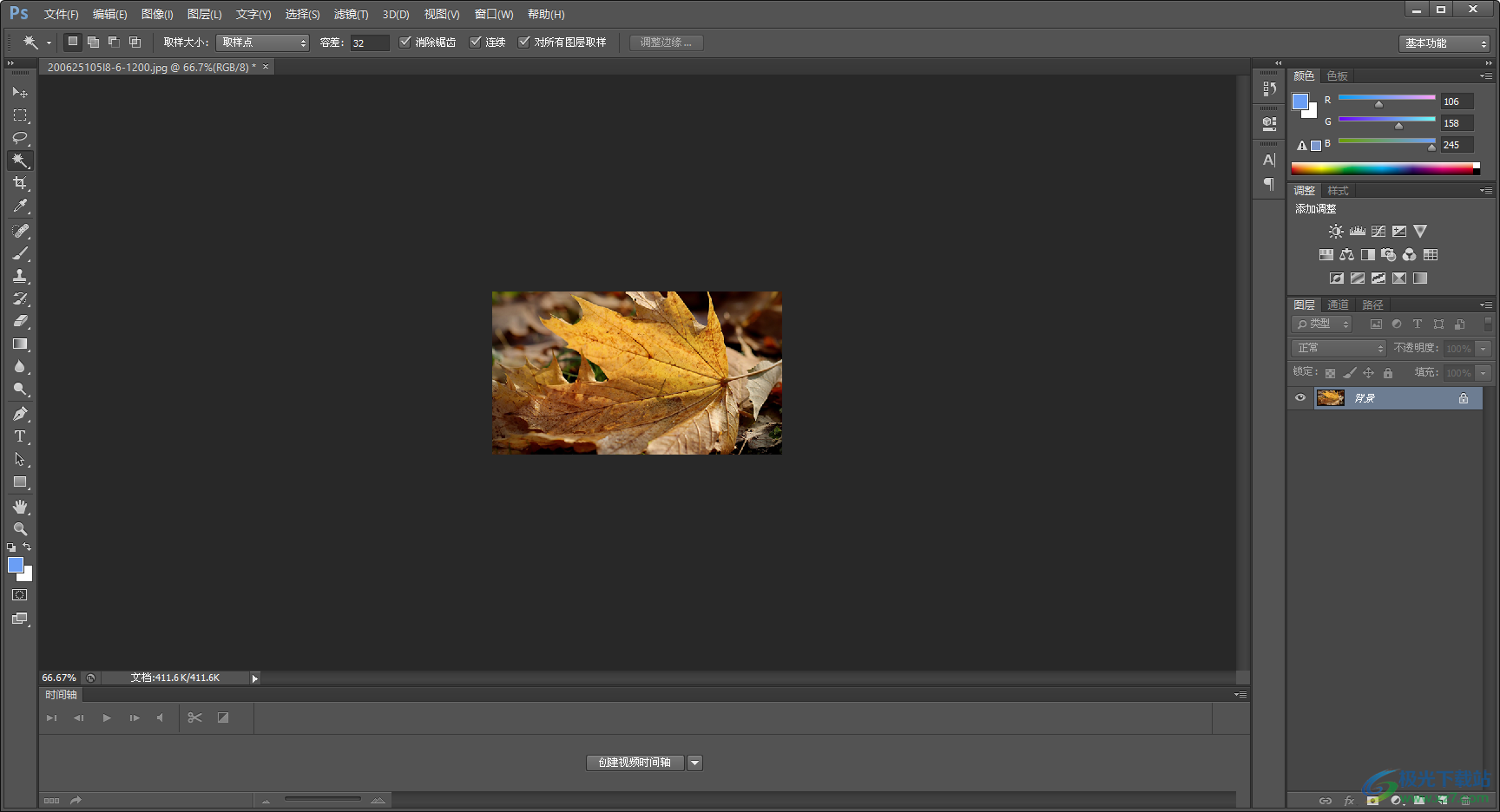
方法步骤
1.当你将图片添加进来之后,点击菜单栏中的【图像】选项,之后在子选项中将【图像大小】选项进行点击。
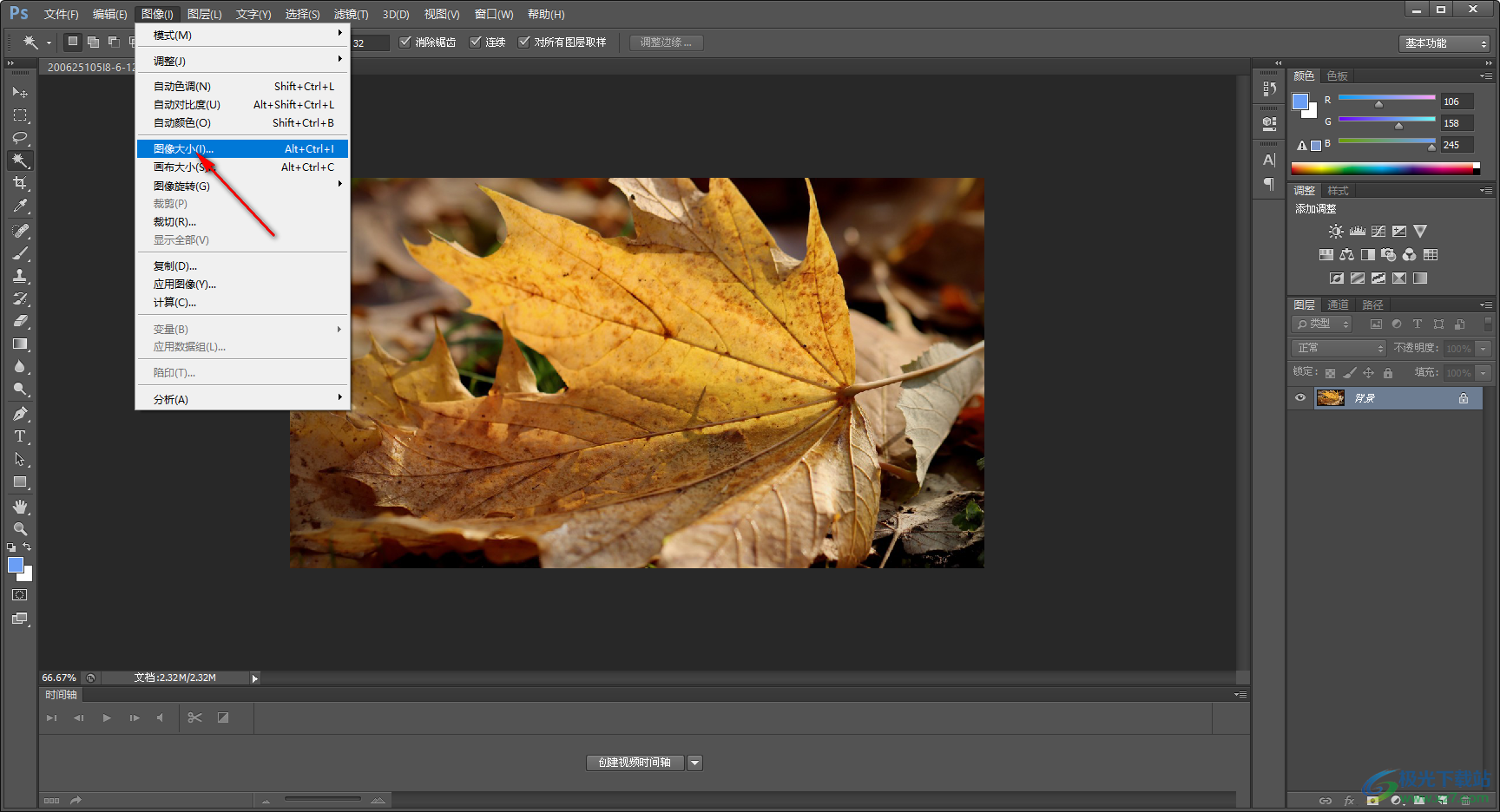
2.之后,在打开的图像大小的窗口中,将像素大小下的宽度和高度参数设置小一点即可,之后点击确定按钮。
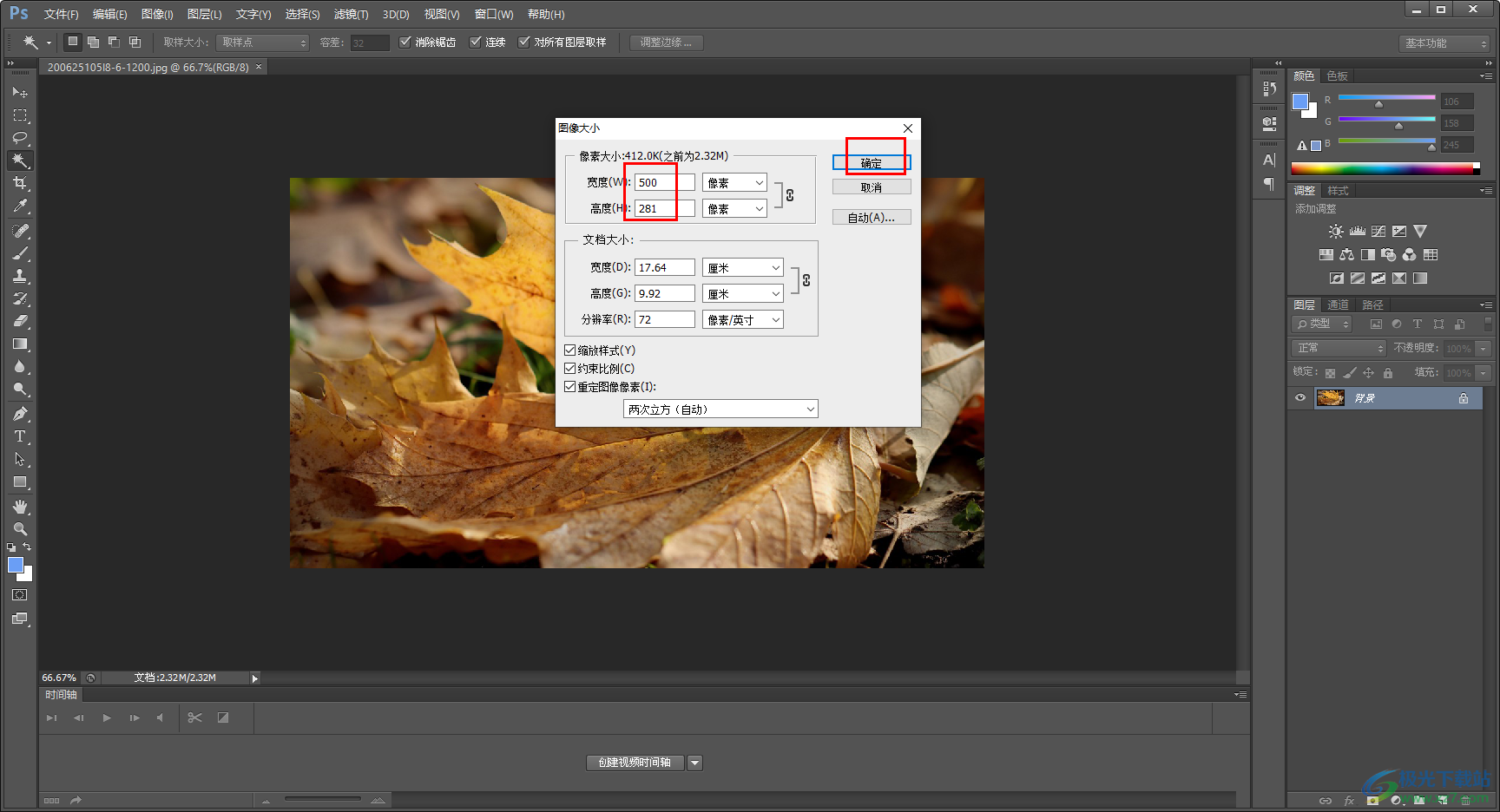
3.那么图片就会变小展示,之后将左上角的【文件】选项卡点击打开,选择【存储为】选项。
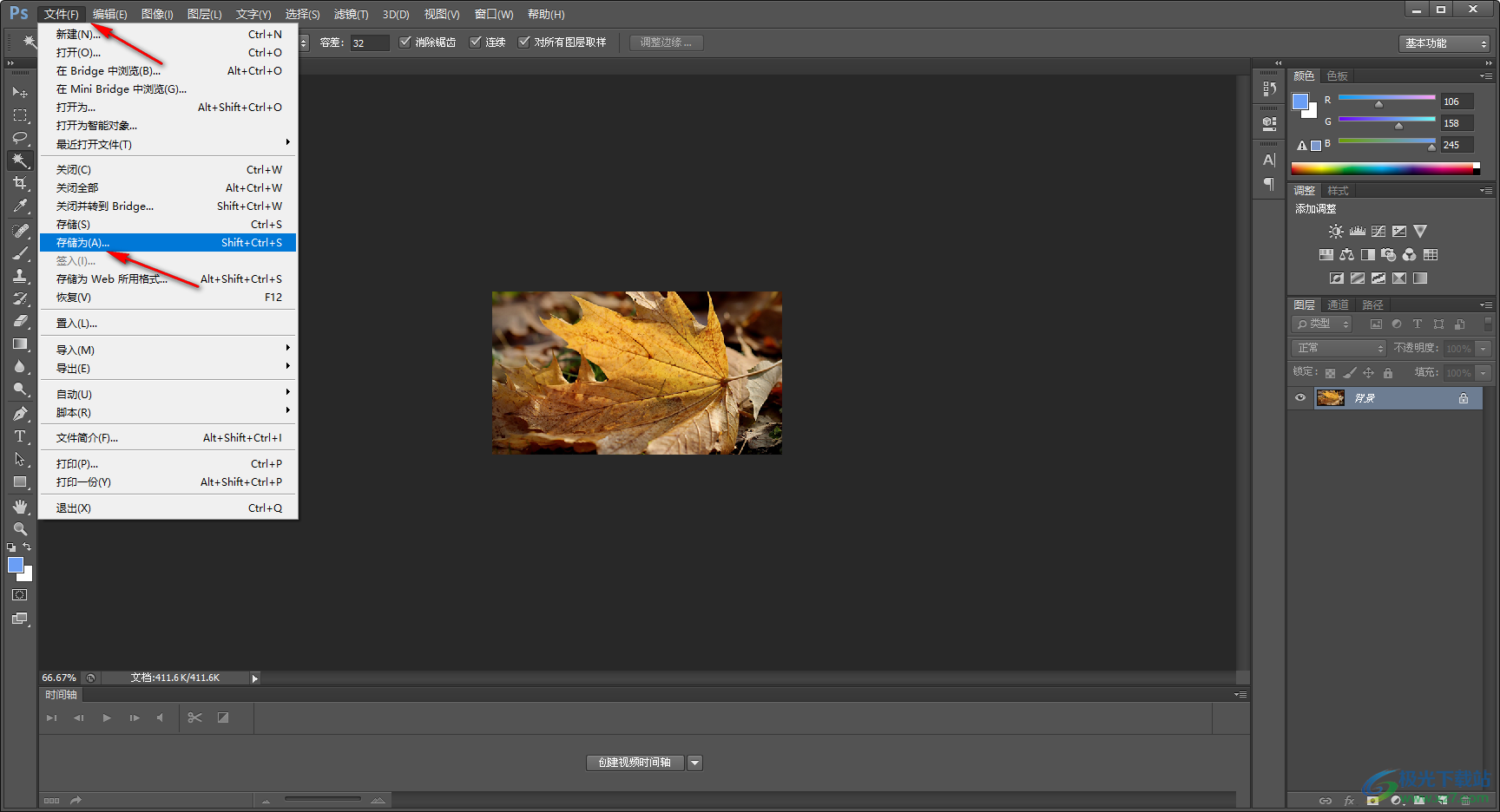
4.在打开的窗口中,将保存格式选择为jpg,之后点击保存按钮。
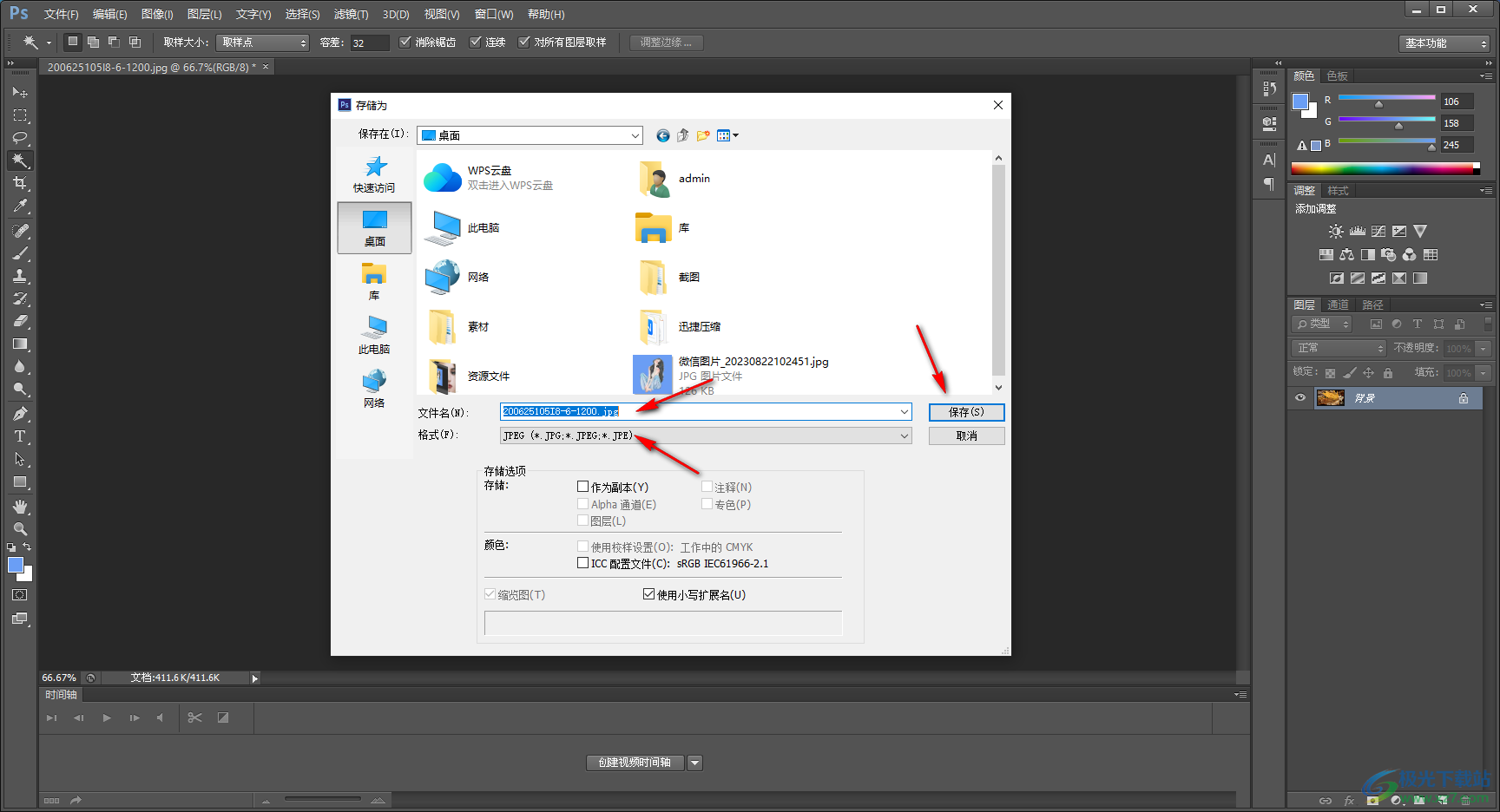
5.随后即可在页面上弹出一个jpg设置窗口,你可以在该窗口中设置一下品质参数,完成之后点击确定按钮。
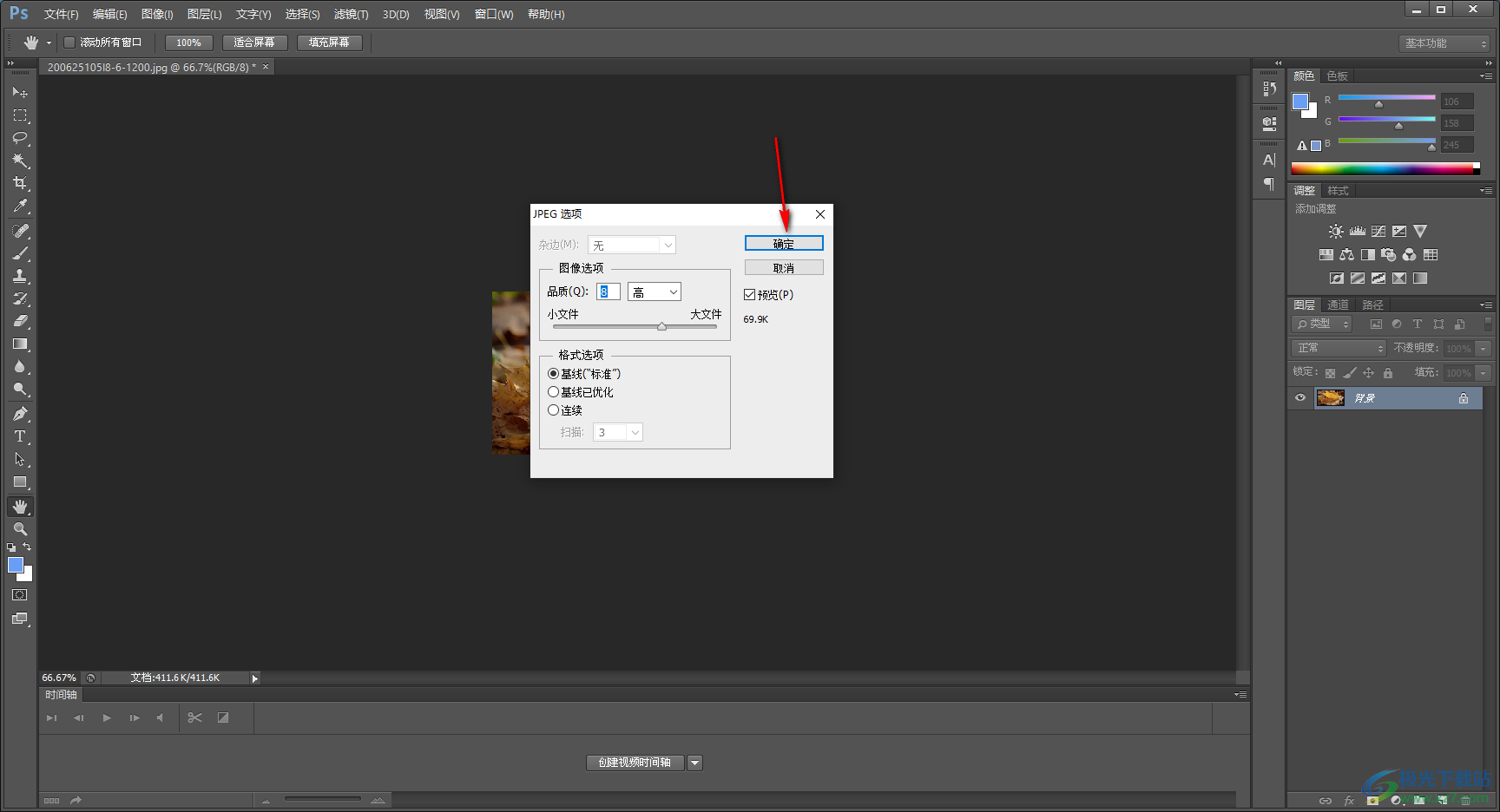
6.存放到电脑中的图片进行右键点击,选择【属性】选项进入,在打开的属性窗口中即可查看到当前的图片的大小参数,如图所示。
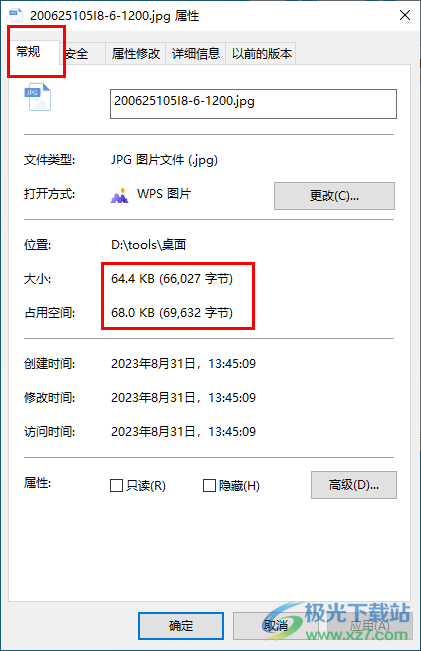
以上就是关于如何使用Photoshop压缩图片大小的具体操作方法,如果你觉得图片内存比较大,想要将图片压缩小,那么就可以通过调整图片像素大小来解决这个问题,或者也可以通过裁剪图片大小来减小图片内存,感兴趣的话可以操作试试。
