WPS文档中插入图片型水印的方法教程
2023-09-01 08:40:04作者:极光下载站
wps是一款非常好用的专业办公类软件,其中的功能非常丰富,很多小伙伴都在使用。如果我们在电脑版WPS文档中编辑内容时,需要插入图片型水印,小伙伴们知道具体该如何进行操作吗,其实操作方法是非常简单的,只需要进行几个非常简单的操作步骤就可以了,小伙伴们可以打开自己的软件后一起动手操作起来。如果小伙伴们还没有WPS这款软件,可以在本教程末尾处进行下载和安装,方便后续需要进行办公的时候可以快速打开进行使用。接下来,小编就来和小伙伴们分享具体的操作步骤了,有需要或者是有兴趣了解的小伙伴们快来和小编一起往下看看吧!
操作步骤
第一步:双击打开电脑版WPS文档进入编辑界面;
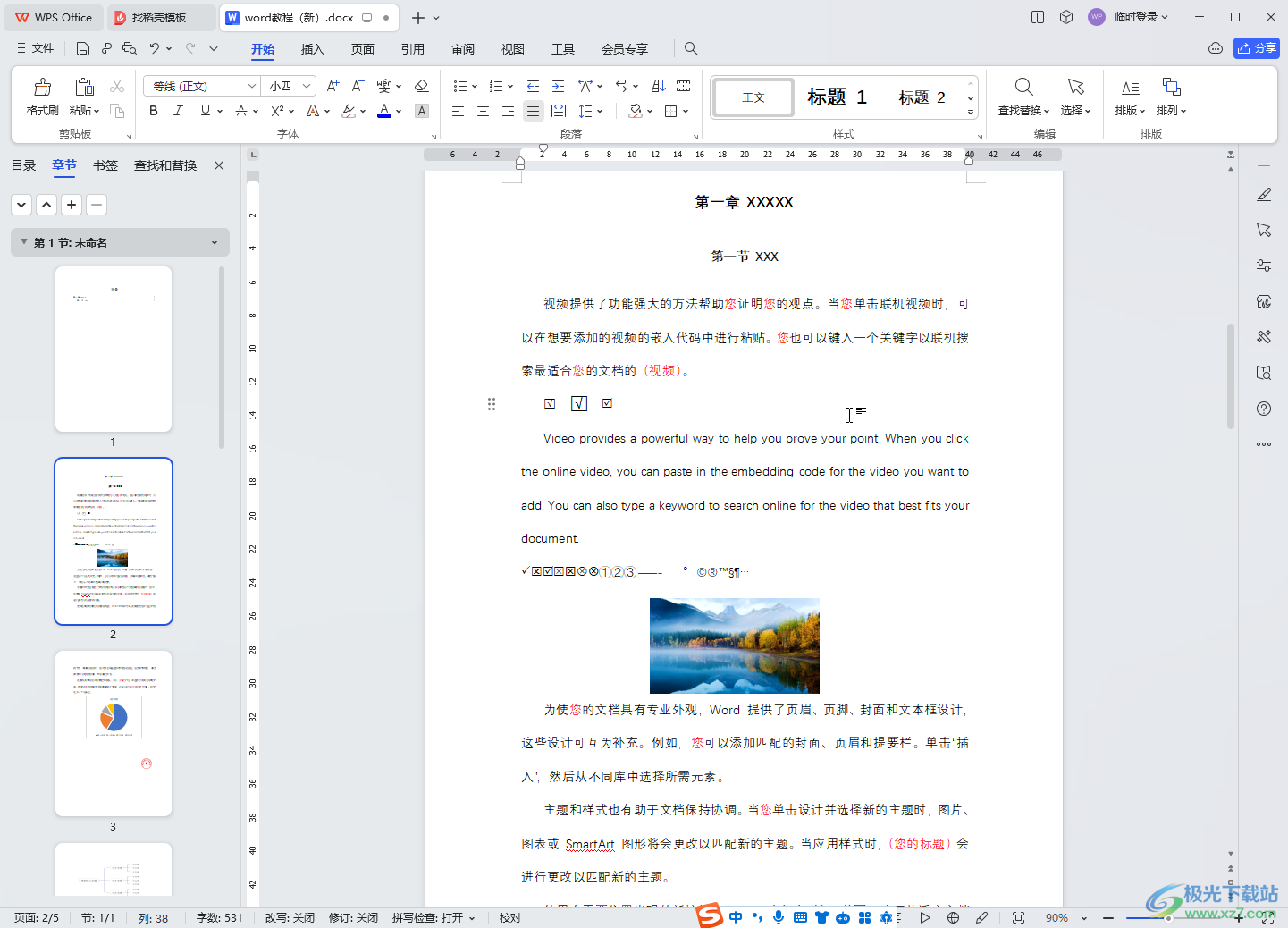
第二步:在“页面”选项卡中点击“水印”——“插入水印”;
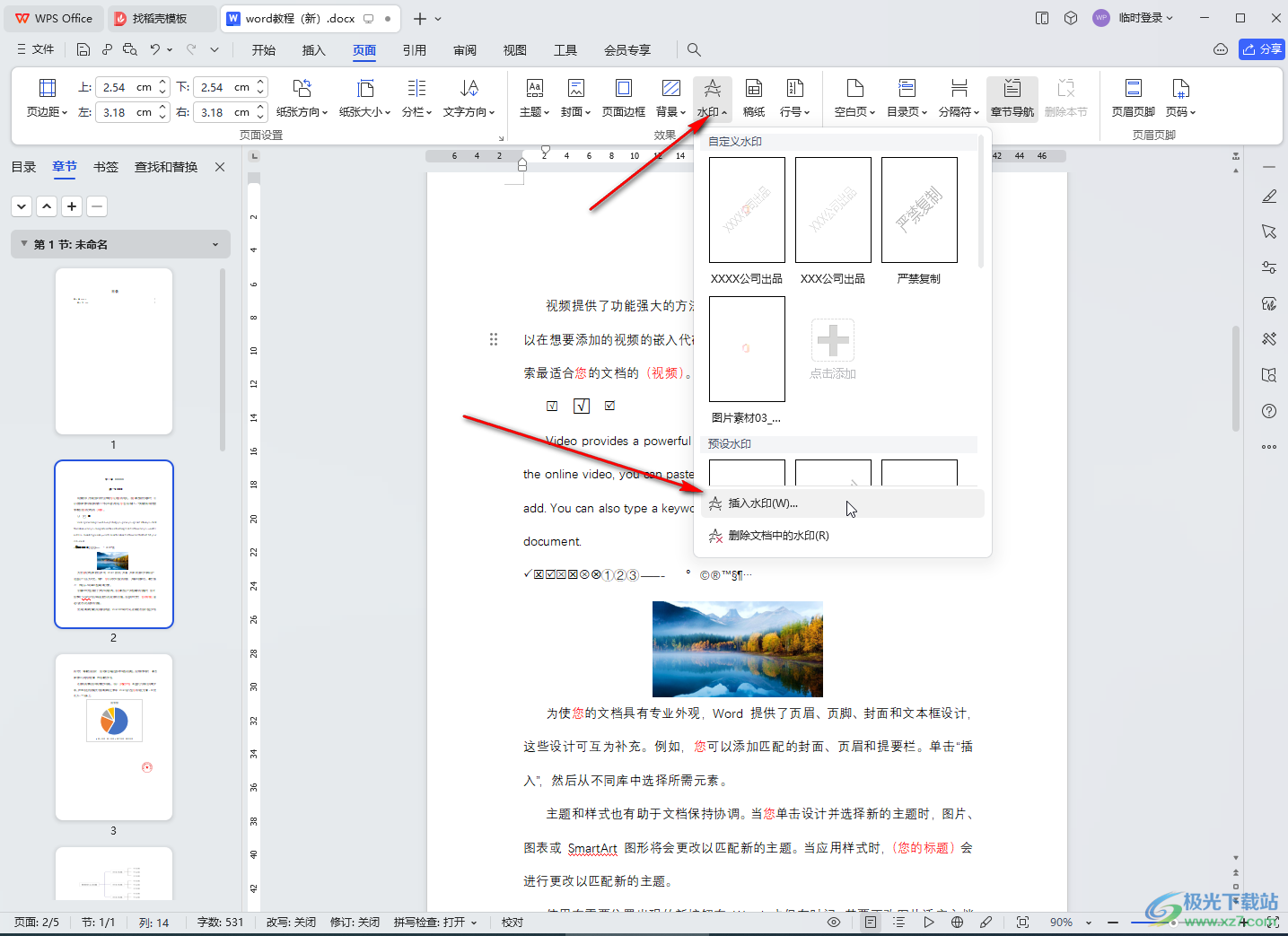
第三步:在打开的窗口中点击勾选“图片水印”,然后点击“选择图片”,在打开的新窗口中浏览找到需要的图片后双击导入;
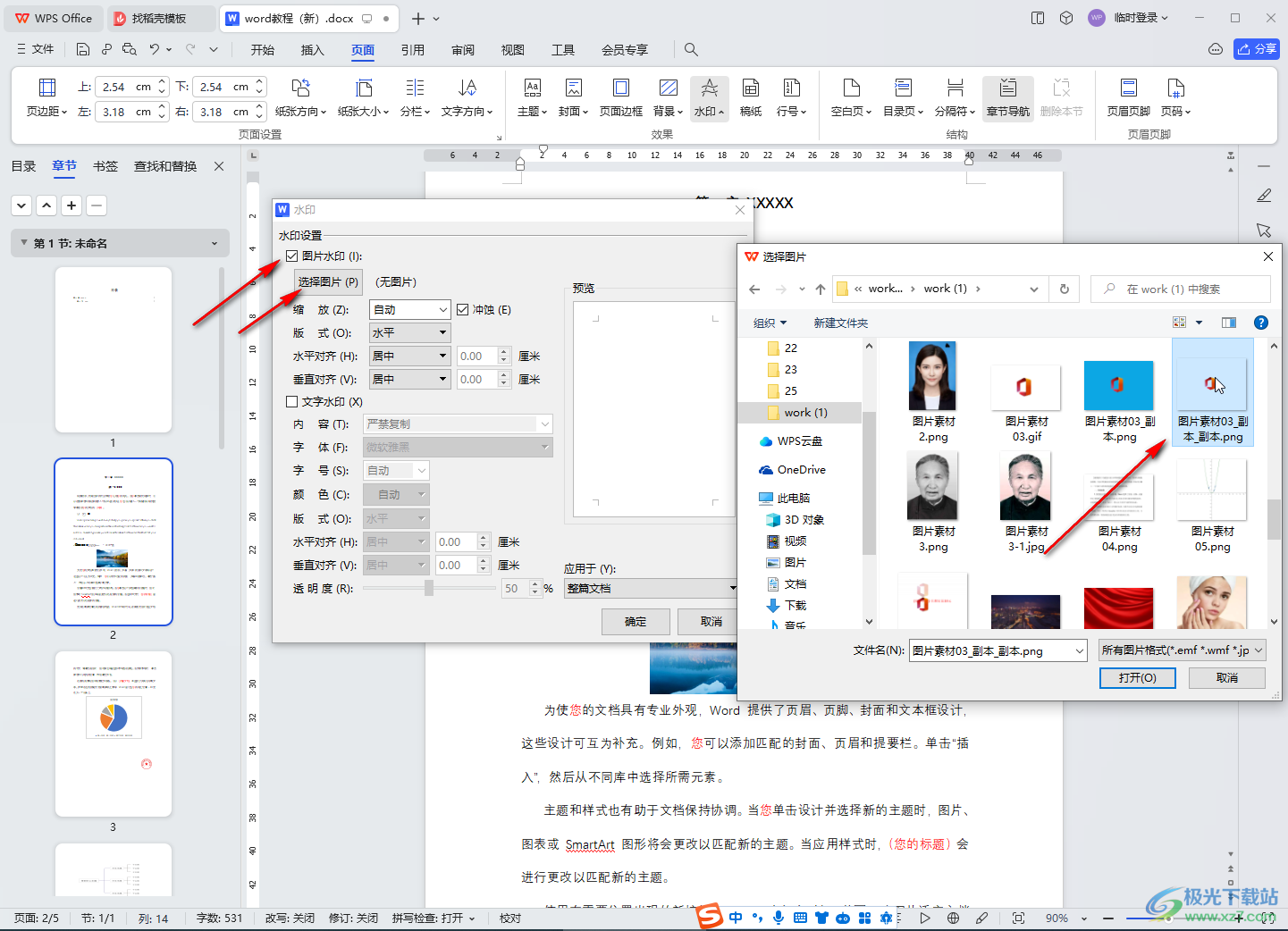
第四步:接着可以适当调整图片的缩放,版式,是否冲蚀,应用范围等等,然后点击“确定”;
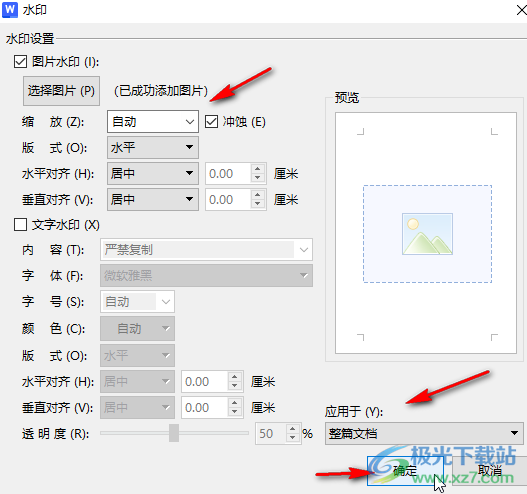
第五步:就可以看到成功插入图片型水印了,在界面上方页眉区域双击一下进入编辑状态,可以点击选中水印图片,调整大小和位置等等,后续双击页眉外任意区域退出编辑状态就可以了。
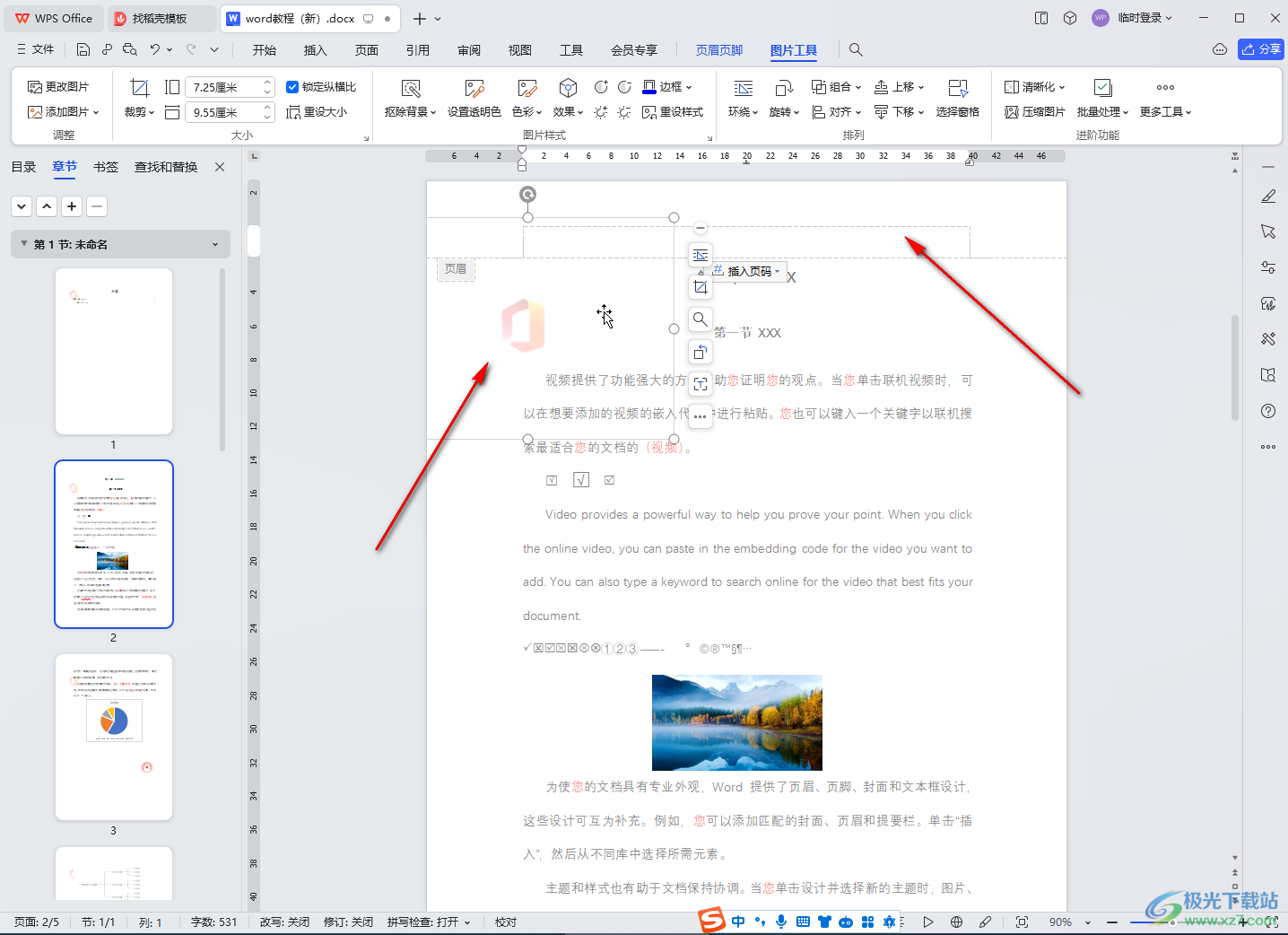
以上就是电脑版WPS文档中插入图片型水印的方法教程的全部内容了。上面的步骤操作起来都是非常简单的,小伙伴们可以打开自己的软件后一起动手操作起来,看看效果。
