WPS PDF电脑版中创建手写签名的方法教程
2023-09-01 10:25:51作者:极光下载站
wps是一款非常好用的办公软件,很多小伙伴都在使用。如果我们需要在电脑版WPS
PDF中创建手写签名,小伙伴们知道具体该如何进行操作吗,其实操作方法是非常简单的,只需要进行几个非常简单的操作步骤就可以了,小伙伴们可以打开自己的软件后跟着下面的图文步骤一起动手操作起来,看看最终创建的签名效果。
如果小伙伴们还没有WPS这款软件,可以在本教程末尾处进行下载和安装,方便后续需要的时候可以快速打开进行使用。接下来,小编就来和小伙伴们分享具体的操作步骤了,有需要或者是有兴趣了解的小伙伴们快来和小编一起往下看看吧!
操作步骤
第一步:双击打开WPS,新建或者打开PDF进入编辑界面;
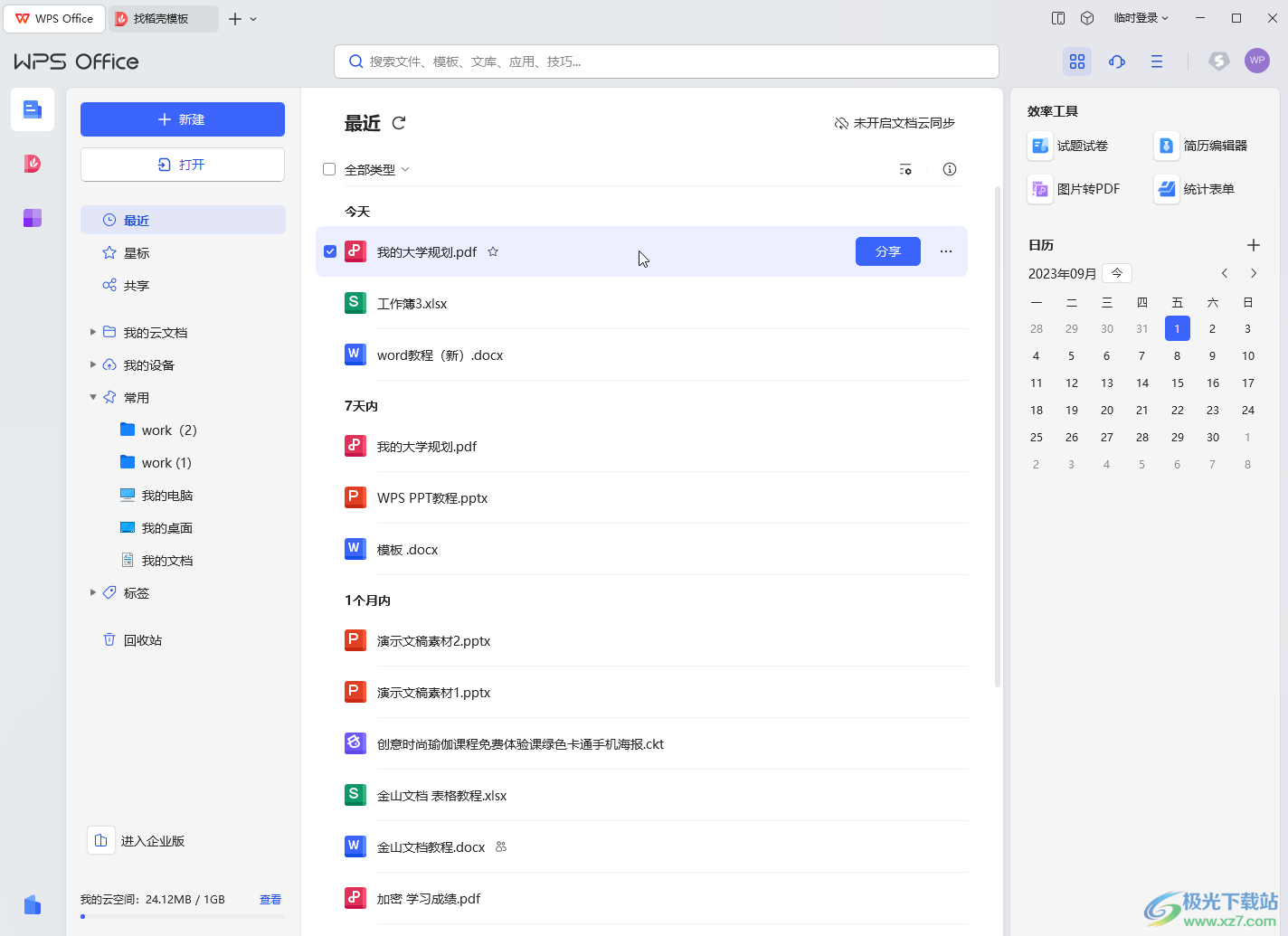
第二步:打开PDF,在“插入”选项卡中点击“签名”——“创建签名”;
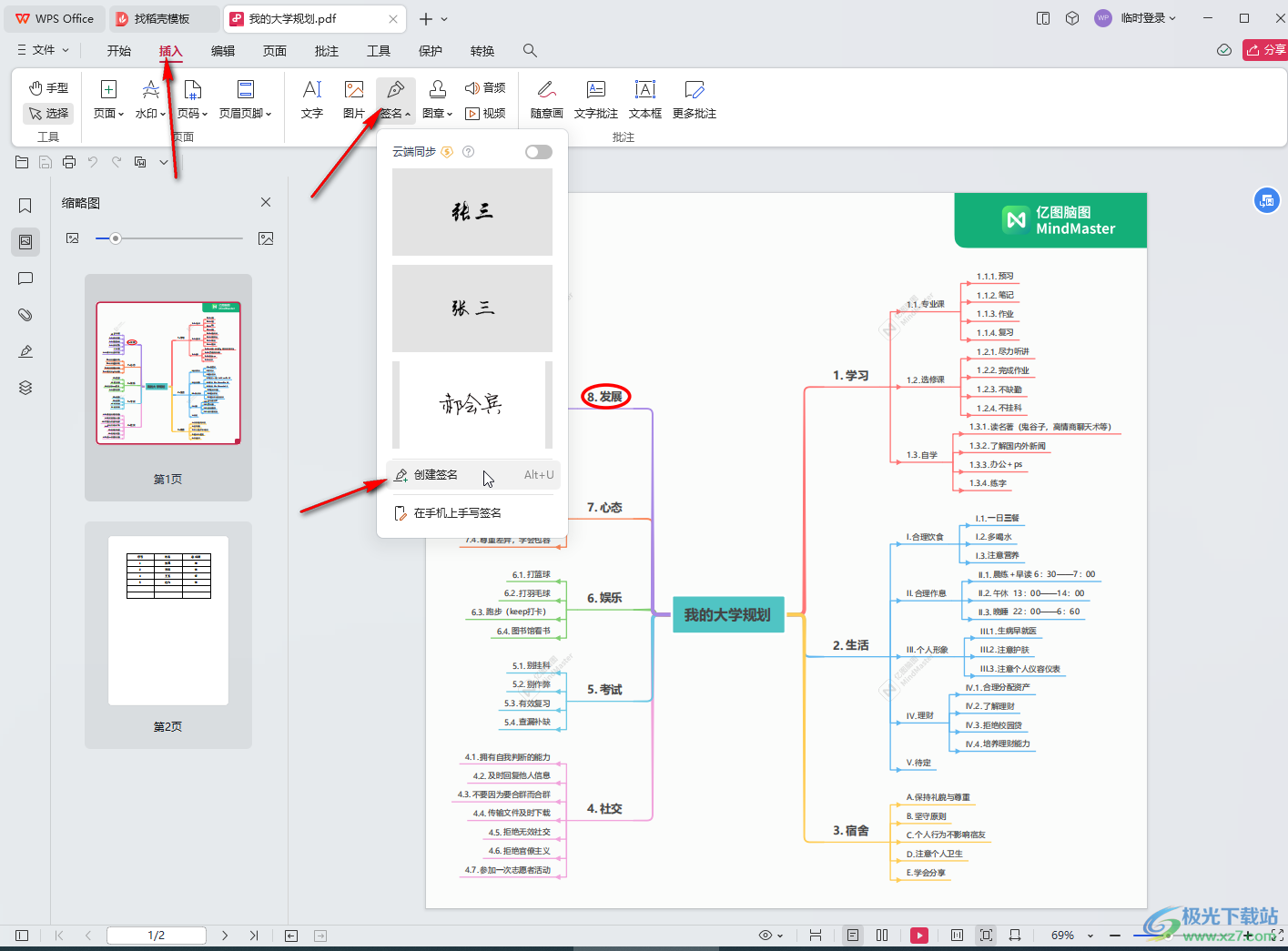
第三步:切换到“手写”栏,在右侧点击下拉箭头选择画笔粗细,拖动鼠标左键进行手写然后确定;
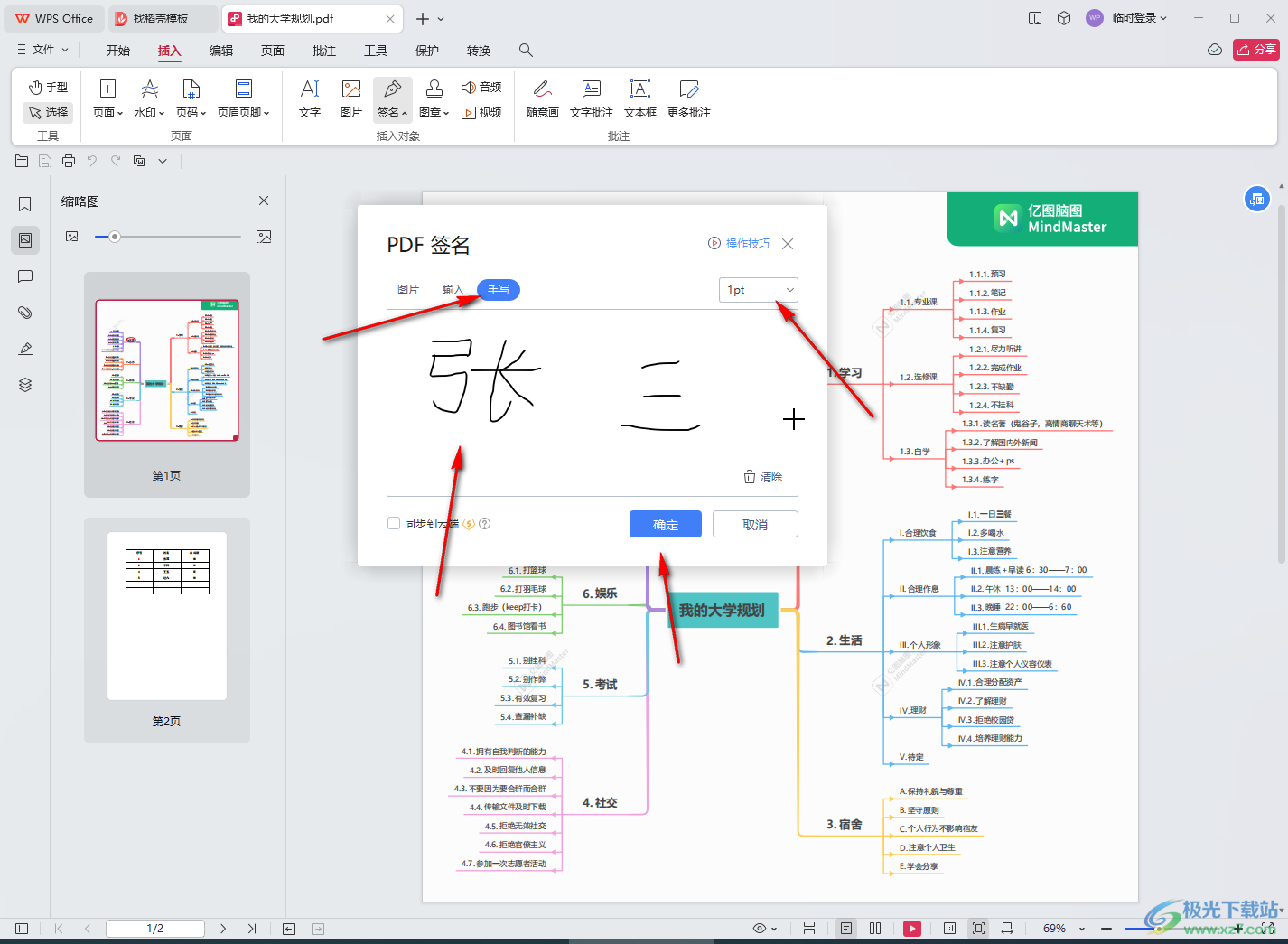
第四步:在需要的地方点击一下就可以得到手写签名了,点击上方的图钉图标可以嵌入文档,后续可以作为图片编辑处,还可以点击旁边的图标应用到多个页面;
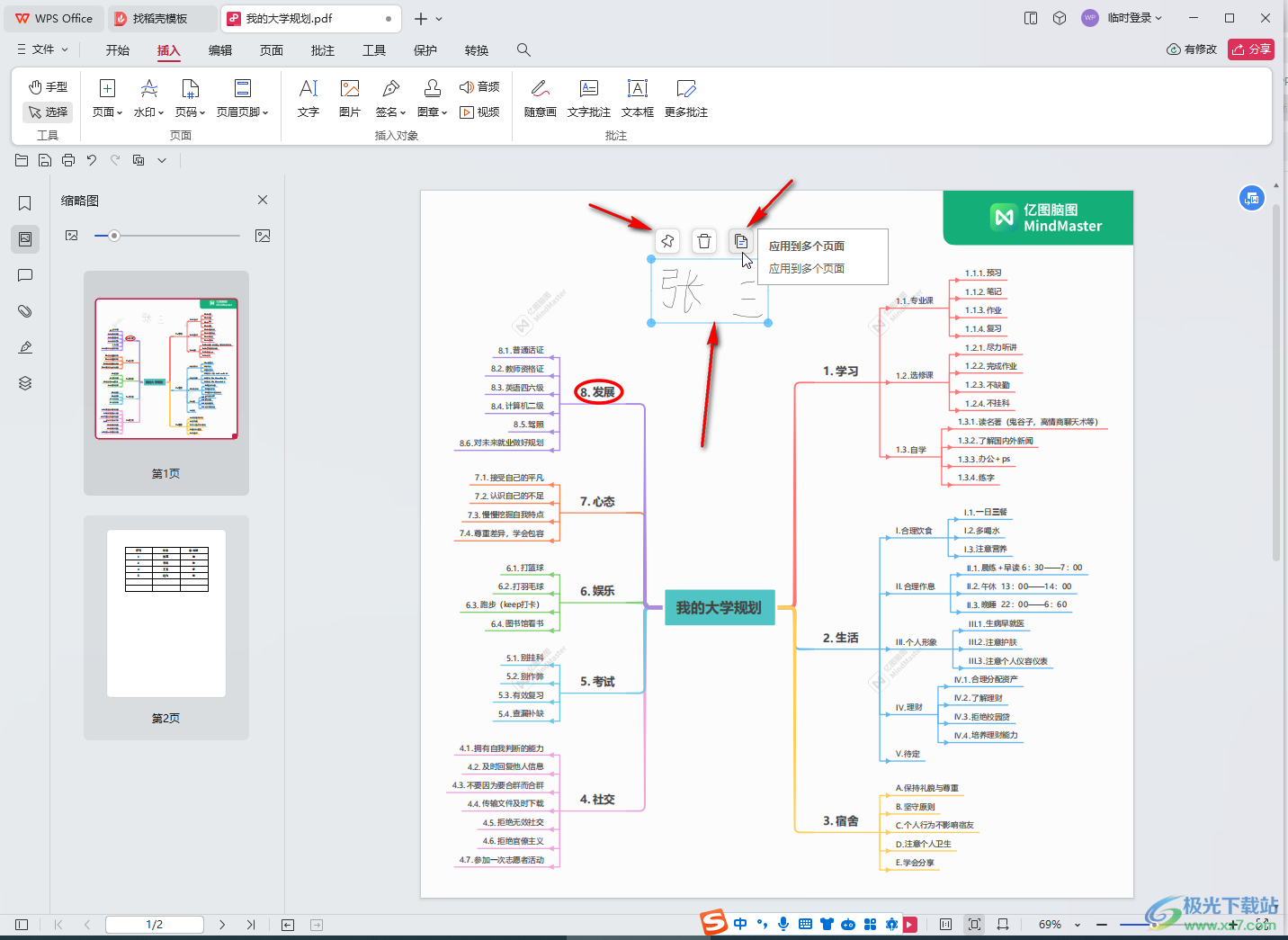
第五步:在签名窗口中还可以切换到“输入”栏,收入姓名后在欧辰点击选择一个类似手写的字体,还有切换到“图片”栏后导入自己手写签名的图片,在右侧开启“黑白”就可以去除背景了。
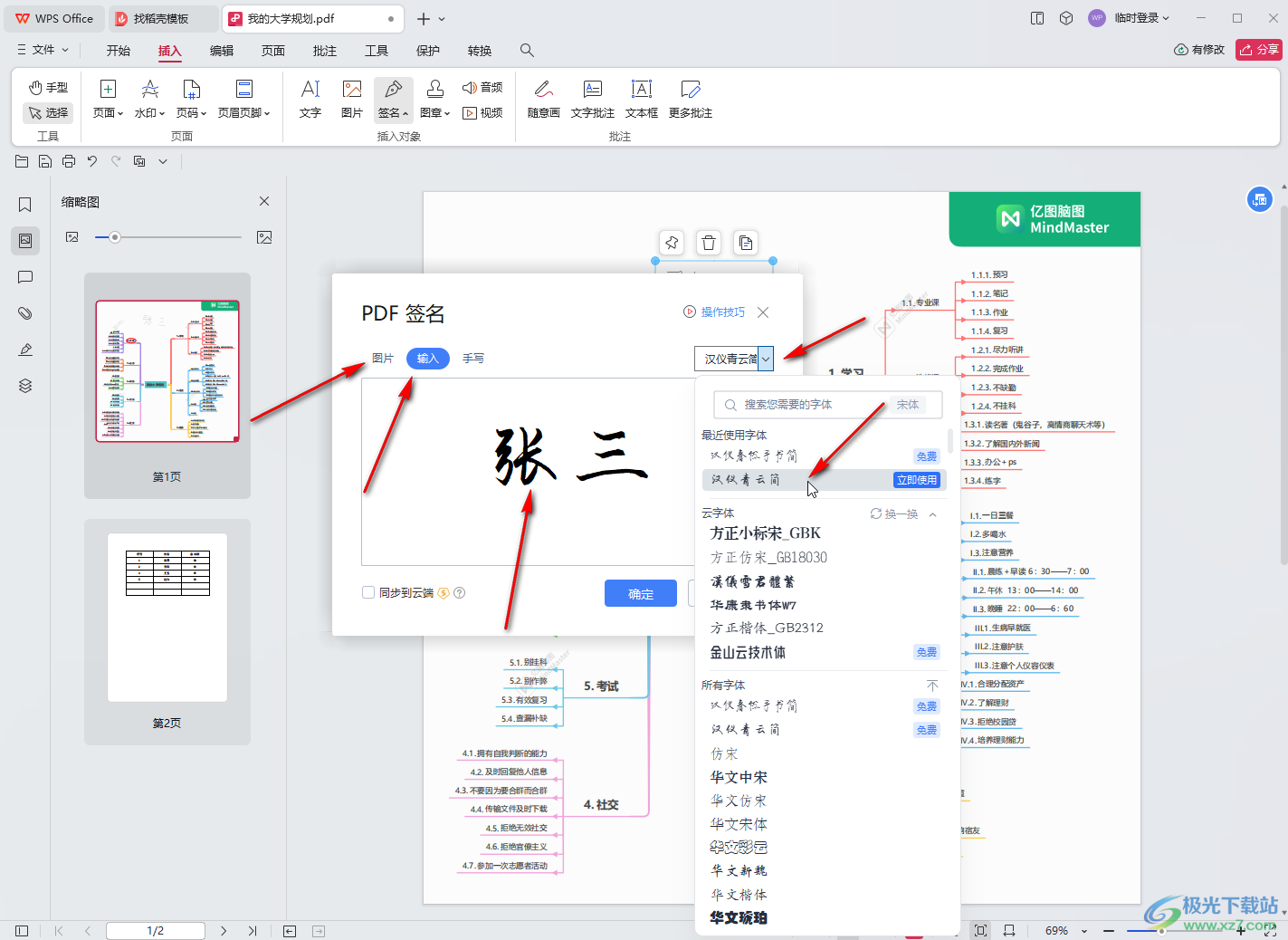
以上就是电脑版WPS PDF中创建手写签名的方法教程的全部内容了。上面的步骤操作起来都是非常简单的,小伙伴们可以打开自己的软件后一起动手操作起来。
