Word文档插入组织结构图的方法
2023-09-01 11:13:41作者:极光下载站
Word是很多小伙伴都在使用的一款文字文档编辑程序,Word中的功能十分的丰富,能够满足我们对于文字文档编辑的各种需求。在使用Word程序编辑文字文档的过程中,有的小伙伴想要在文档中插入组织结构图,但又不知道该怎么进行设置,其实很简单,我们只需要将结构名称先一文字形式输入并复制,然后在SmartArt页面中选择一个自己需要的层次结构图,最后将结构名称粘贴到图中即可。有的小伙伴可能不清楚具体的操作方法,接下来小编就来和大家分享一下word文档插入组织结构图的方法。
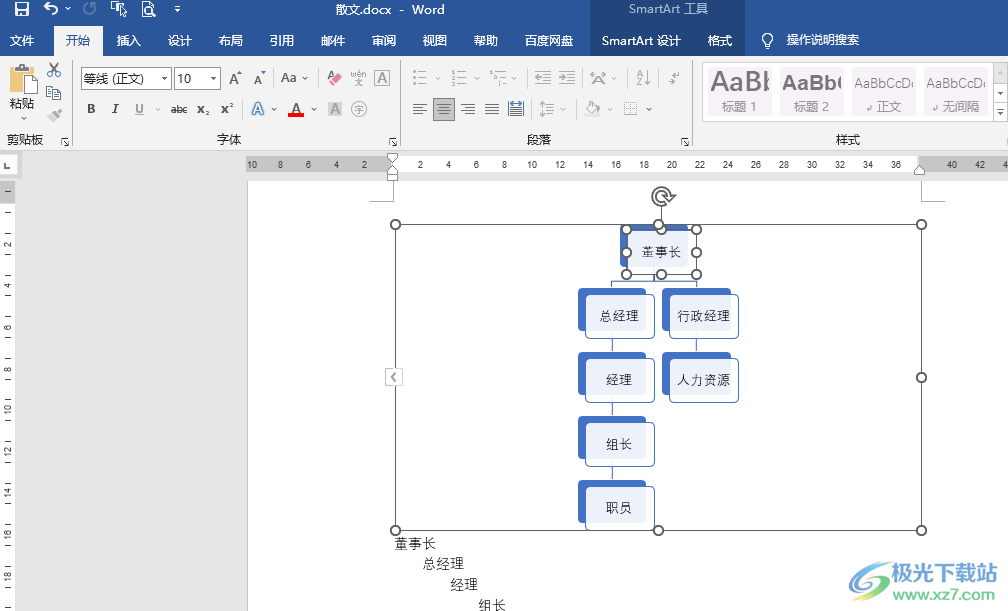
方法步骤
1、第一步,我们在电脑中右键单击一个文字文档,然后在菜单列表中点击“打开方式”选项,再点击“Word”选项
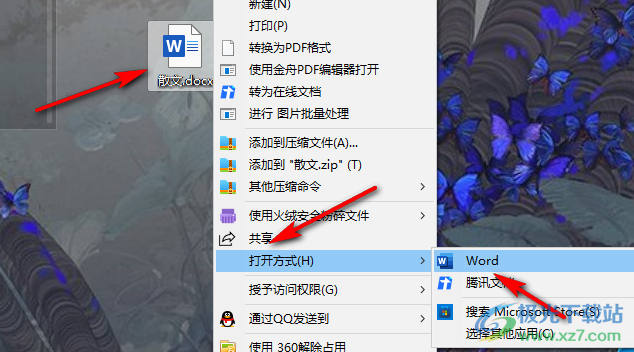
2、第二步,进入Word页面之后,我们先在文档页面中输入各层级的名称,输入第二级时,先按下回车键,再点击“Tab”键,然后输入第二级名称,第三级时点击回车键,然后点击两次Tab键,以此类推,完成文字输入之后,选中文字并右键单击选择“复制”选项
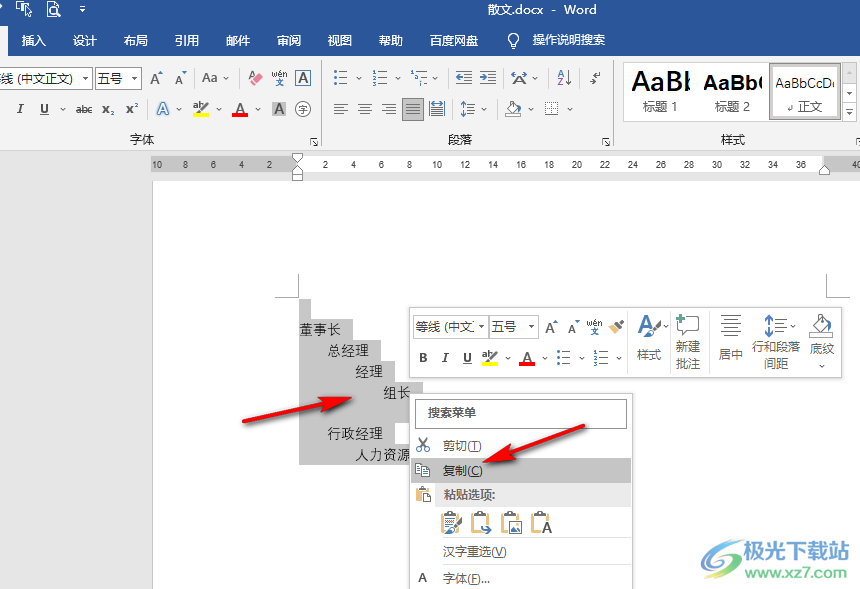
3、第三步,复制好文字之后,我们在“插入”的子工具栏中点击打开“SmartArt”工具
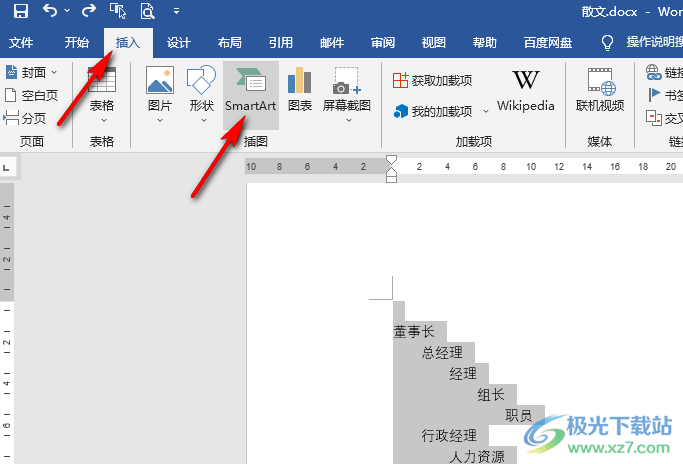
4、第四步,进入选择SmartArt页面之后,我们在该页面中打开“层次结构”选项,然后选择一个自己需要的结构,再点击“确定”选项
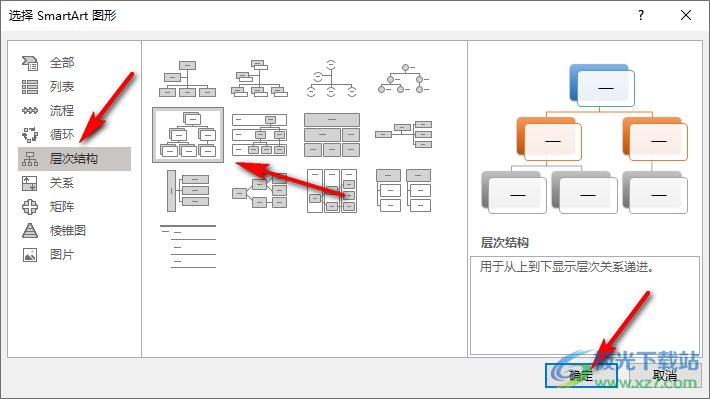
5、第五步,插入结构图之后,我们先使用“Ctrl+A”全选结构文本框,然后使用快捷键“Ctrl+V”将复制的名称进行粘贴
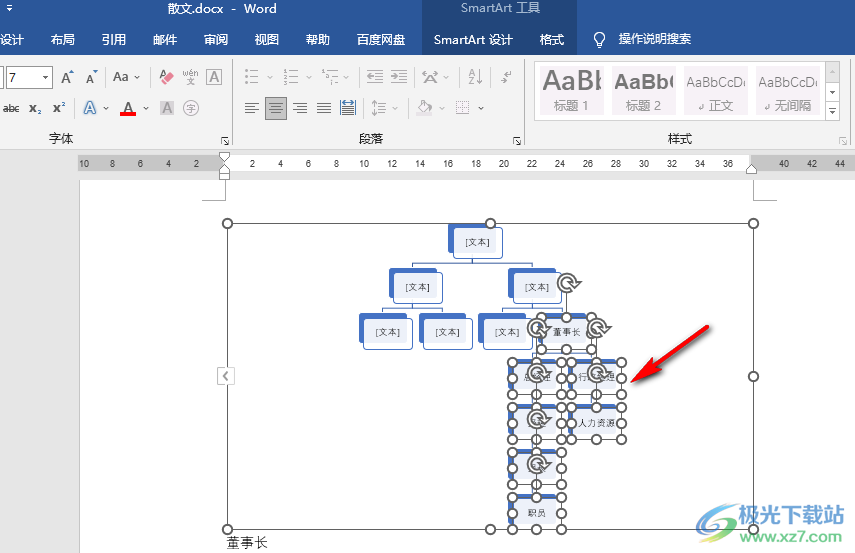
6、第六步,粘贴好文字之后,我们点击多余的结构框,然后点击“Delete”将其删除即可
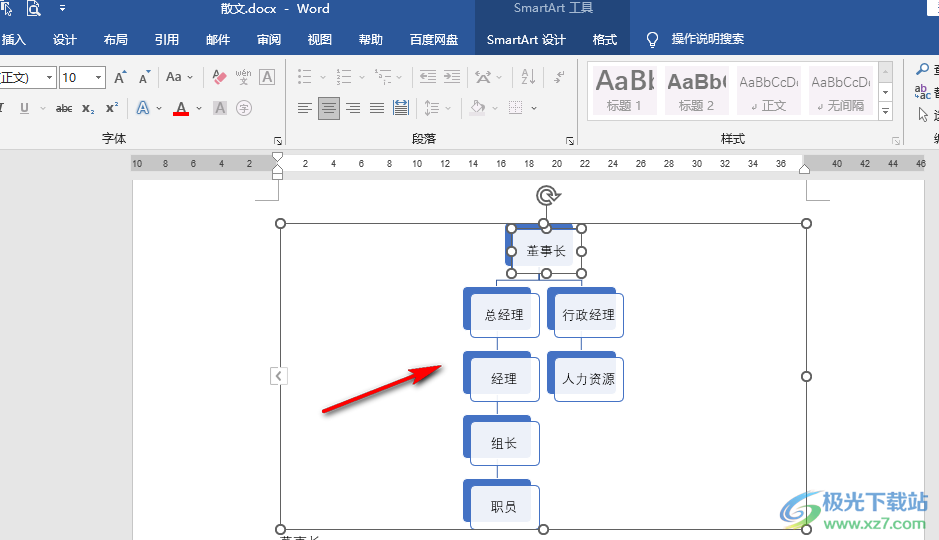
以上就是小编整理总结出的关于Word文档插入组织结构图的方法,我们在Word程序中先输入各级文字,然后复制所有内容,再打开SmartArt工具,选择一个自己需要的层次结构图,接着将复制的内容粘贴到层次结构图中,最后删除多余部分即可,感兴趣的小伙伴快去试试吧。
