wps Word文档把图片嵌入表格的方法
2023-09-06 09:41:22作者:极光下载站
一般大家进行资料的整理以及报告或者是论文的编写等,都会通过wps word文档来编辑修改,在编辑的过程中会进行表格的插入来录入相应的数据内容,以及也可以将一些有用的图片插入到表格中进行显示,如果你不想要插入到表格中的图片乱跑,那么你可以将图片的显示方式设置为嵌入型即可,将图片嵌入到表格中,图片就是无法进行移动的,只能进行大小的调整,下方是关于如何使用WPS Word文档把图片嵌入到表格中的具体操作方法,如果你需要的情况下可以看看方法教程,希望对大家有所帮助。
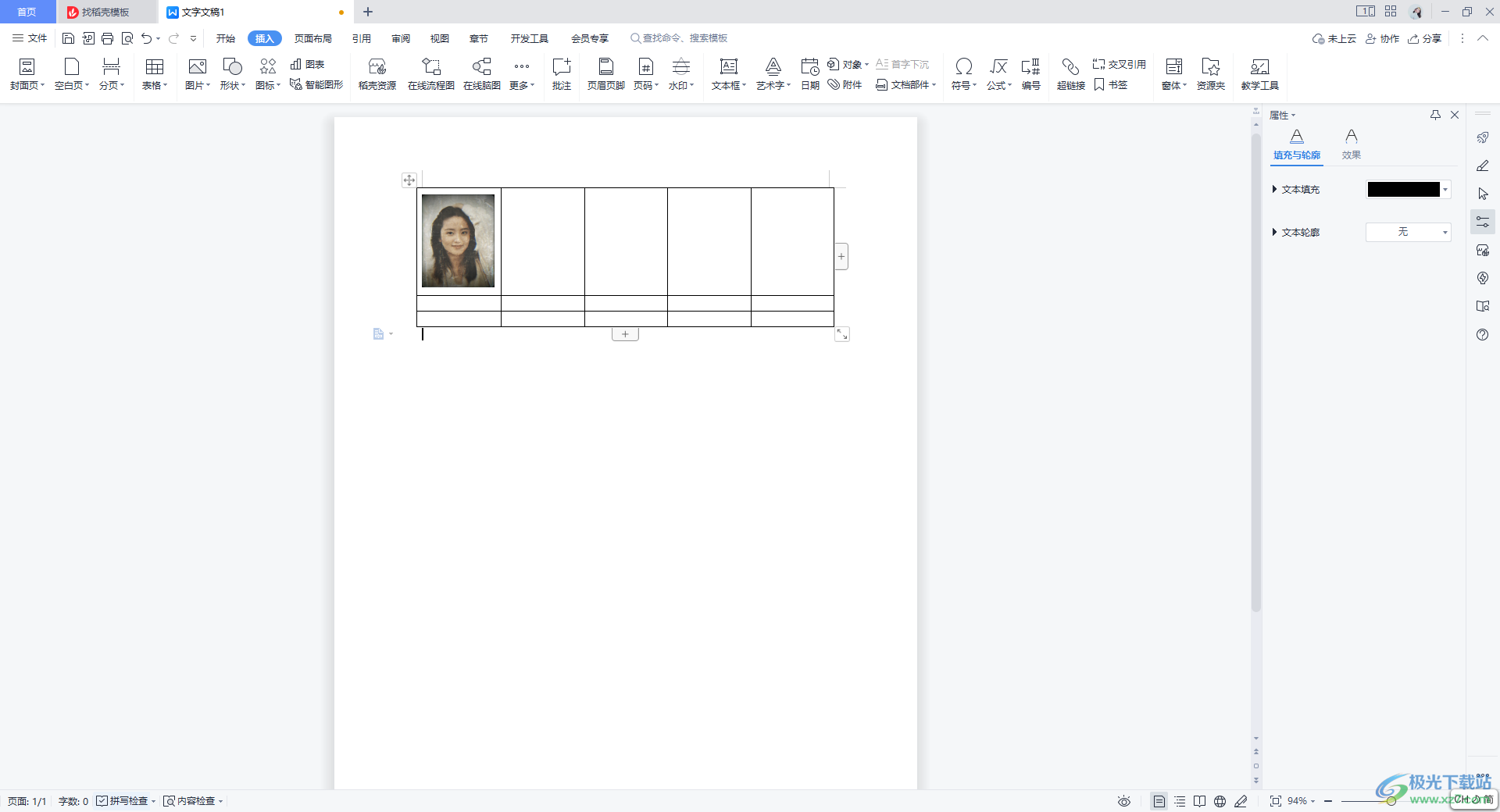
方法步骤
1.首先我们需要在文档中插入一个表格,点击【插入】,选择【表格】,然后选择自己需要插入的行和列的内容。
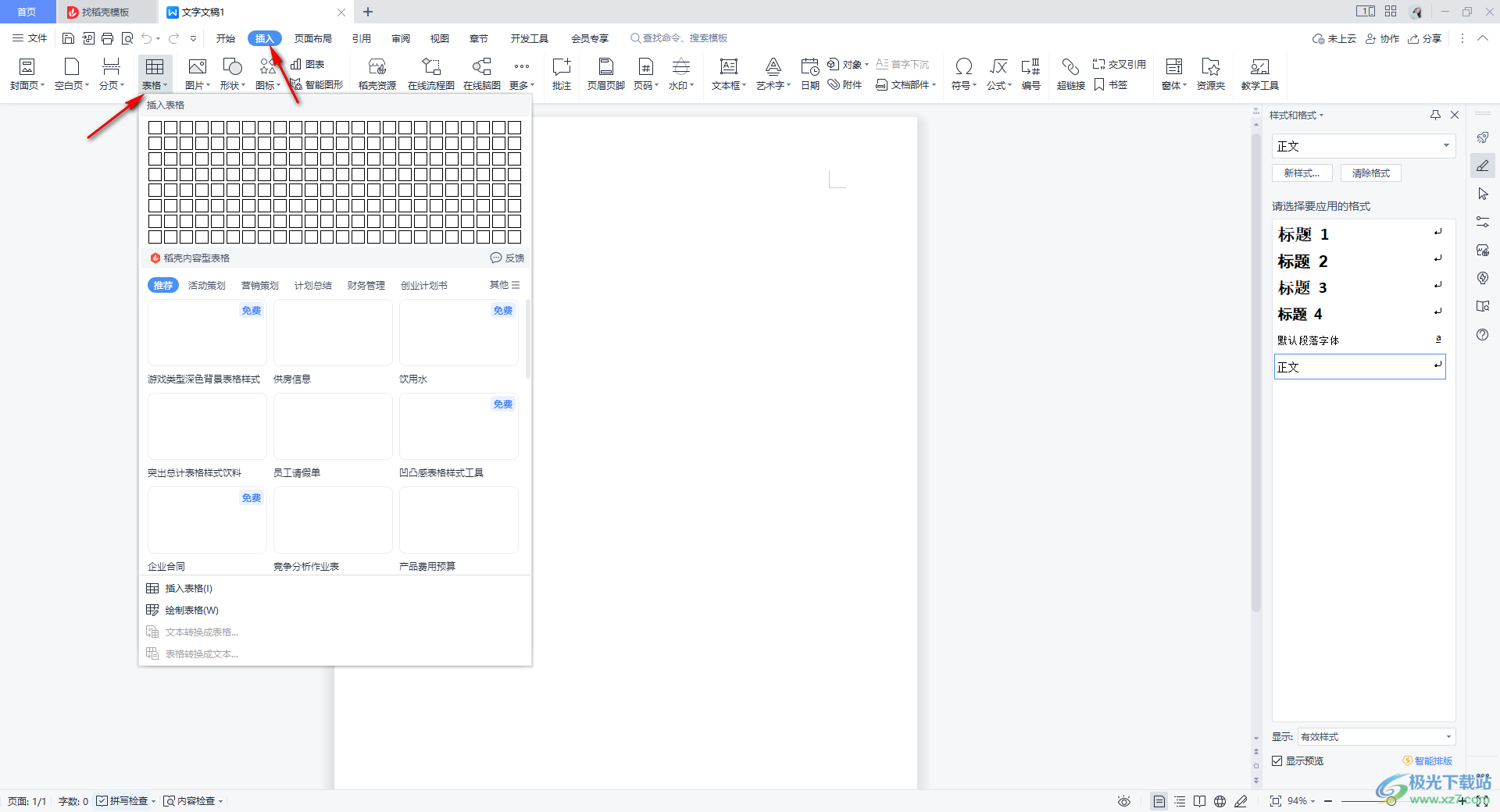
2.之后,我们将鼠标光标定位到表格中,然后点击【插入】,在显示出来的功能选项中选择【图片】。
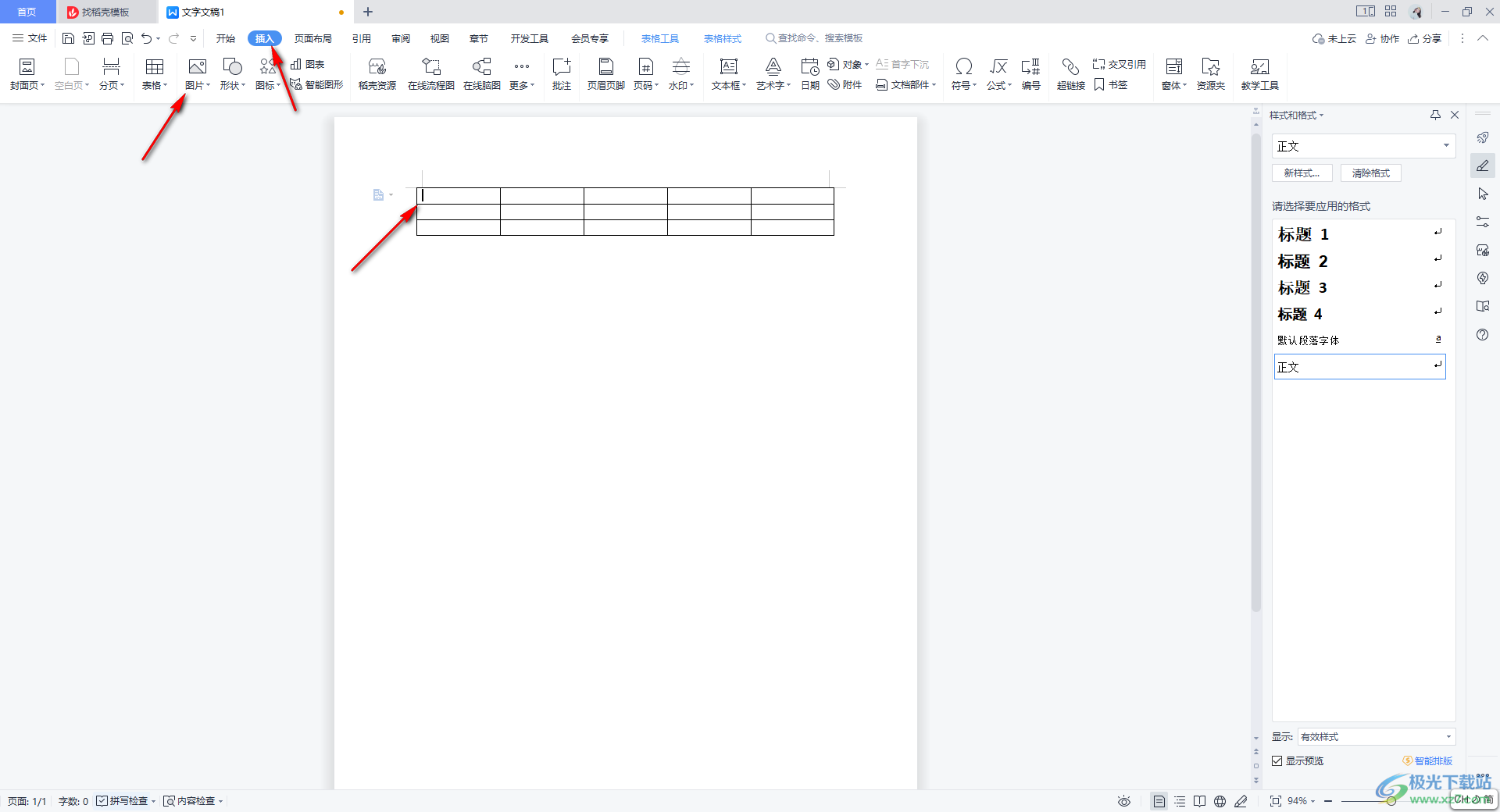
3.进入到本地存放图片的页面中,将自己需要进行添加的图片选择好,然后点击打开按钮即可添加。
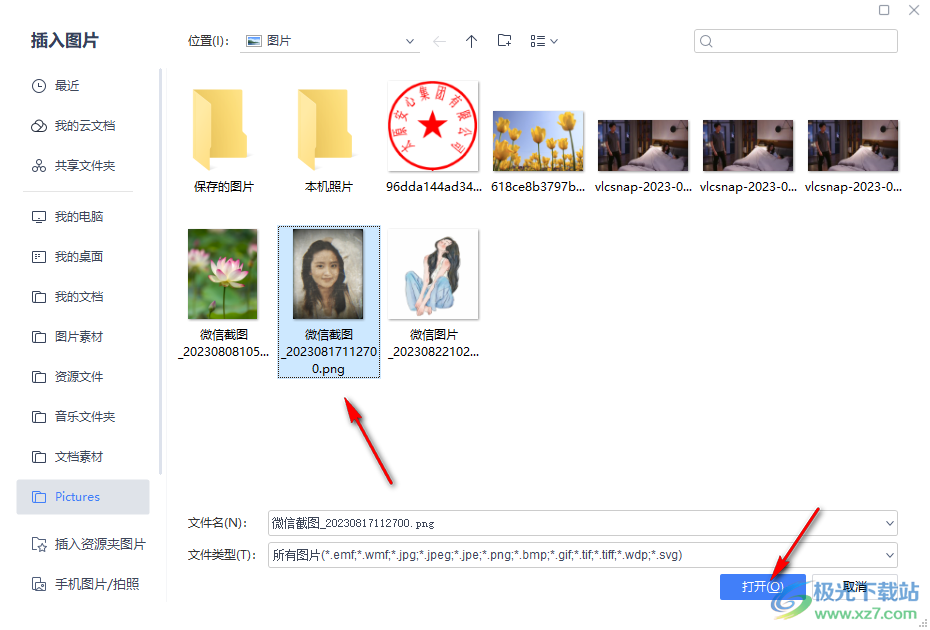
4.添加到表格中的图片一般都是嵌入型显示的,如果你发现图片会随意的乱跑,那么点击该图标右上角的第一个图标按钮。
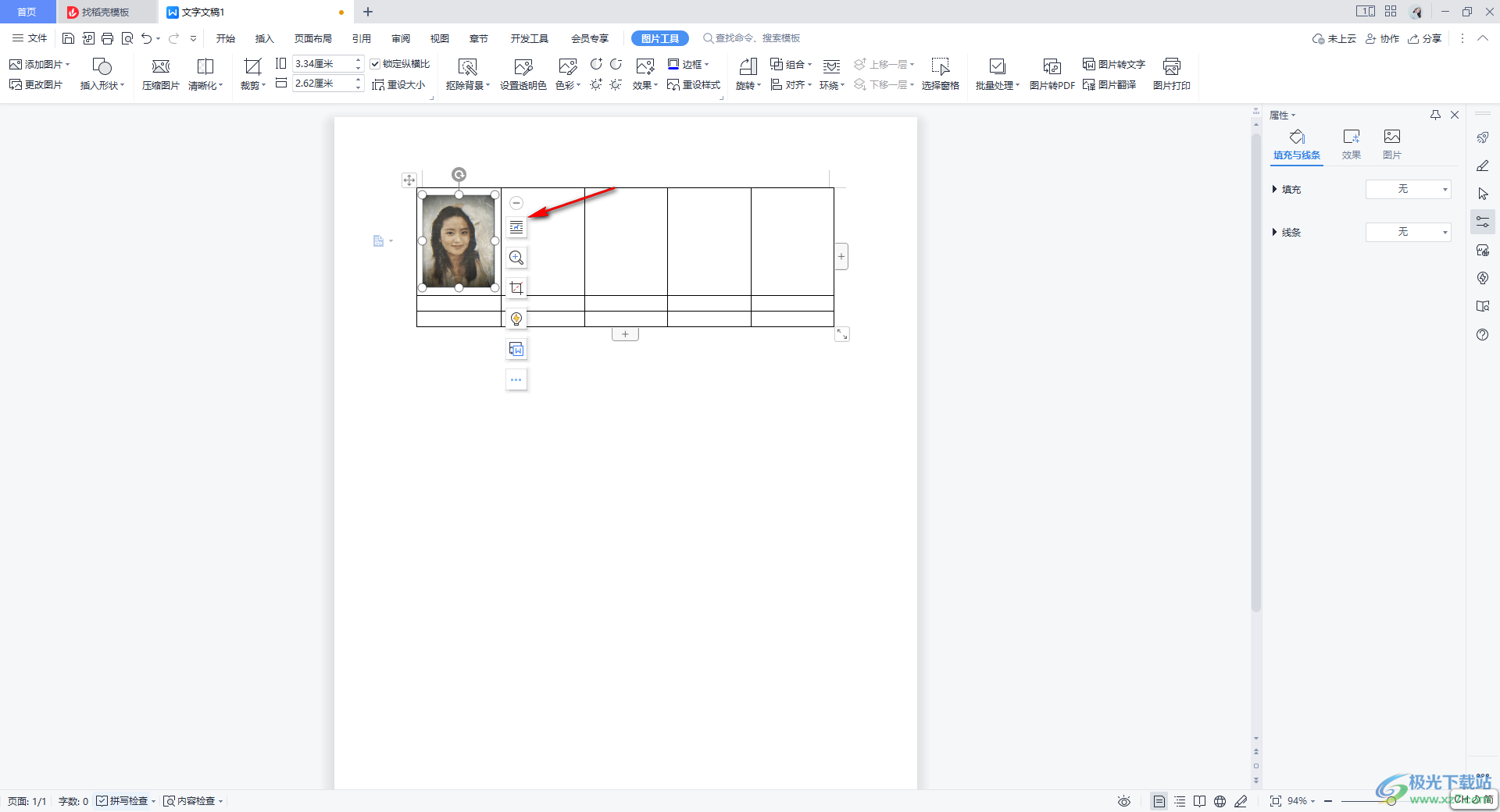
5.将旁边打开的窗口中的【嵌入型】选项进行点击即可,那么嵌入到表格中的图片就是无法移动的。
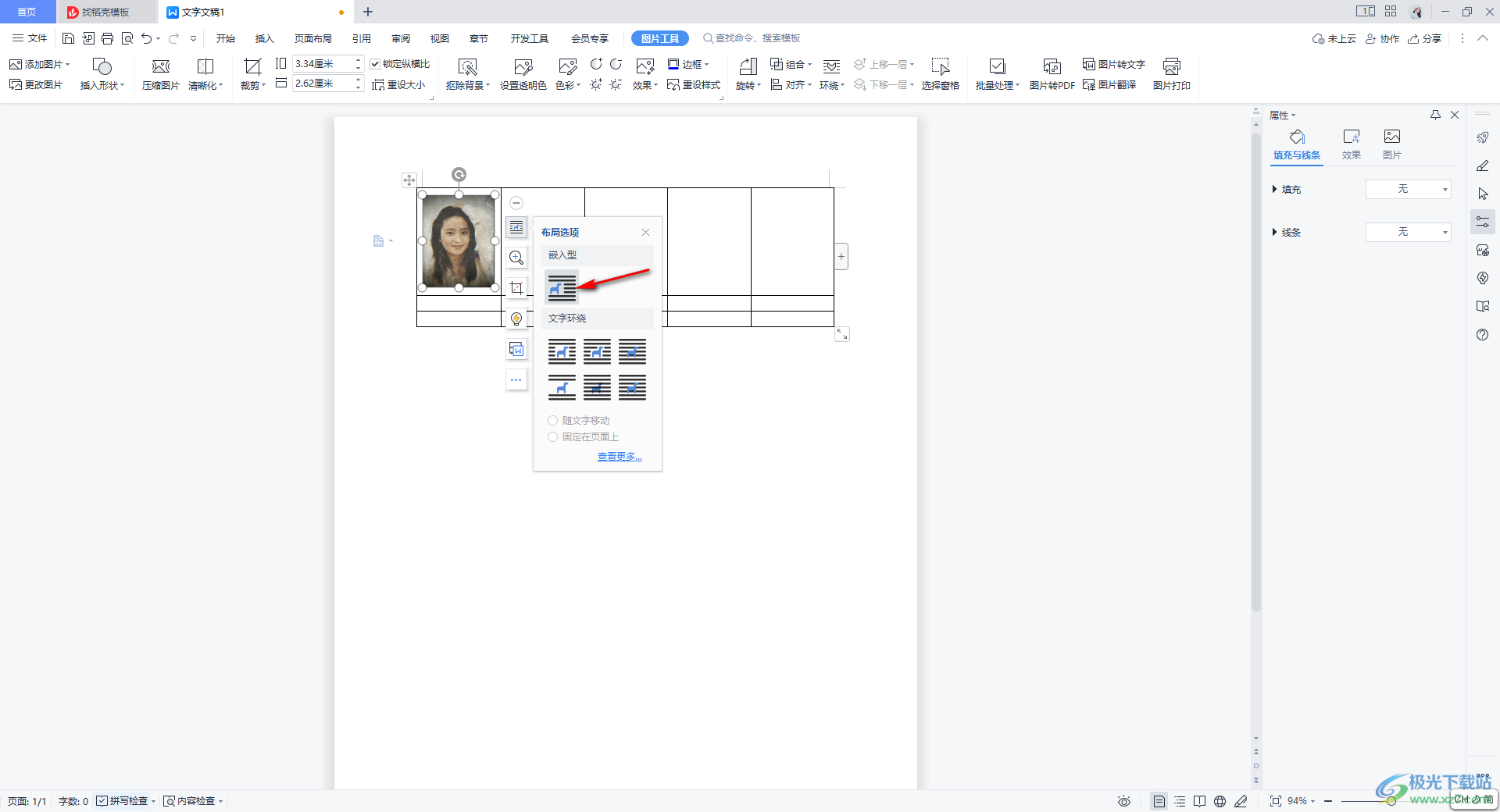
以上就是关于如何使用WPS word将图片嵌入到表格中的具体操作方法,如果你添加到表格中的图片会乱跑,那么选择将图片的显示方式设置为嵌入型就好了,只需要按照上述的方法教程进行设置一下就好了,感兴趣的话可以操作试试。
