edge浏览器一打开显示上次关闭的网页的解决方法
2023-09-06 16:55:50作者:极光下载站
edge浏览器对于大家来说,是非常有帮助的实用浏览器,有的小伙伴在使用该浏览器的过程中,发现每次打开都是上一次浏览的网页面,这种情况该如何进行解决呢,出现这样的问题应该是自己在进行设置的过程中,不小心将主页设置成了每次打开页面显示上一次打开的会话了,对此我们需要在设置主页的窗口中将每次启动浏览器时新建标签页就好了,下方是关于如何使用edge浏览器设置每次打开都显示新建标签页的具体操作方法,如果你需要的情况下可以看看方法教程,希望对大家有所帮助。
方法步骤
1.当你使用edge浏览器的时候,双击打开的主页显示的是上一次关闭的网页面,如图所示。
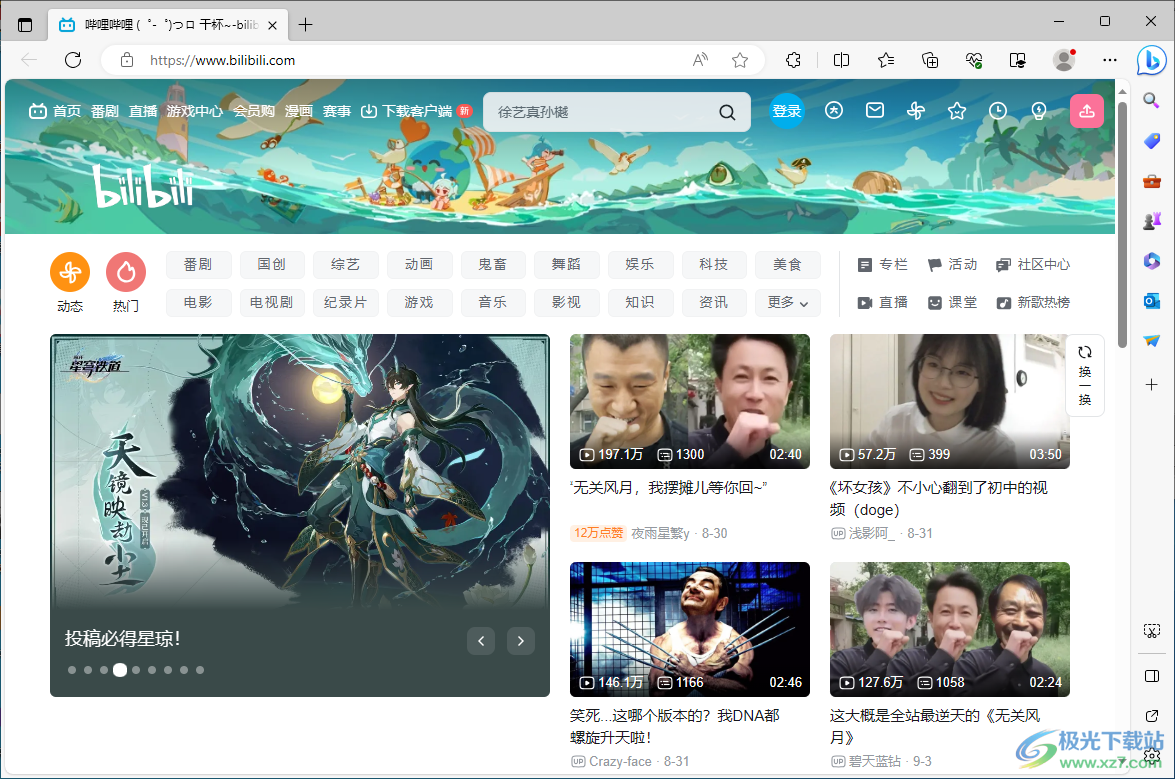
2.那么我们需要在设置主页的窗口中进行解决,点击右上角的【…】图标。
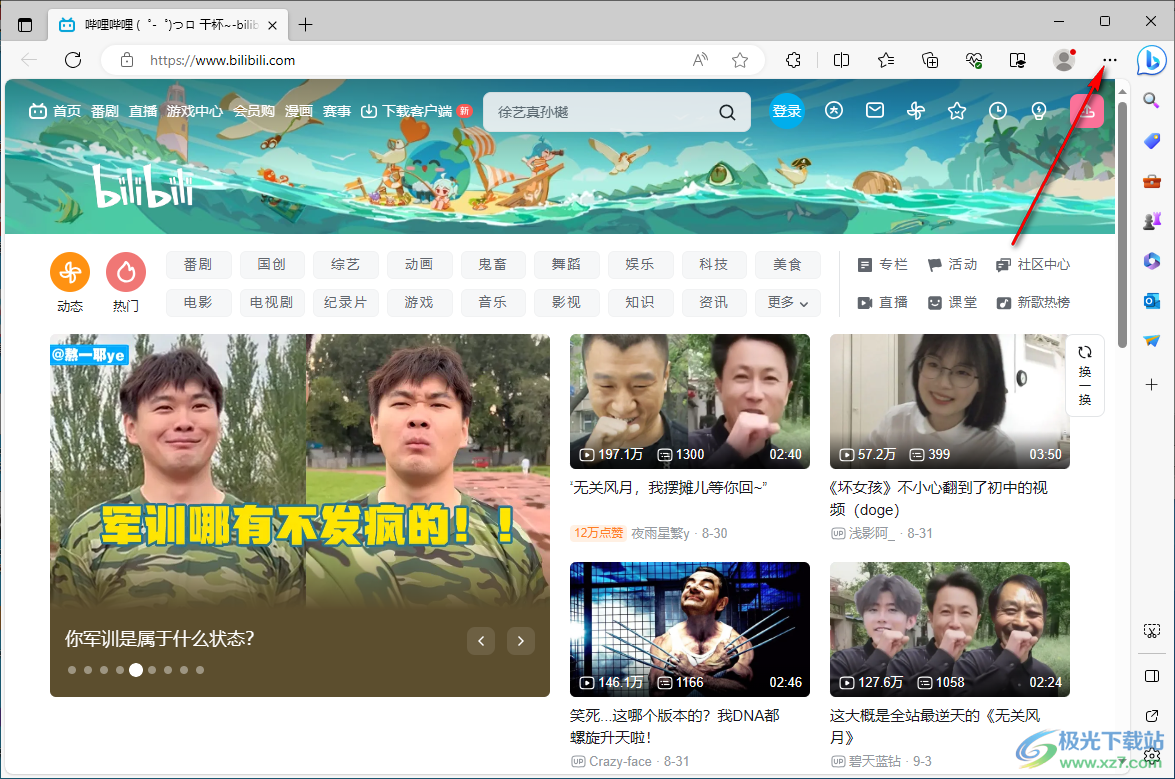
3.随后即可弹出一个子选项,在子选项中找到【设置】选项,将设置选项进行点击进入。
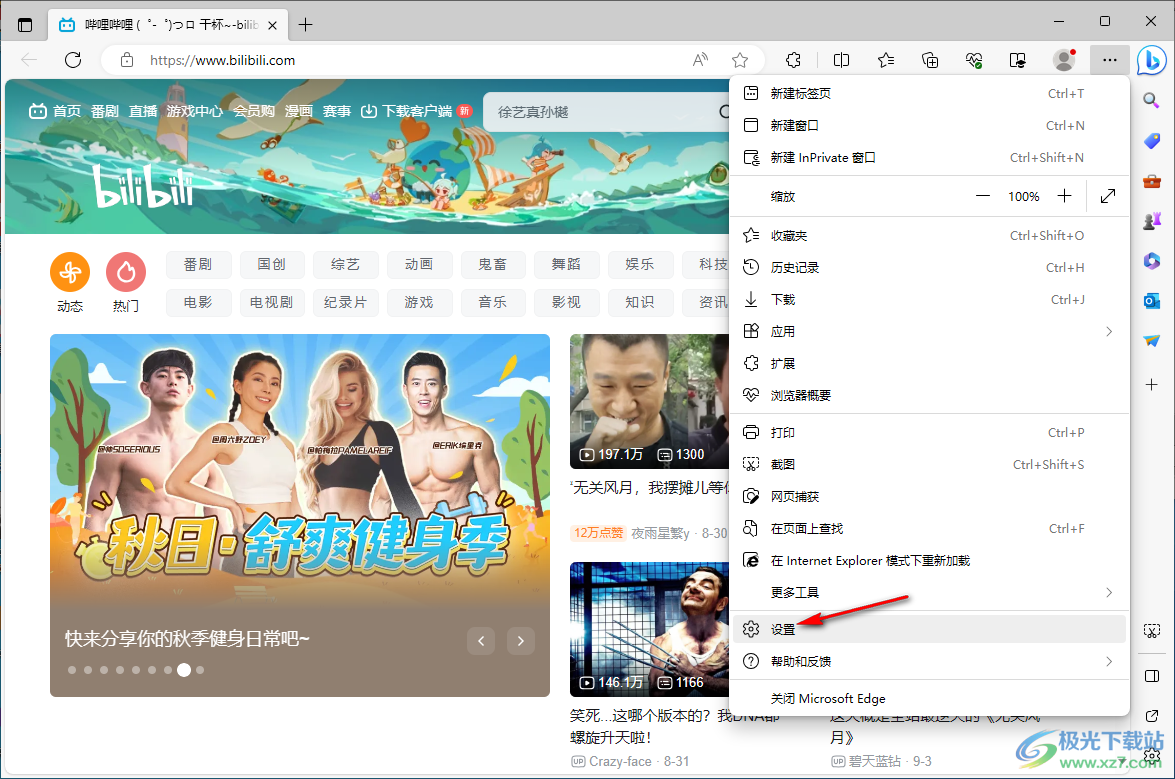
4.这时,就会进入到设置页面中,在左侧的导航栏中将【开始、主页和新建标签页】选项卡点击一下,然后在右侧就会看到当前勾选的是【打开上一个会话中的标签页】。
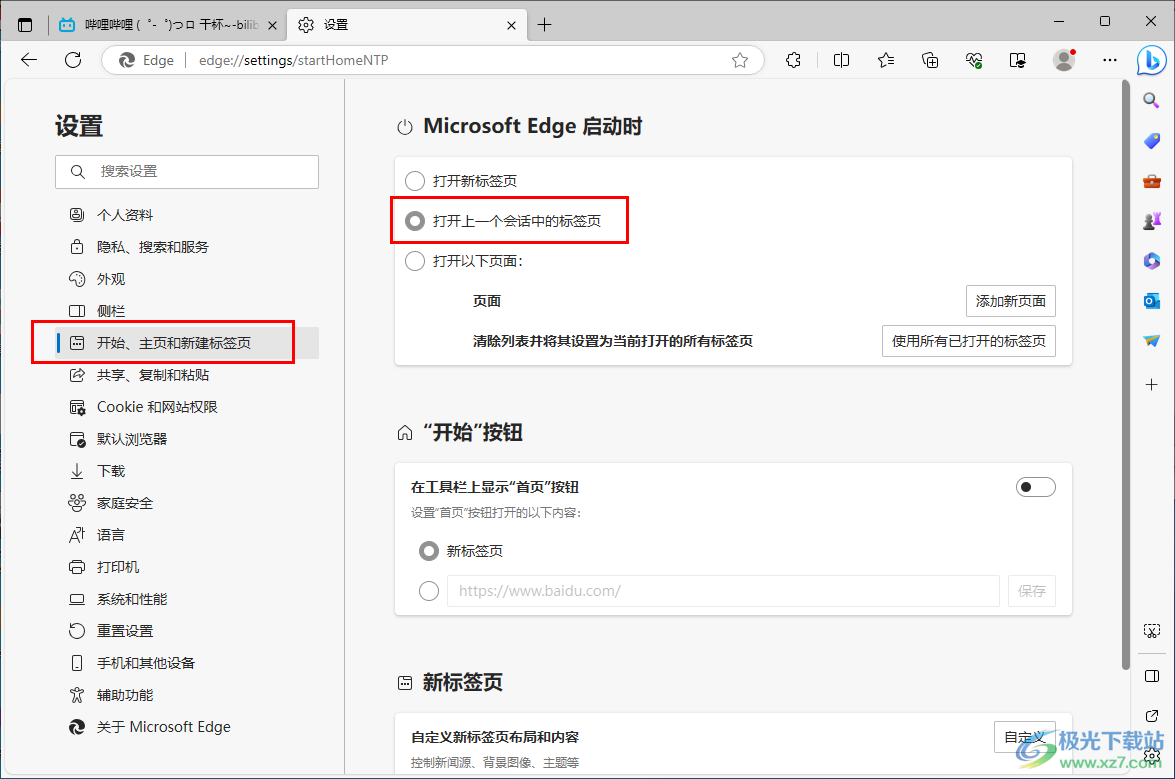
5.因此我们需要将【打开新标签页】选项,之后将edge浏览器进行关闭重新启动。
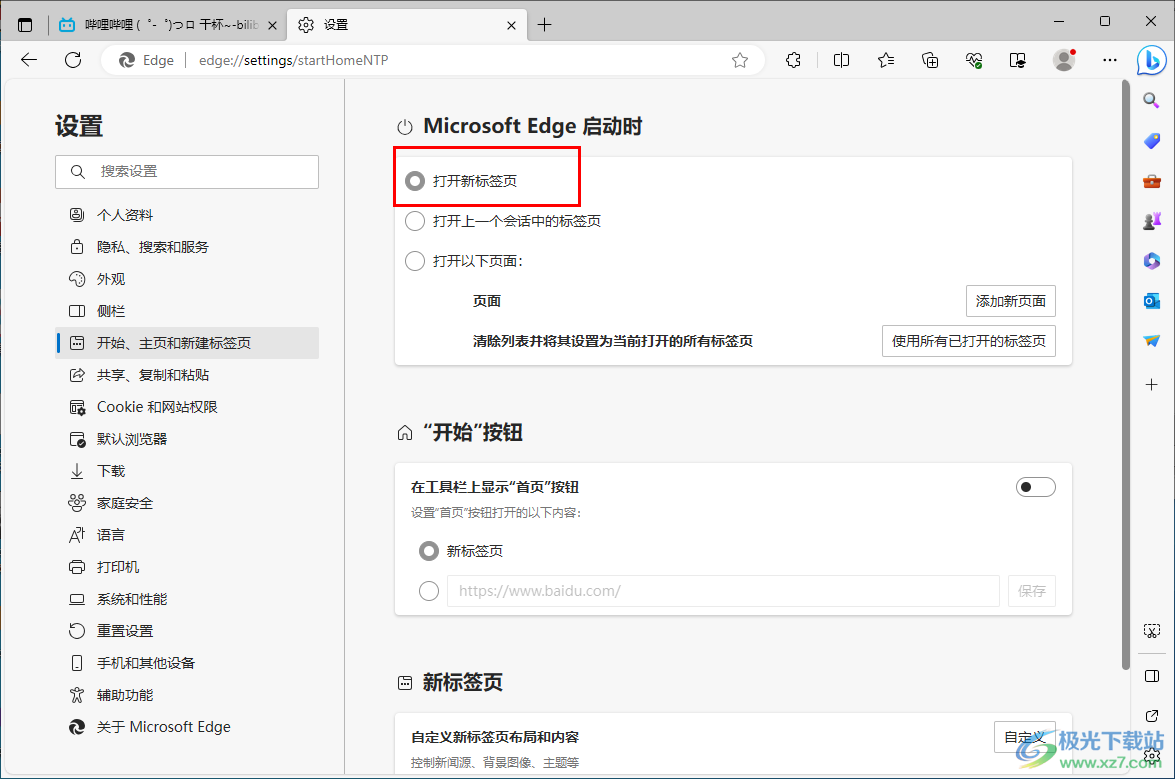
6.那么这时打开的浏览器的主页就会是新的标签页面,可以随时在该窗口中进行搜索操作。
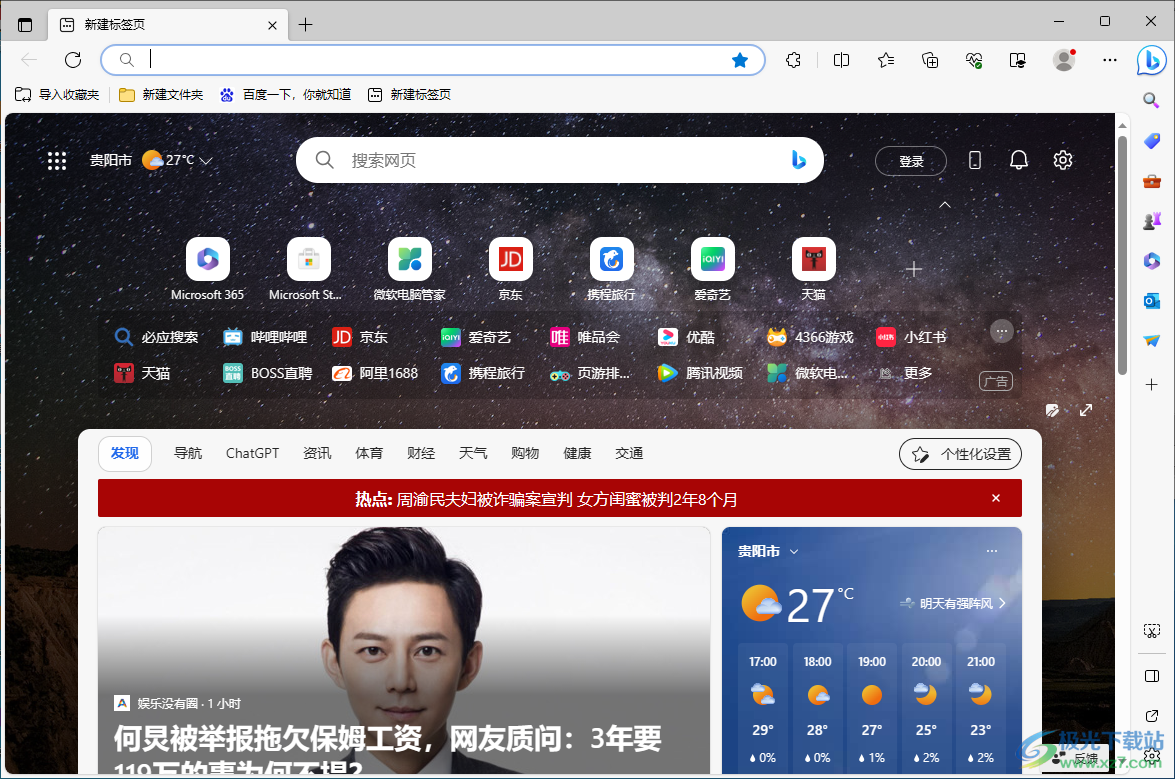
以上就是关于如何使用edge浏览器每次打开都是上次关闭的网页的具体操作方法,一些小伙伴使用浏览器的时候,打开浏览器总是显示之前关闭的网页面,那么你可以按照上述的方法进入到设置主页标签页的窗口中进行设置一下就好了,感兴趣的话可以操作试试。
