WPS Excel插入思维导图的方法
2023-09-08 08:48:57作者:极光下载站
当你在编辑wps excel表格内容的时候,你可能会需要在表格中将自己想要的思维导图给插入进来,而在WPS Excel中有一个插入在线脑图的功能,通过该功能即可进入到页面中进行创建属于自己的导图内容,有些内容需要通过思维导图的形式展现出来,这样可以非常直观的查看到脑图中的内容的一个整合和汇总情况,且创建的导图不仅可以插入到表格中,也可以导出到本地电脑中存放,下方小编就来给大家讲解一下如何使用WPS Excel插入思维导图的具体操作方法,如果你需要的情况下可以看看方法教程,希望对大家有所帮助。
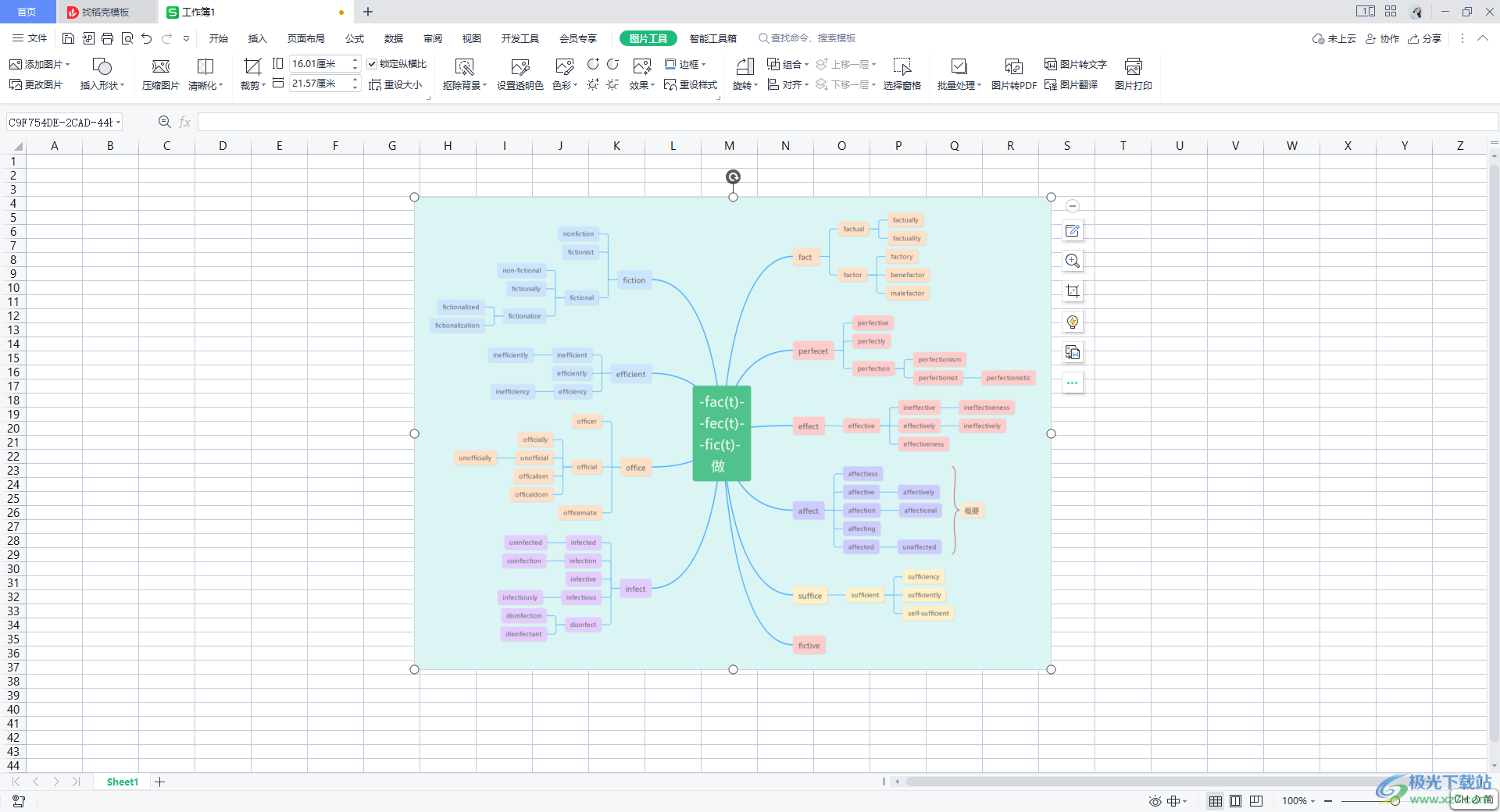
方法步骤
1.首先打开Excel表格工具,在页面上方将【插入】选项点击打开,随后在展开的功能选项中选择【在线脑图】。
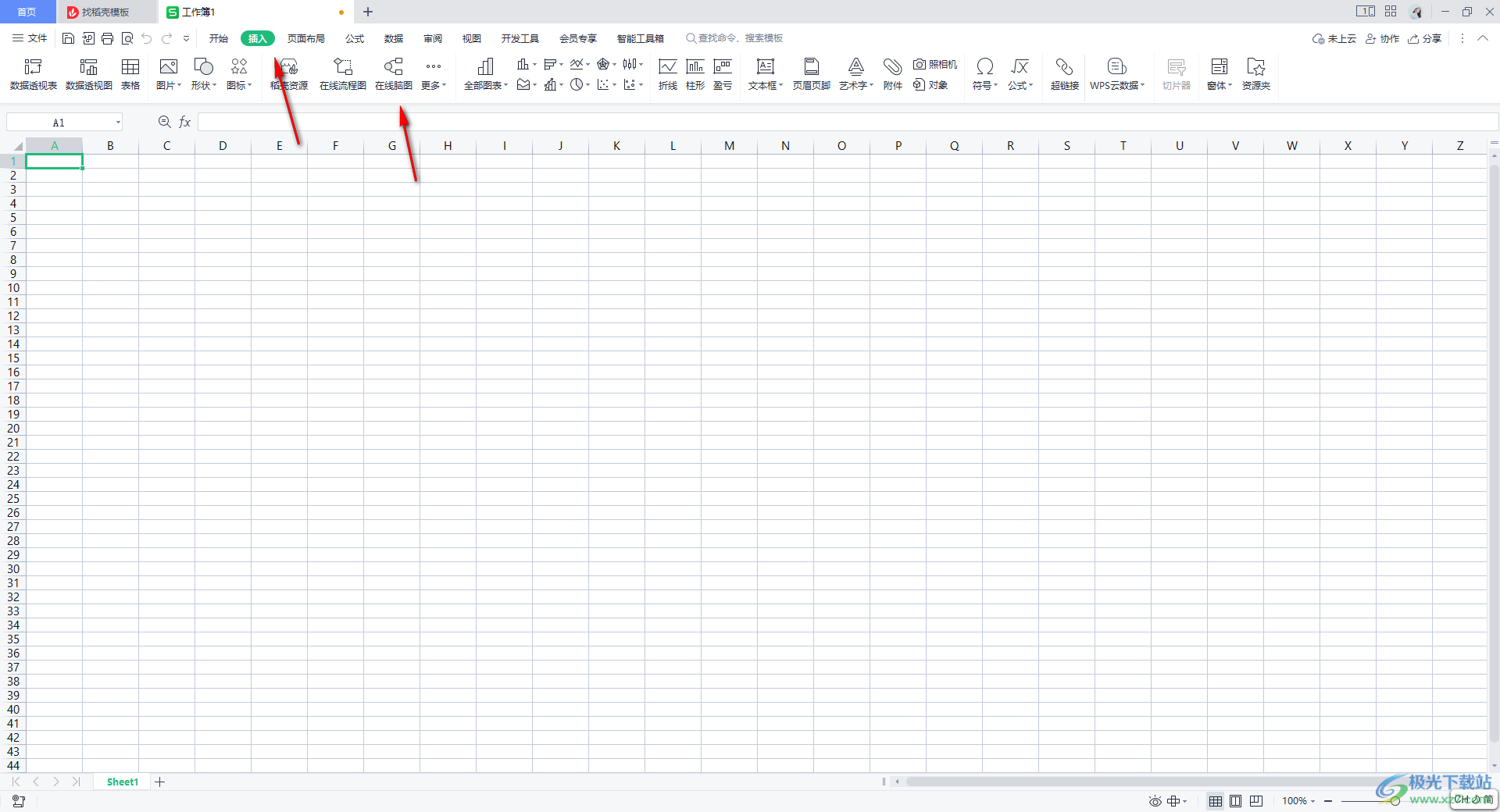
2.随后即可进入到在线脑图的模板样式窗口中,在这里面可以点击【更多】选项,然后在免费专区下可以选择免费的模板进行创建。

3.点击其中一个模板进入之后,在页面上方是一些工具选项,比如我们将鼠标定位到其中一个子主题中,然后点击【概要】。
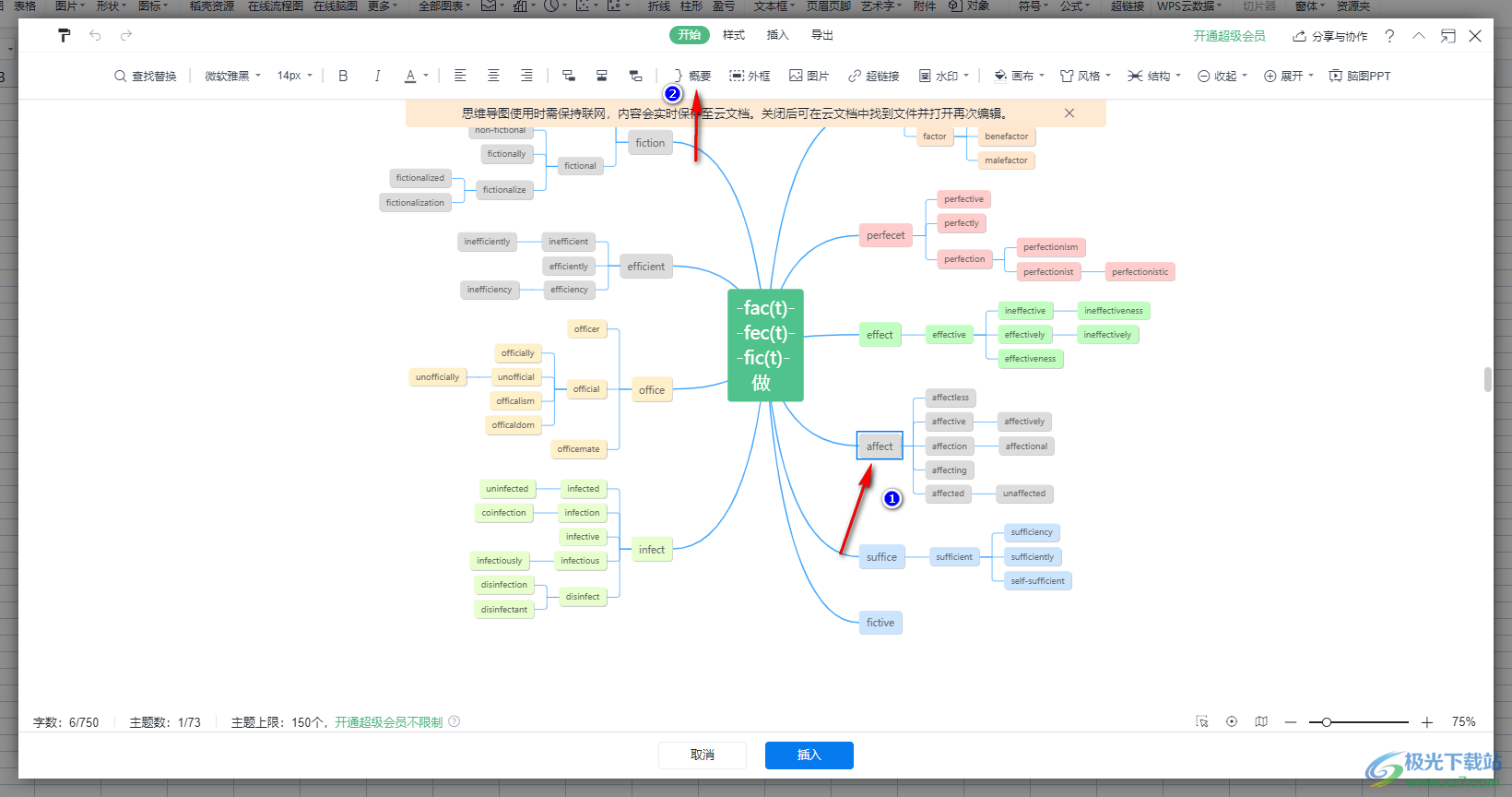
4.随后,该子主题中的所有分支主题内容就会被大括号括起来,你可以将插入的概要两字进行更换成自己需要输入的内容。
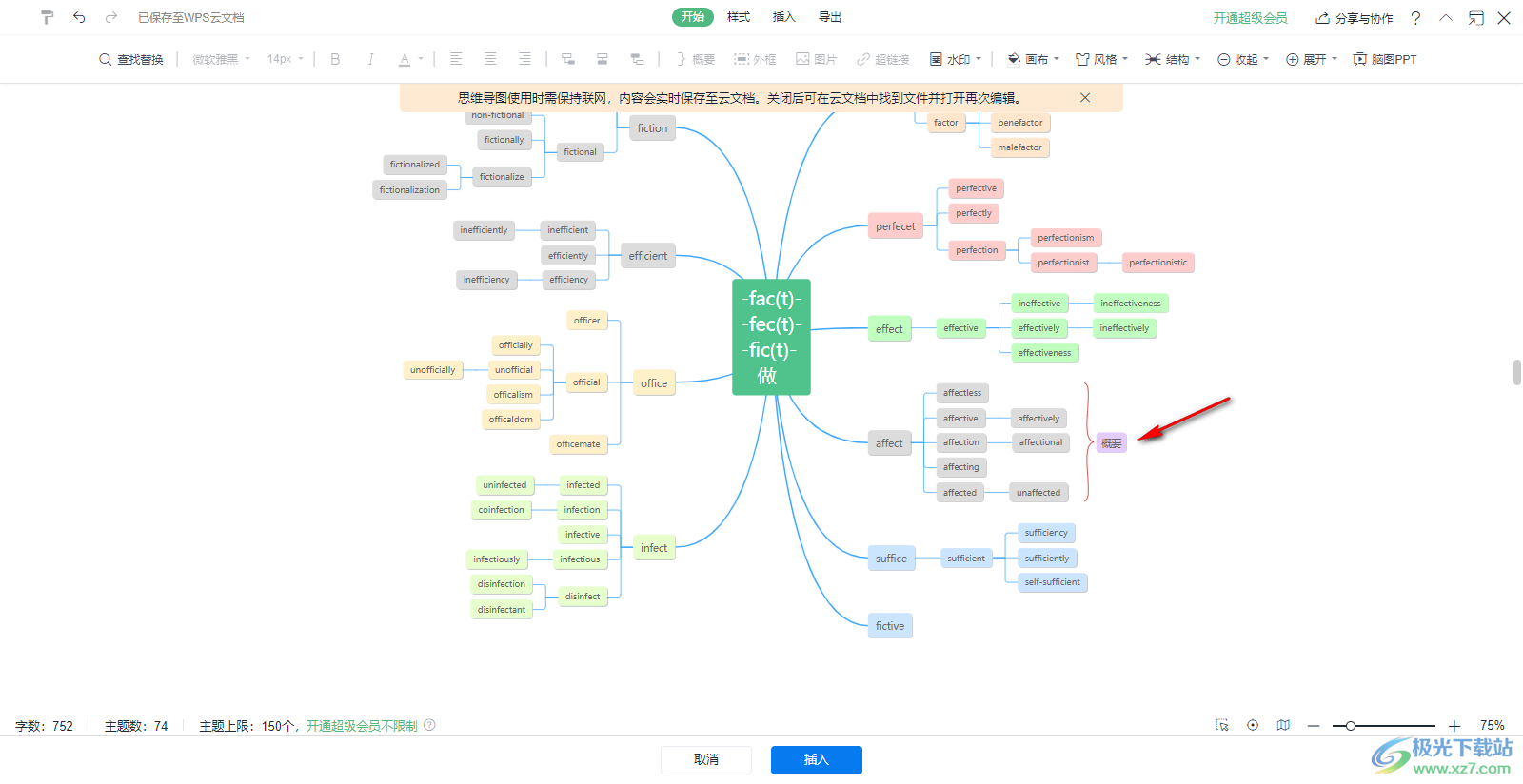
5.如果你想要将画布背景进行修改一下,那么点击【画布】按钮,选择自己喜欢的颜色即可进行设置。
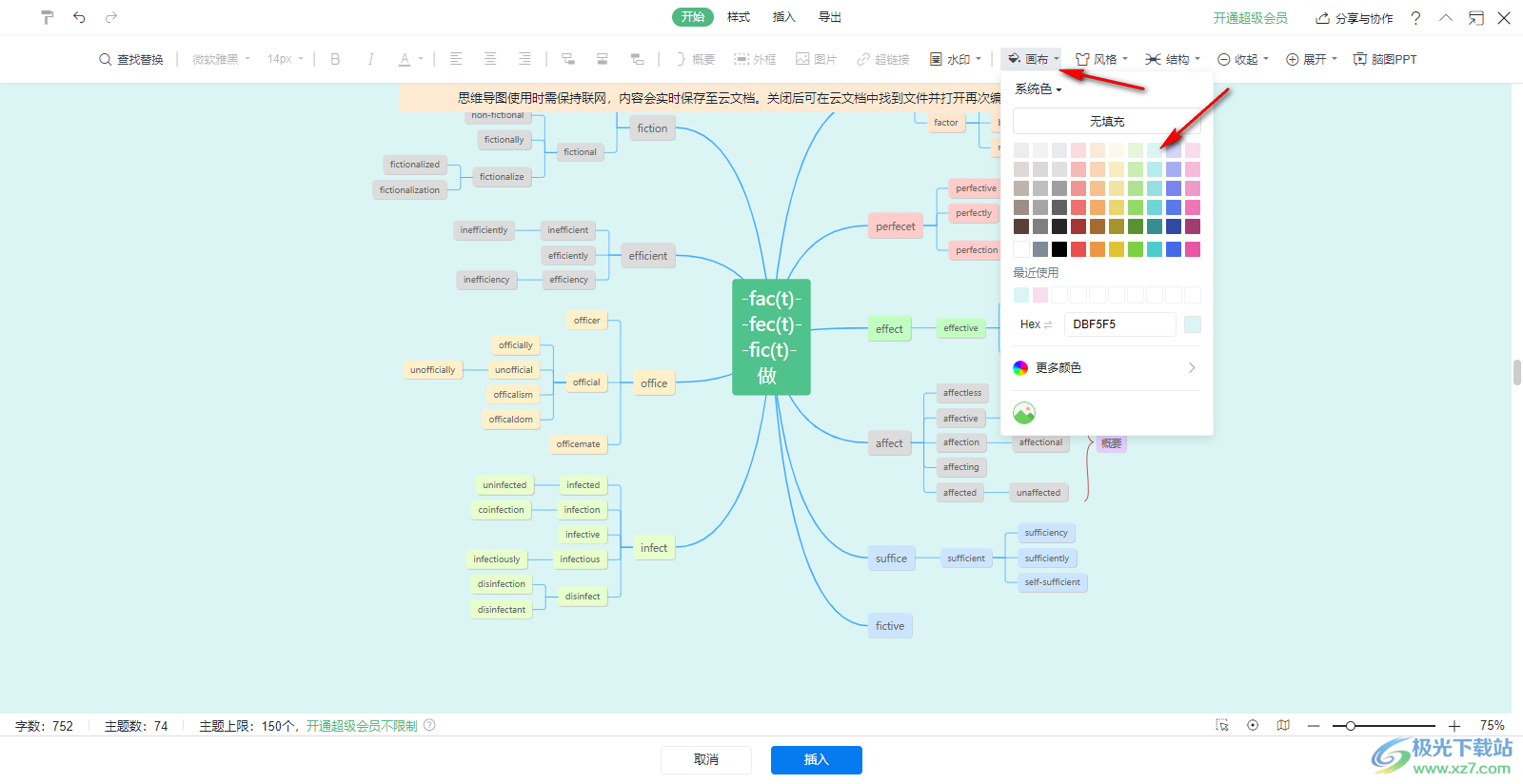
6. 你可以将创建的导图点击页面顶部的【导出】按钮进行导出在电脑中,也可以点击底部的【插入】按钮进行插入到表格中。
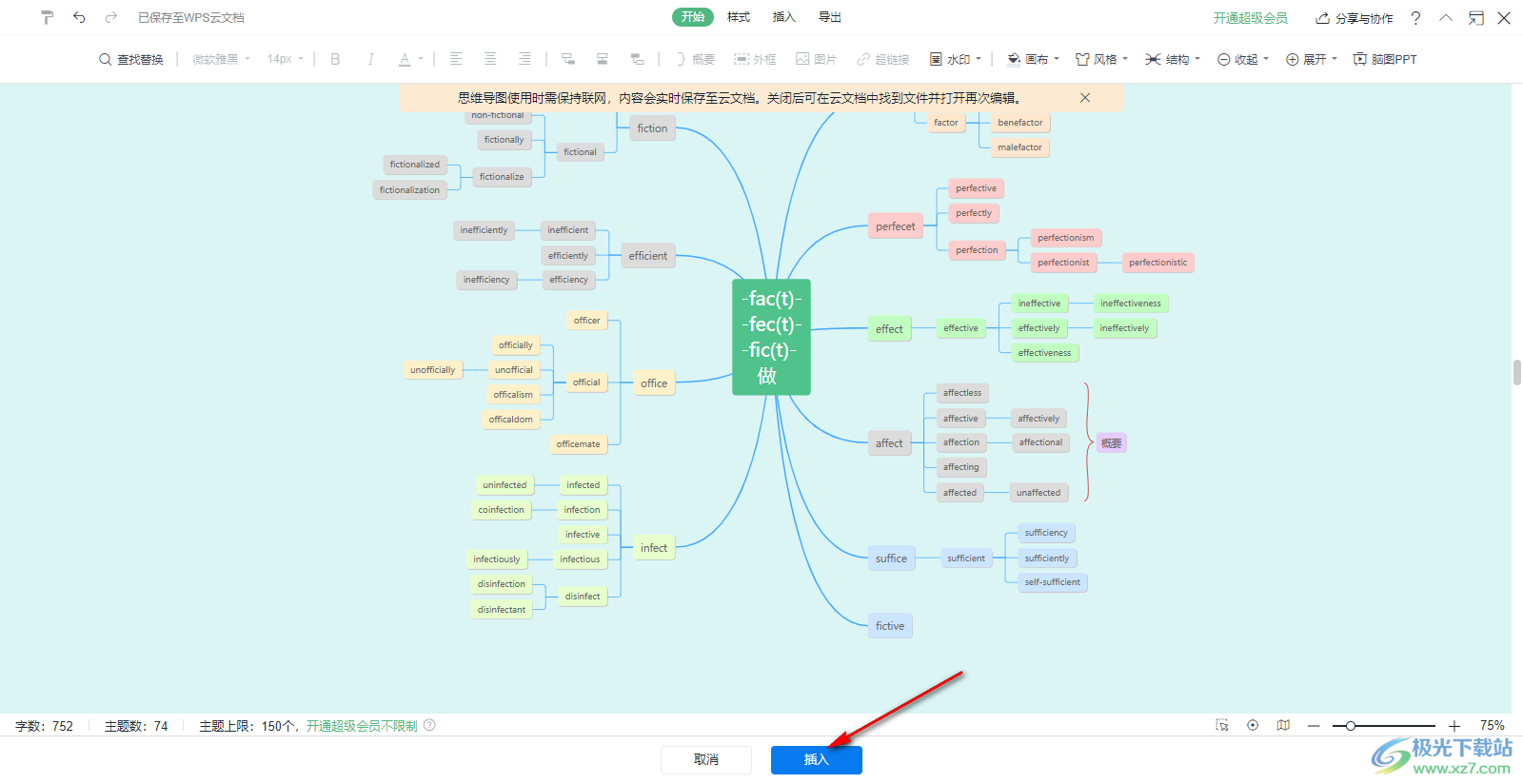
7.插入到表格中的思维导图可以自定义拉动边框调整显示大小和位置。
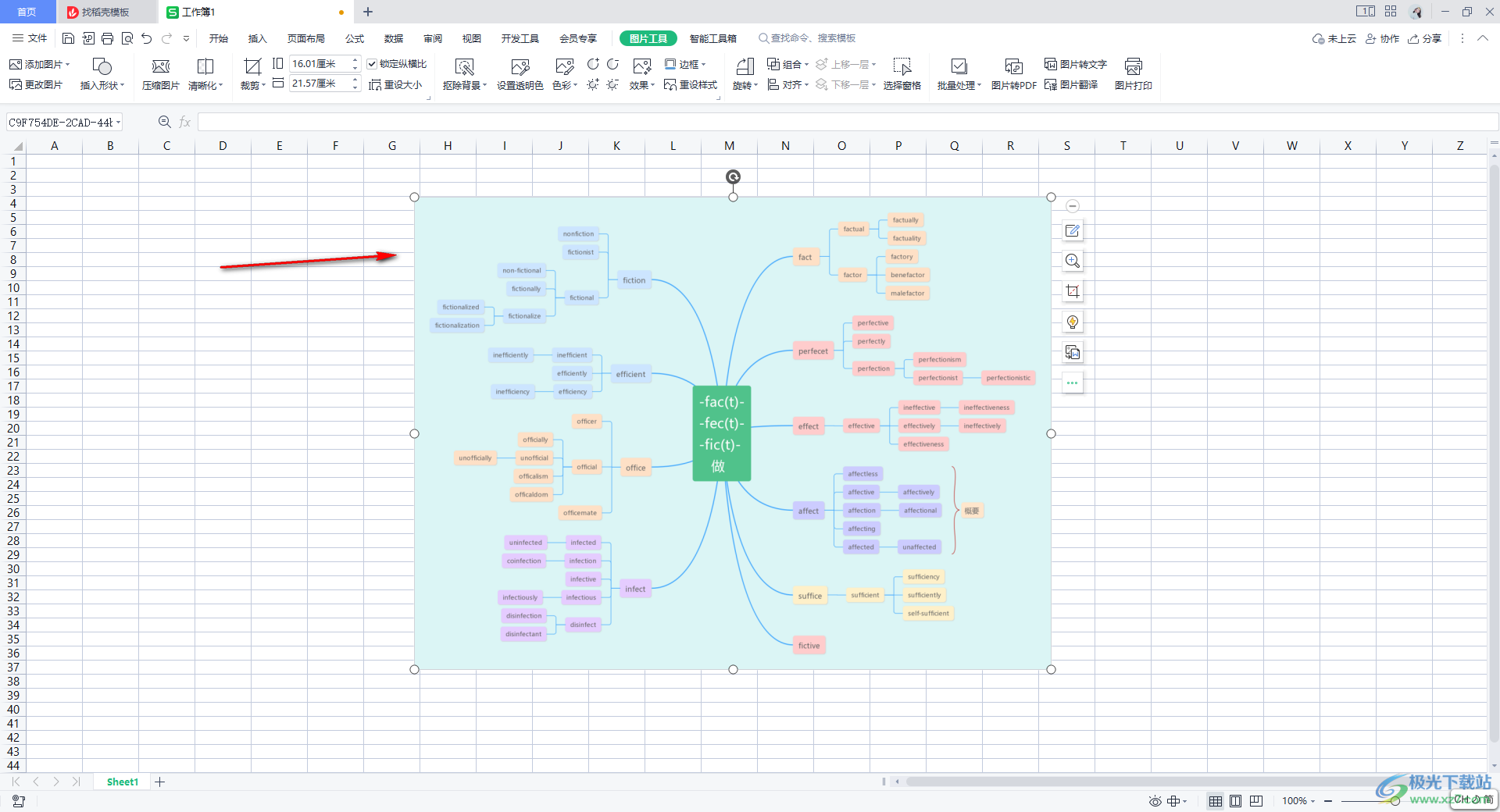
以上就是关于如何使用WPS Excel插入思维导图的具体操作方法,大家会使用WPS Excel将自己需要的内容进行创建成思维导图来显示,在表格工具中提供的创建思维导图的功能是很强大的,感兴趣的话可以操作试试。
