WPS word文档的图片统一设置大小的方法
2023-09-08 10:10:46作者:极光下载站
wps中提供的Word文字文档是非常实用的,大家会通过该文档工具对自己需要的资料进行快速的整理操作,一些小伙伴想要将添加到文档中的图片进行快速的调整大小,想要将全部图片的大小都调整为一个大小参数显示,那么怎么设置呢,在WPS中并且没有全选图片的功能,因此我们可以先设置其中一张图片的大小,之后再将其他的图片的大小参数设置成为与该图片大小一样参数就好了,下方是关于如何使用WPS word文档批量设置图片大小的具体操作方法,如果你需要的情况下可以看看方法教程,希望对大家有所帮助。
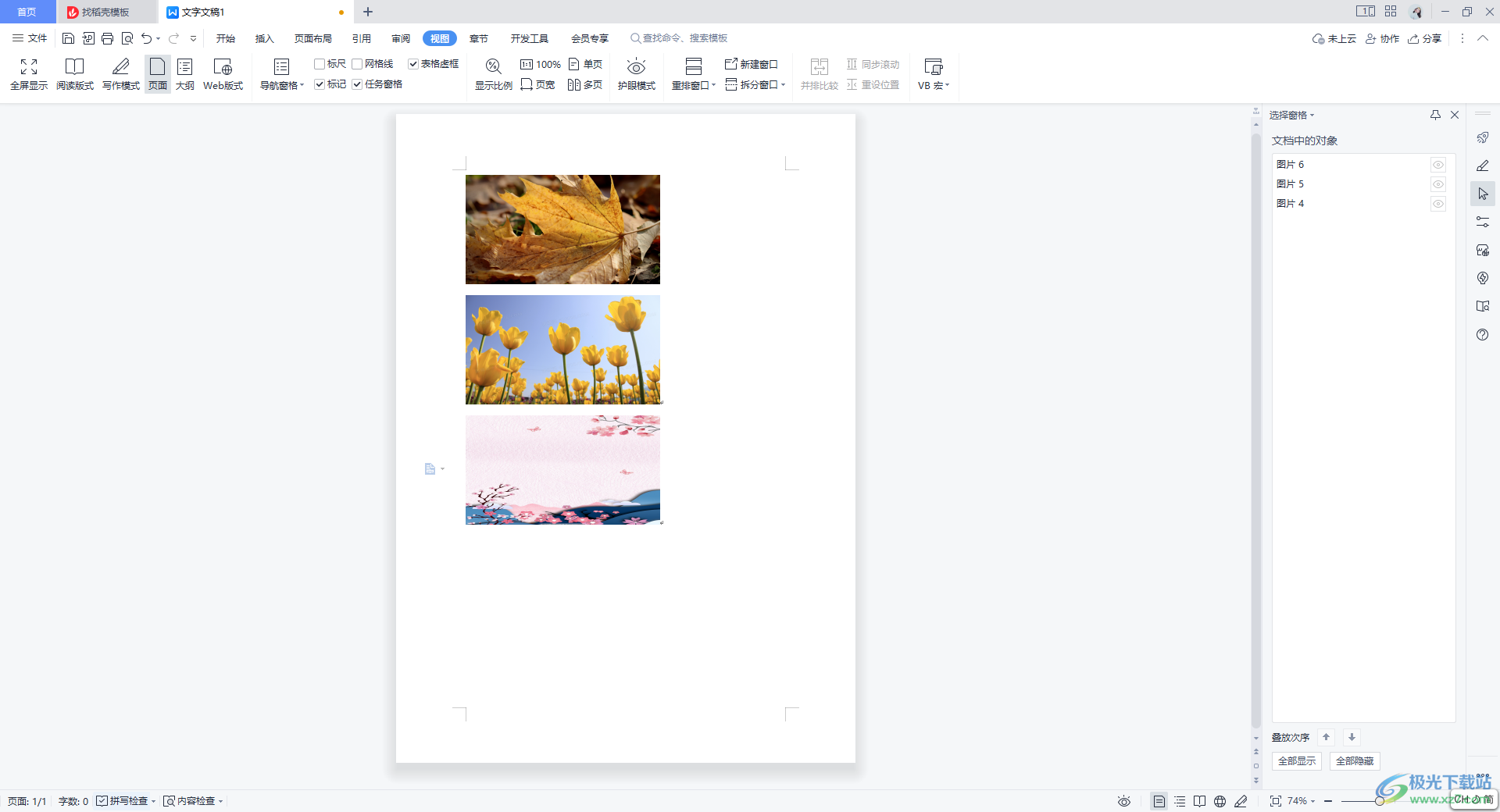
方法步骤
1.首先我们需要点击【插入】选项,然后通过【图片】功能,将我们需要进行大小调整的图片添加进来。
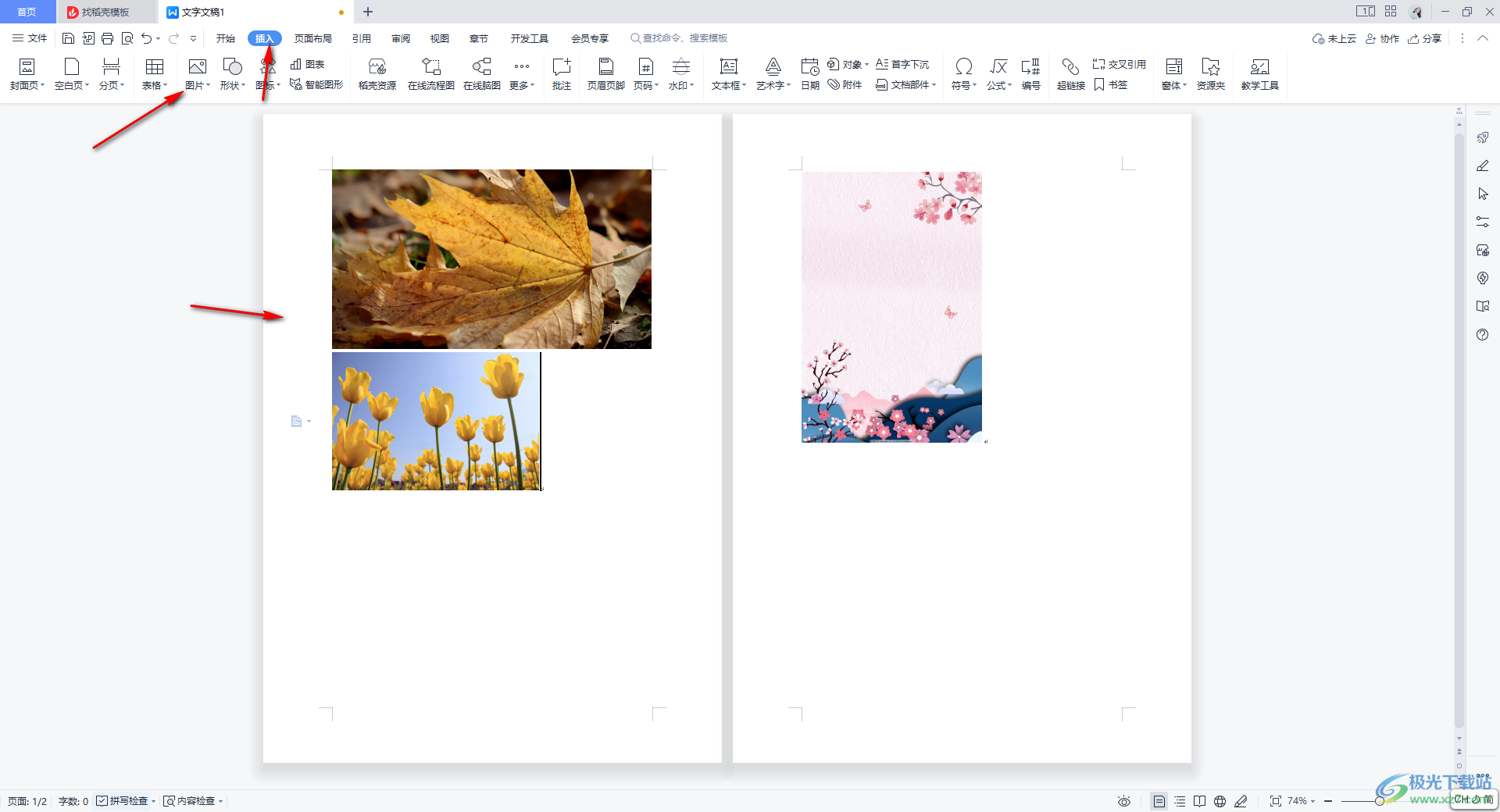
2.之后,将第一张图片选中,然后点击【图片工具】工具栏中的【裁剪】功能,在框中设置一下第一张图片的大小参数,记住这个参数。

3.设置好该图片的大小之后,图片就会进行变化,如图所示。
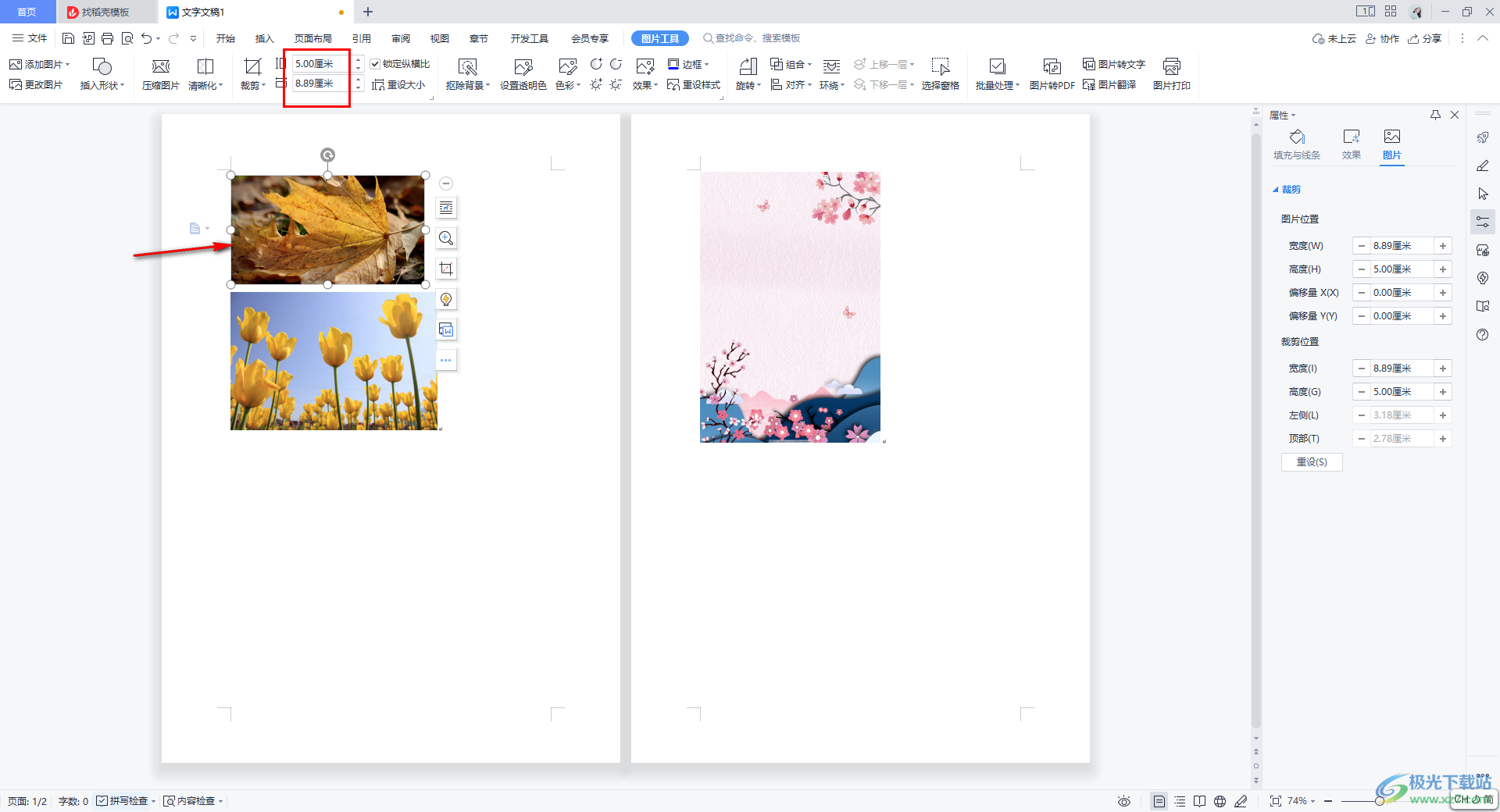
4.之后将鼠标点击第二张图片,将工具栏中的【锁定纵横比】选项取消勾选,不取消的话,是无法调整和第一张一样的参数的。
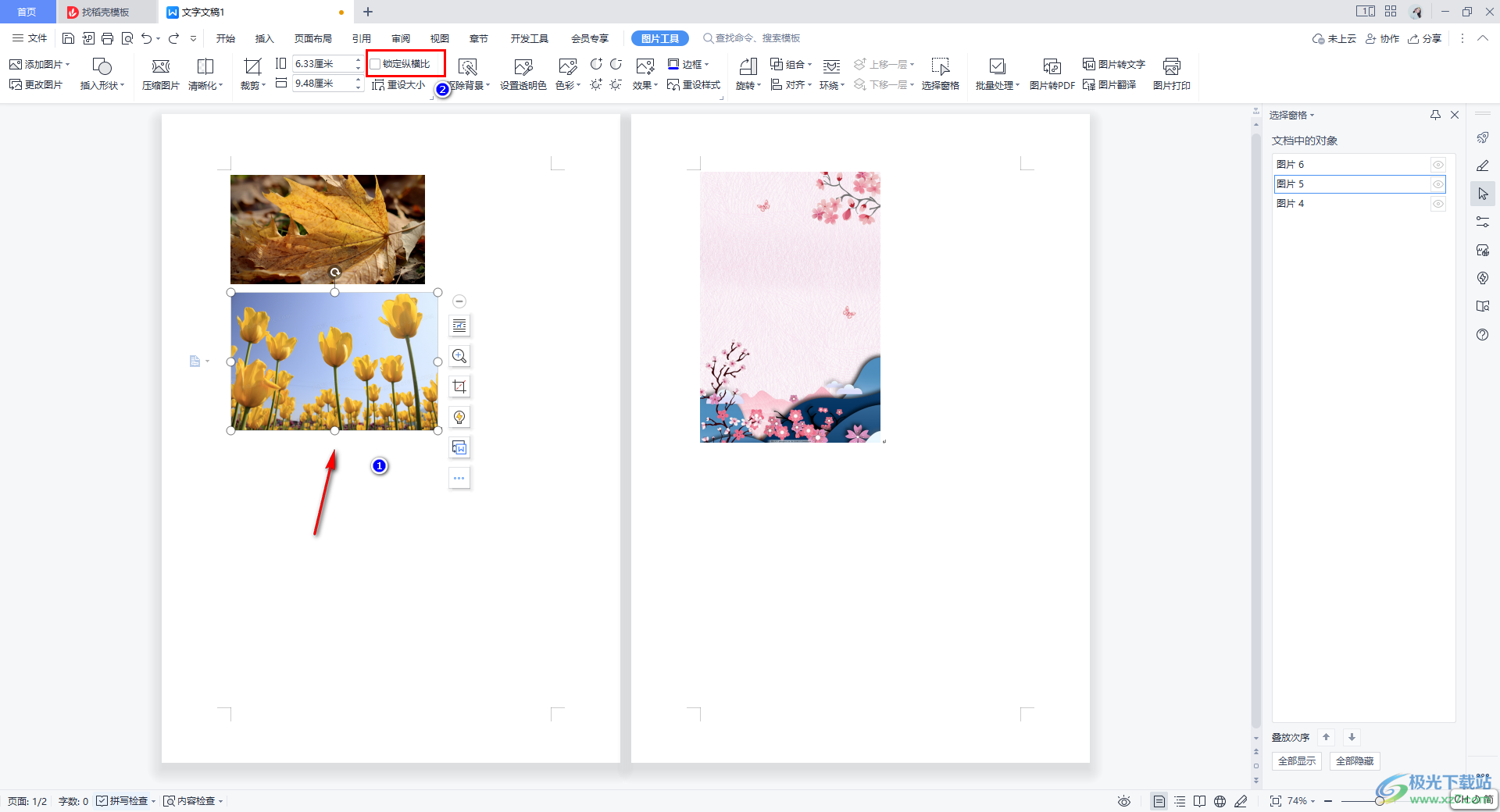
5.之后再在框中输入与第一张图片一样的参数数值就好了,那么第二张的图片就会和第一张的大小显示了,如图所示。
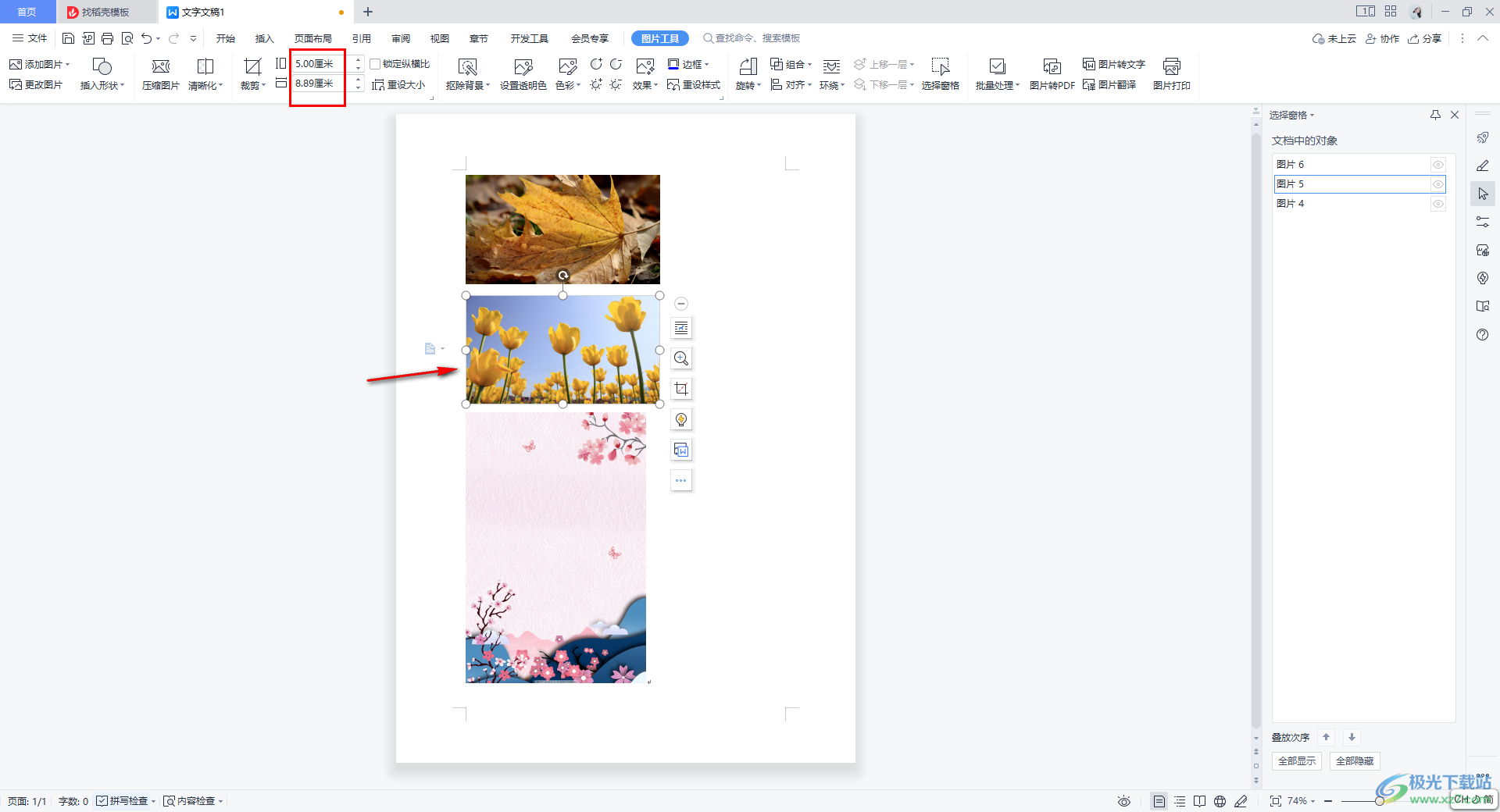
6.最后一张图片也同样这样操作,最后机会马上得到自己需要的一个图片大小,如图所示。
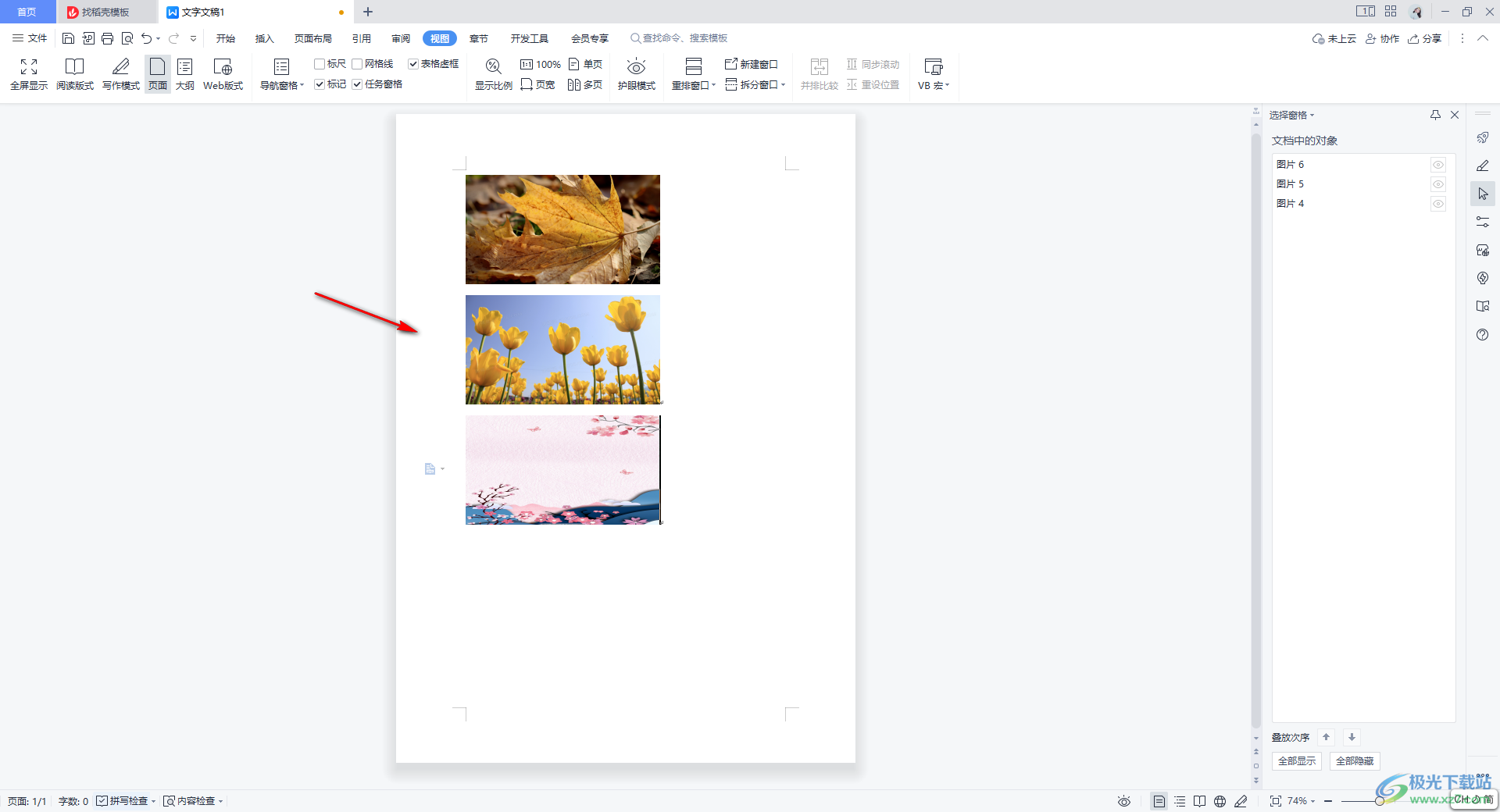
以上就是关于如何使用WPS Word文档批量设置图片大小的具体操作方法,如果你需要将添加到文档中的图片的大小设置成一样来显示,那么就可以通过以上的方法进行操作,操作方法是很简单的,感兴趣的话可以操作试试。
