WPS Excel设置图片随单元格大小变化的方法
2023-09-11 09:06:52作者:极光下载站
wps excel是平时非常常见的一款数据处理工具,你可以在该表格工具中进行数据的插入、统计和制作图表等,这款表格工具的功能是十分强大的,你还可以在该表格中进行图片的处理,你可以将图片直接添加到表格页面上进行随意的移动,或者也可以将图片嵌入到表格,那么图片就不会自由的进行移动,如果你想要让图片随着表格单元格变化大小进行变化,那么我们可以在图片设置属性的窗口中进行设置就好了,下方是关于如何使用WPS Excel设置图片随着表格单元格变化而变化的具体操作方法,如果你需要的情况下可以看看方法教程。
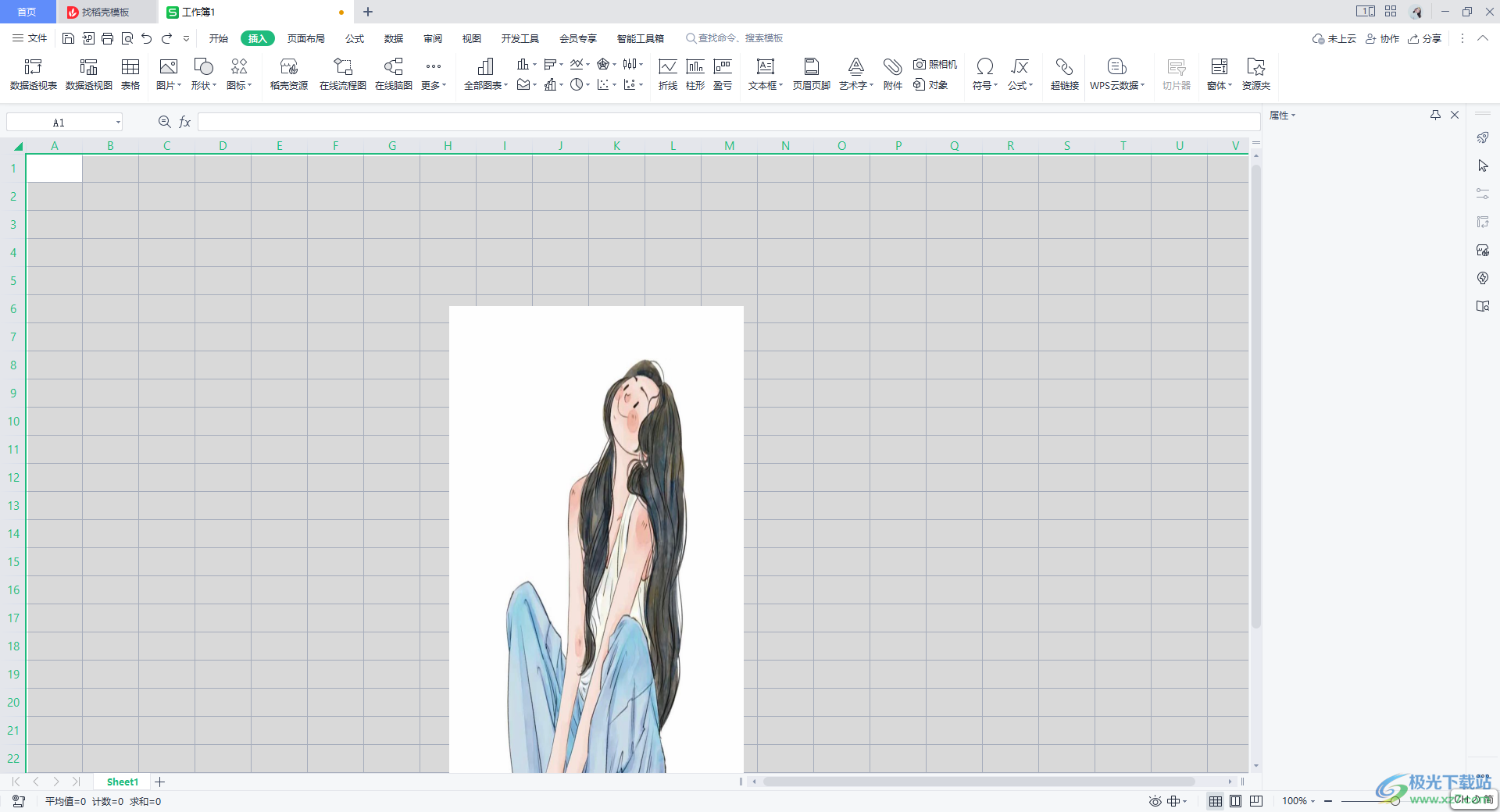
方法步骤
1.首先第一步需要将图片添加进来,点击【插入】,再点击工具栏中【图片】进行添加图片。

2.随后,将图片进来的图片进行右键点击,在旁边出现的菜单选项中选择【设置对象格式】选项。

3.随后在右侧的属性窗口中将【大小与属性】选项进行点击,随后即可弹出几个选项,将【属性】的下拉图标进行点击打开。
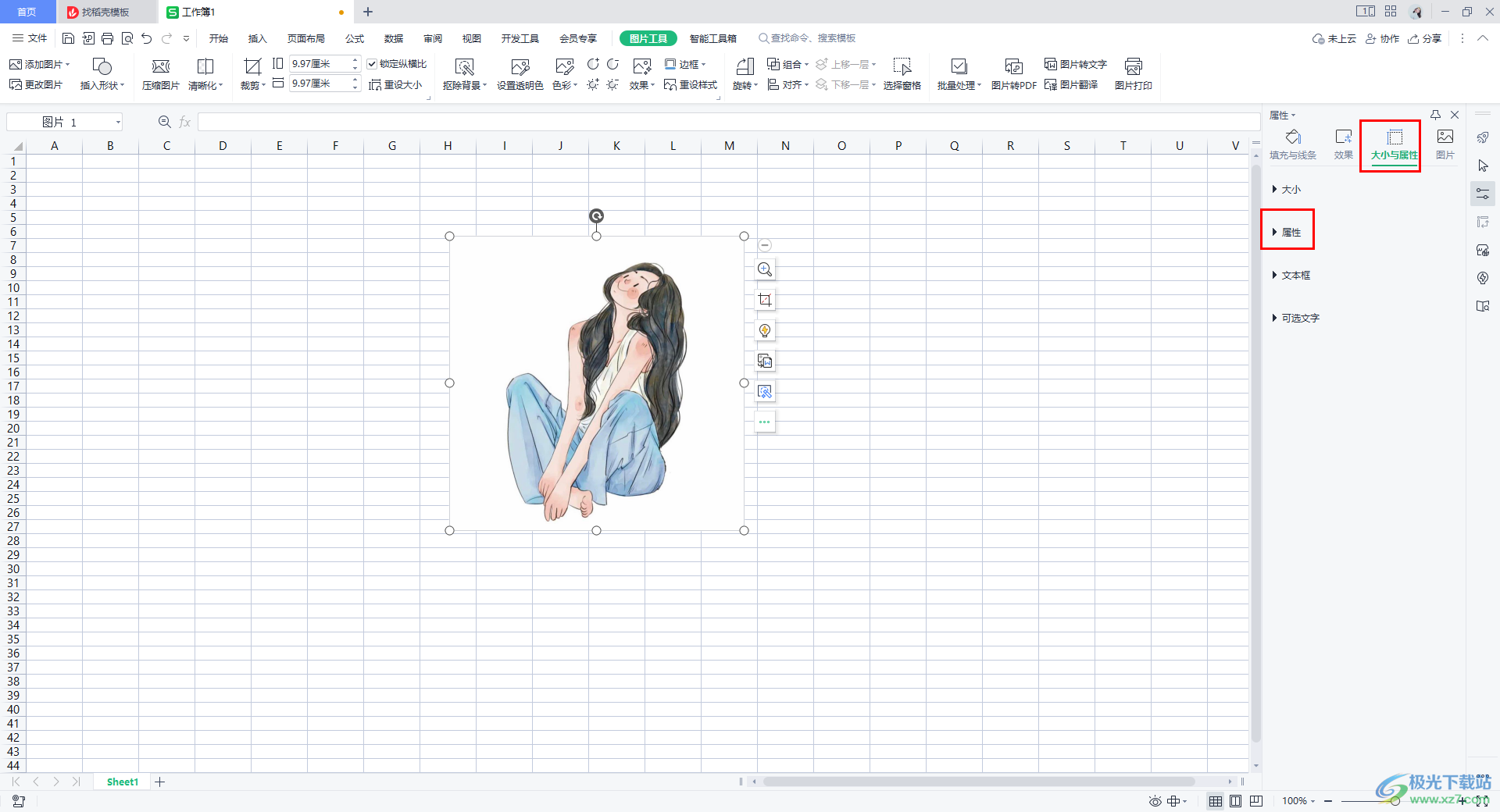
4.这时在属性的下拉选项中选择【大小和位置随单元格而变】选项勾选上。
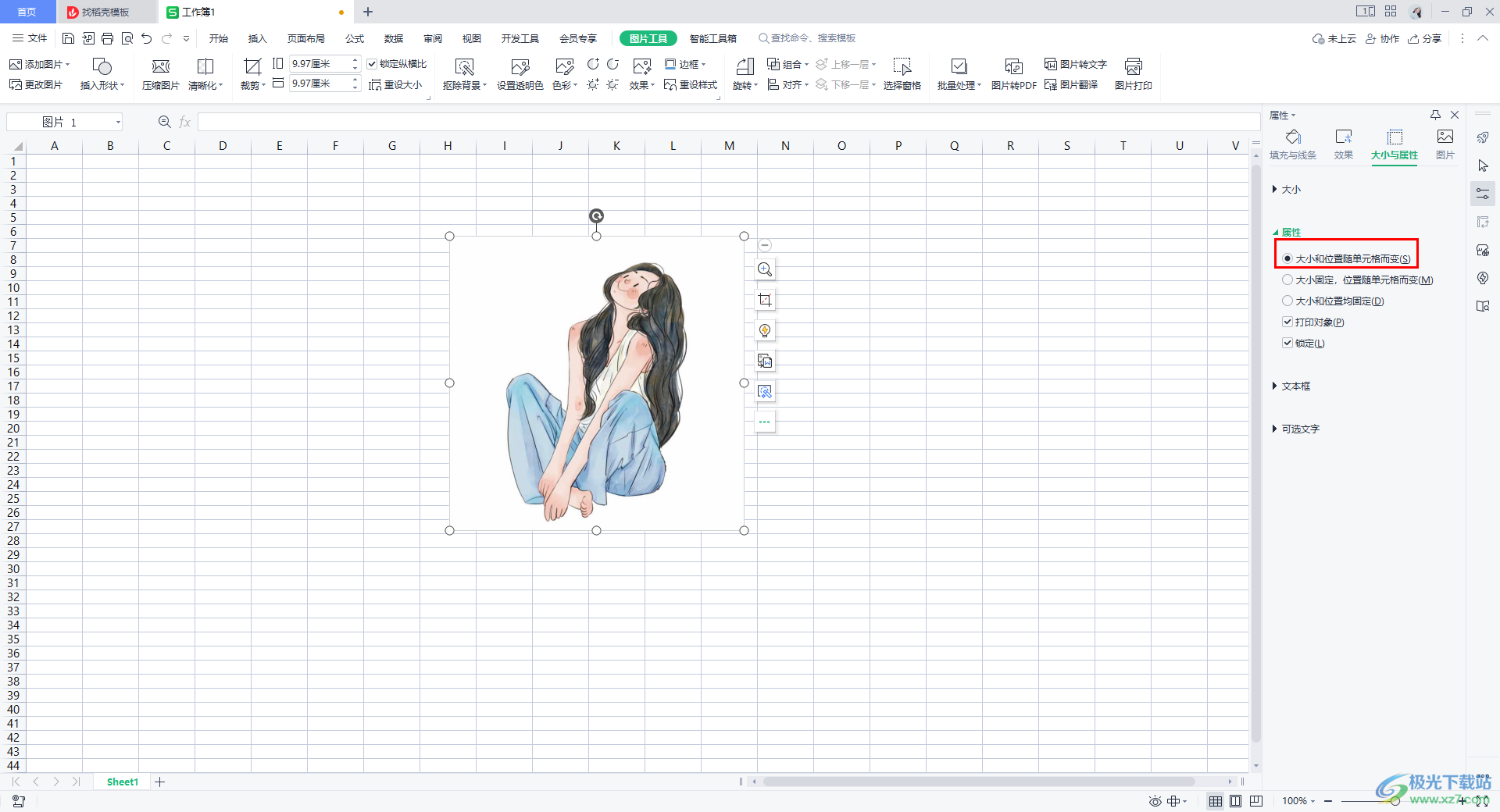
5.随后,我们将鼠标定位到序号1的前方单击一下,将所有的单元格选中,之后统一调整单元格的大小,那么图片就会随着改变,如图所示。
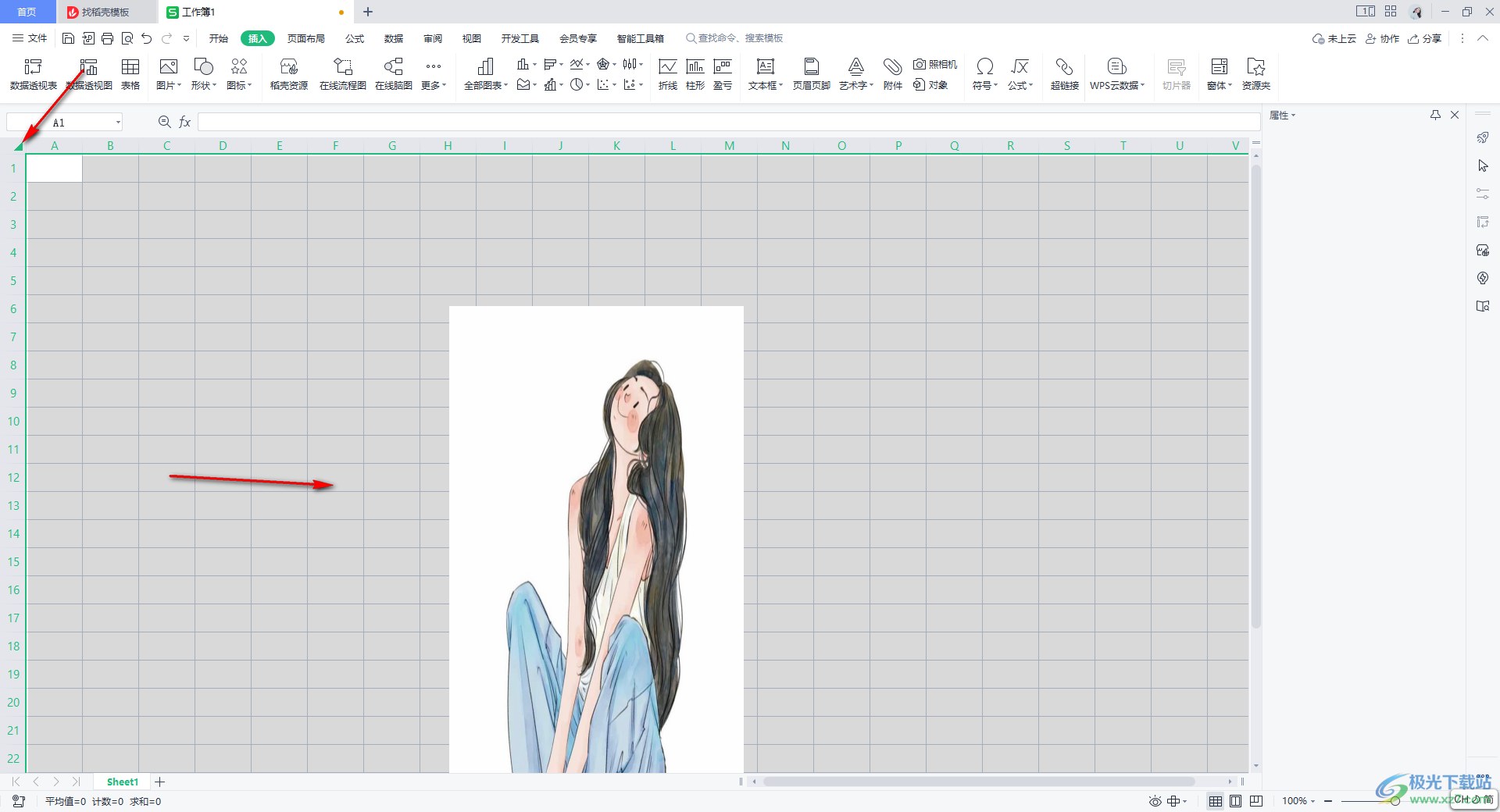
以上就是关于如何使用WPS Excel设置图片随着单元格变化而变化的具体操作方法,我们在进行图片的编辑时,你可以设置图片嵌入到表格中,也可以设置图片的显示位置,将图片设置成随单元格的变化而变化,就可以按照上述的方法来设置,感兴趣的话可以操作试试。
