WPS word文档插入空白方框的方法
2023-09-13 09:01:38作者:极光下载站
我们在进行文档编辑的过程中,常常会需要对一些符号或者图形进行插入,比如当你需要在wps word文档中插入一个空白的方框,那么该如何进行插入呢,一些小伙伴会通过插入形状的方式,将一个正方形形状插入到文档中进行颜色的更改使其变成空心的方框,其实我们还可以通过在插入符号的窗口中找到一个空心的方框样式进行插入就好了,插入的空心方框可以进行大小和位置的调整,下面小编就给大家仔细介绍一下如何使用WPS Word文档添加空白方框具体操作方法,如果你需要的情况下可以看看方法教程,希望对大家有所帮助。
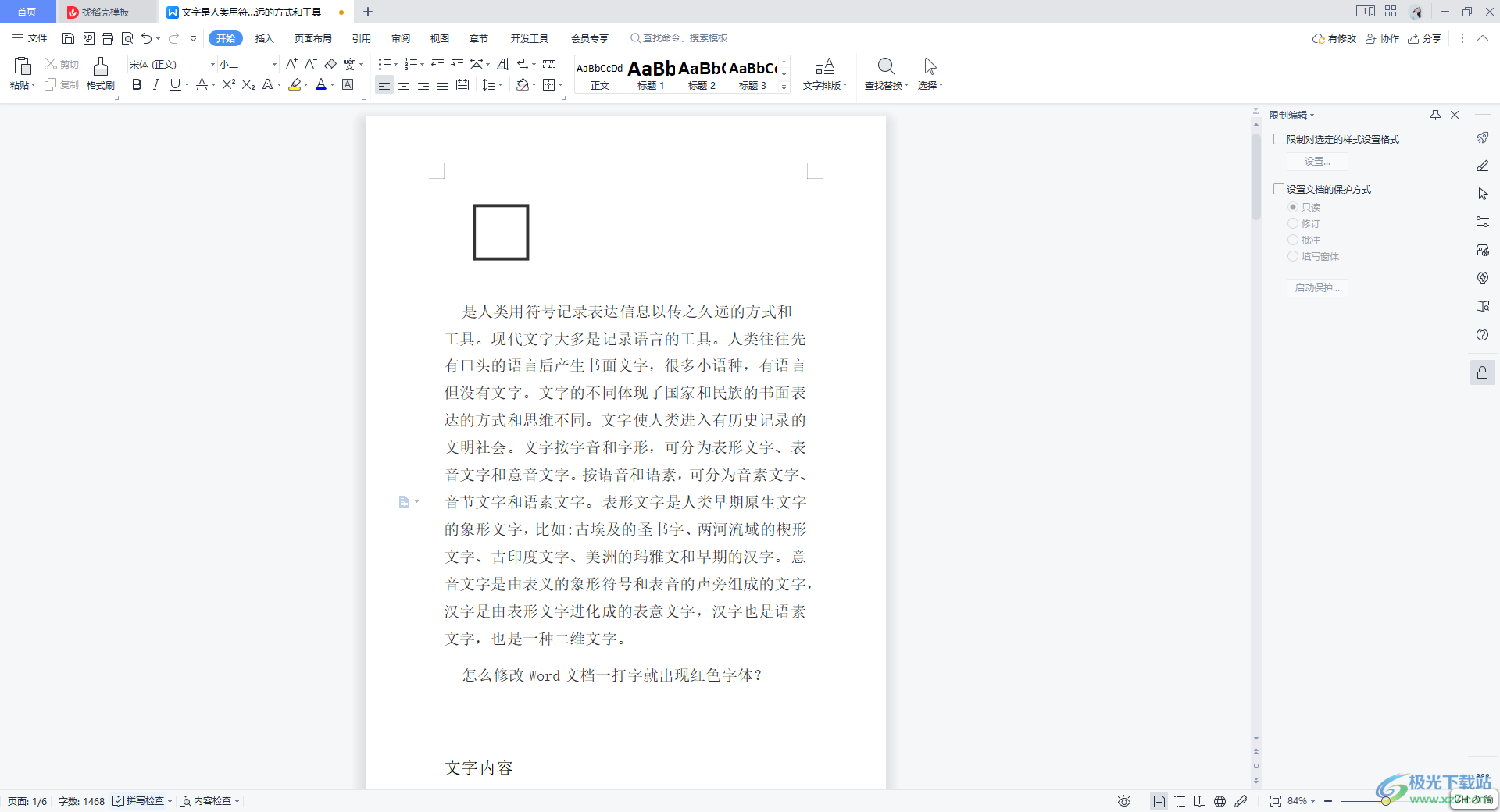
方法步骤
1.WPS中新建一个文字文档,在文档页面中编辑自己需要的文字内容,然后将鼠标移动到需要添加空白方框的位置,再点击【插入】选项。
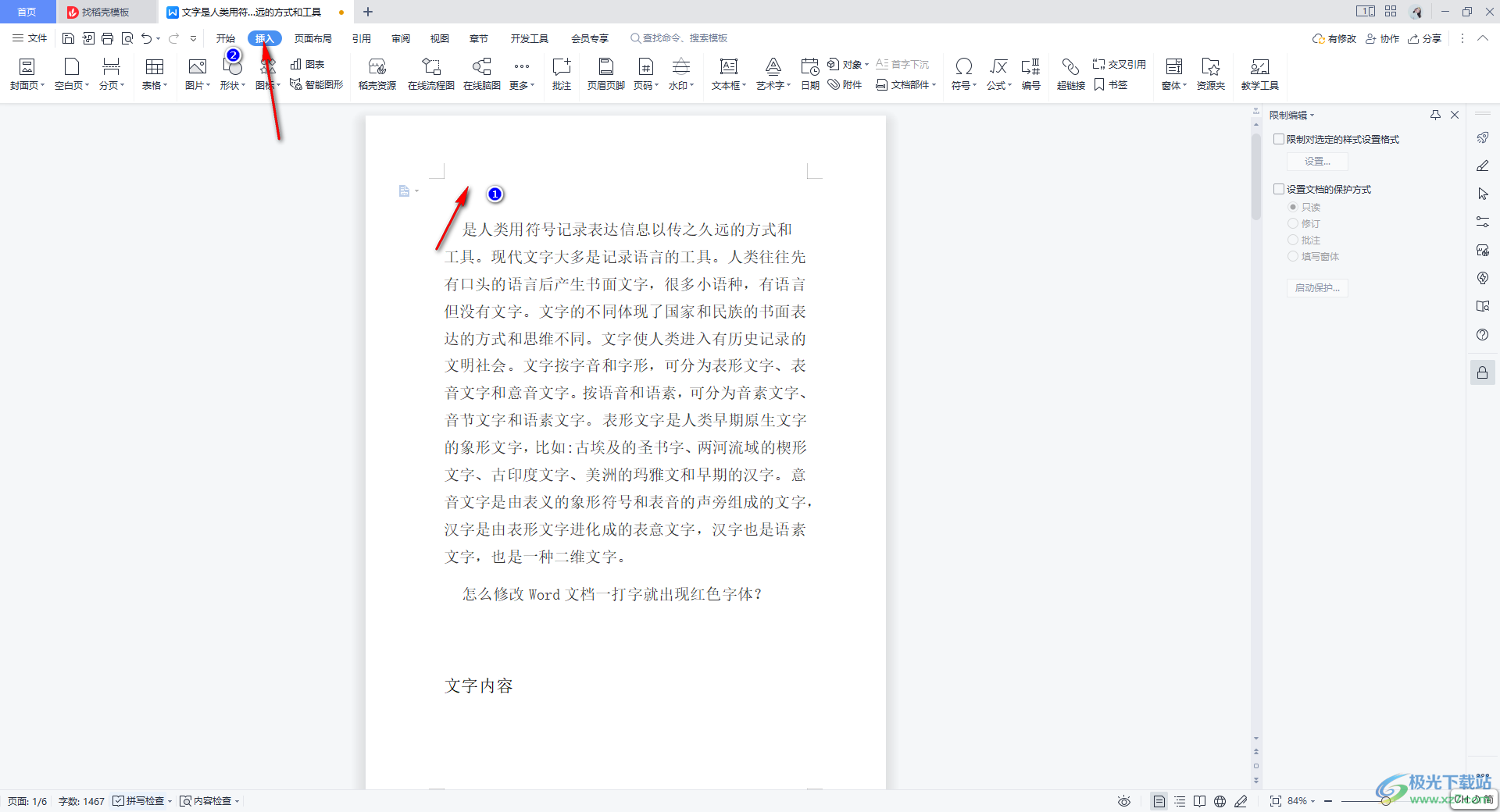
2.在插入选项卡下,包含了很多不同的功能选项,找到【符号】选项,将其下拉图标点击打开,选择【其他符号】。
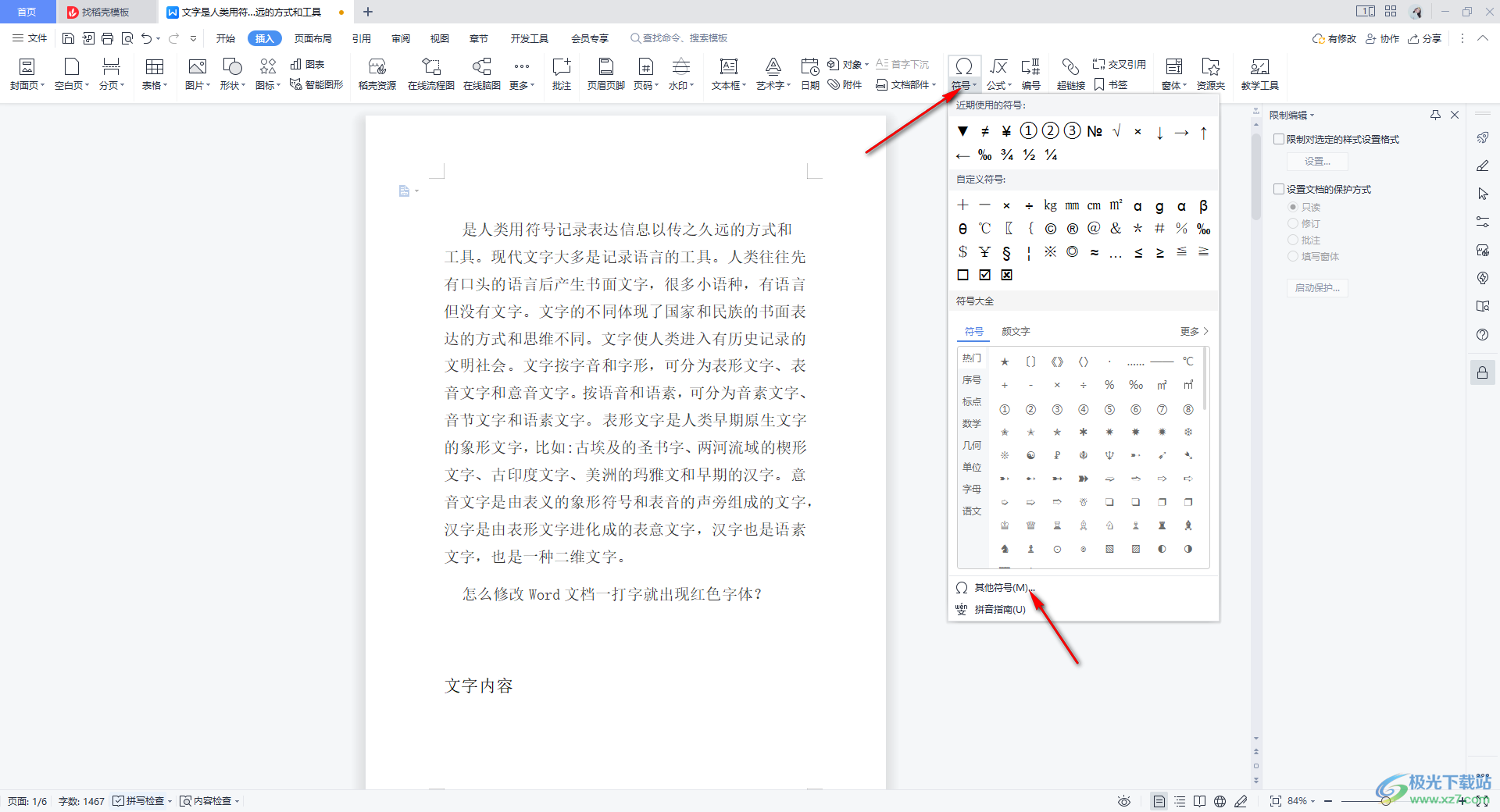
3.随后就会马上进入到符号的选择页面中,将字体设置为【宋体】,将右侧的子集设置为【几何图形符】。

4.随后在页面上就会显示出很多的几何图形符号,我们选择空心的方框符号即可,之后点击一下【插入】选项。
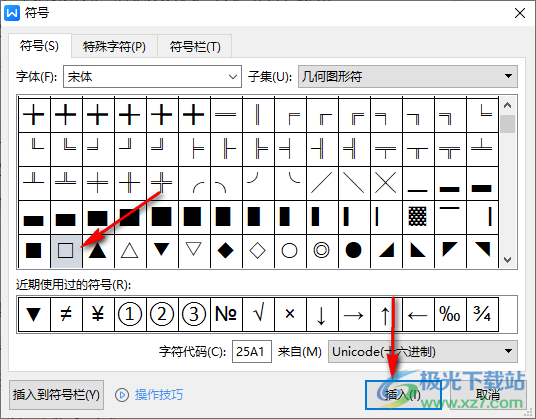
5.最后返回到文档页面中,就会看到页面上有自己添加的方框符号,如图所示。

6.你可以将方框符号选中,然后在开始菜单下进行大小参数的调整,你可以将参数调整大一点来显示,如图所示。
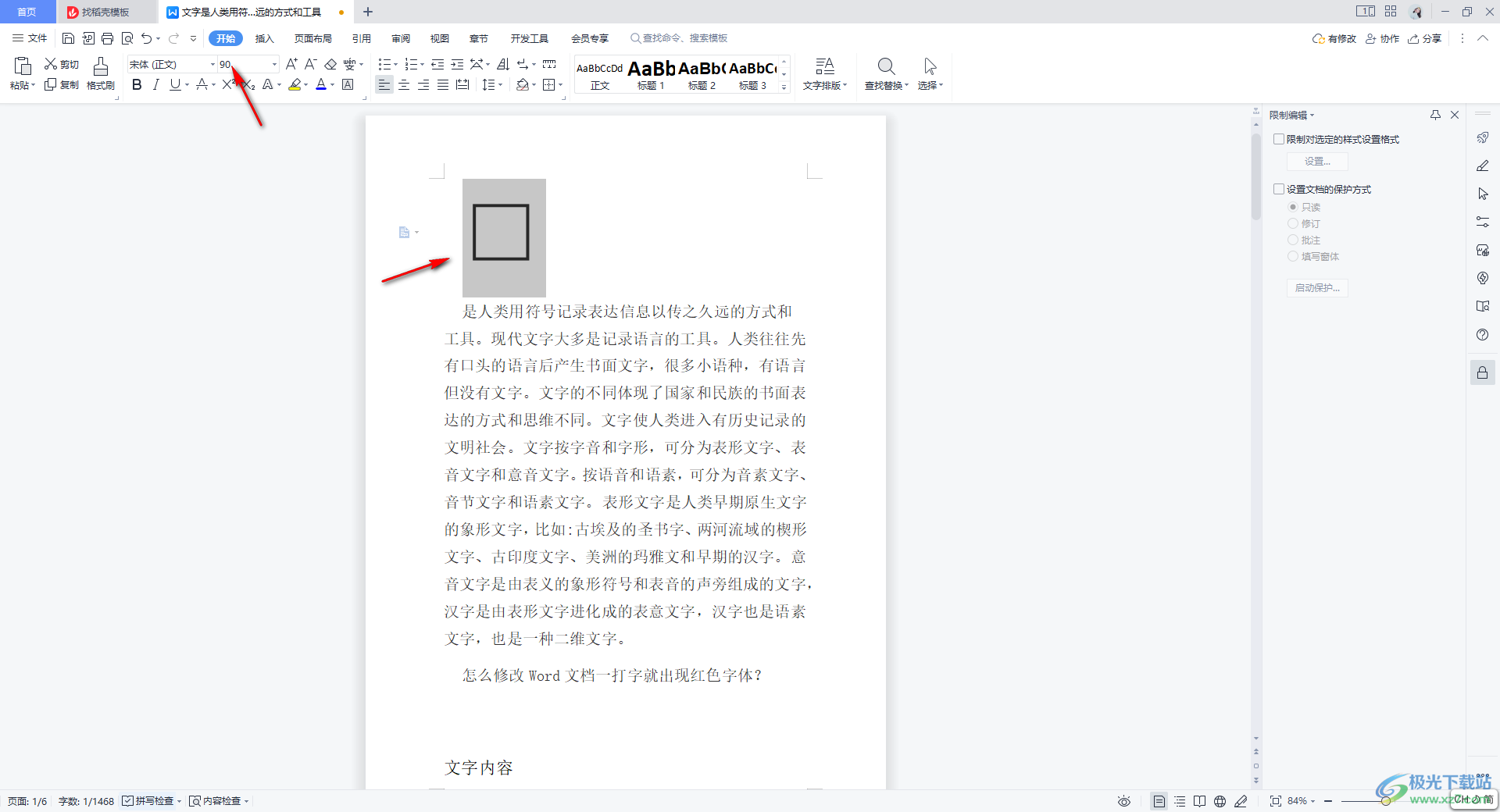
以上就是关于如何使用WPS Word文档添加空白方框的具体操作方法,我们在进行文档编辑的时候,有些情况下需要添加一个空心的方框,那么我们就可以通过进入到符号的窗口中进行插入自己需要的空心方框即可,感兴趣的话可以操作试试。
