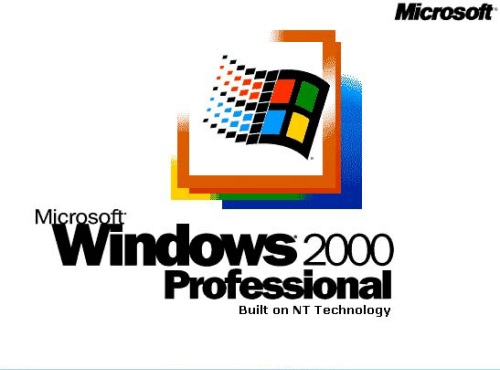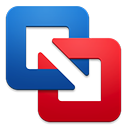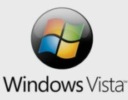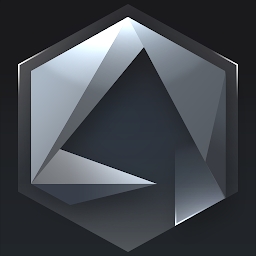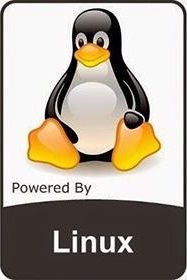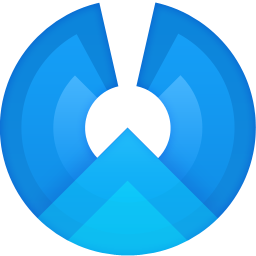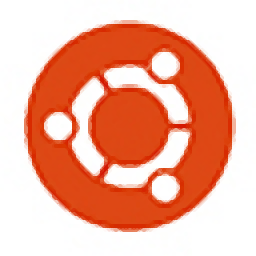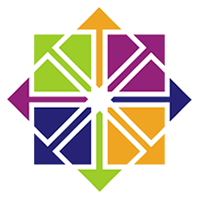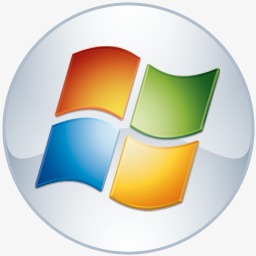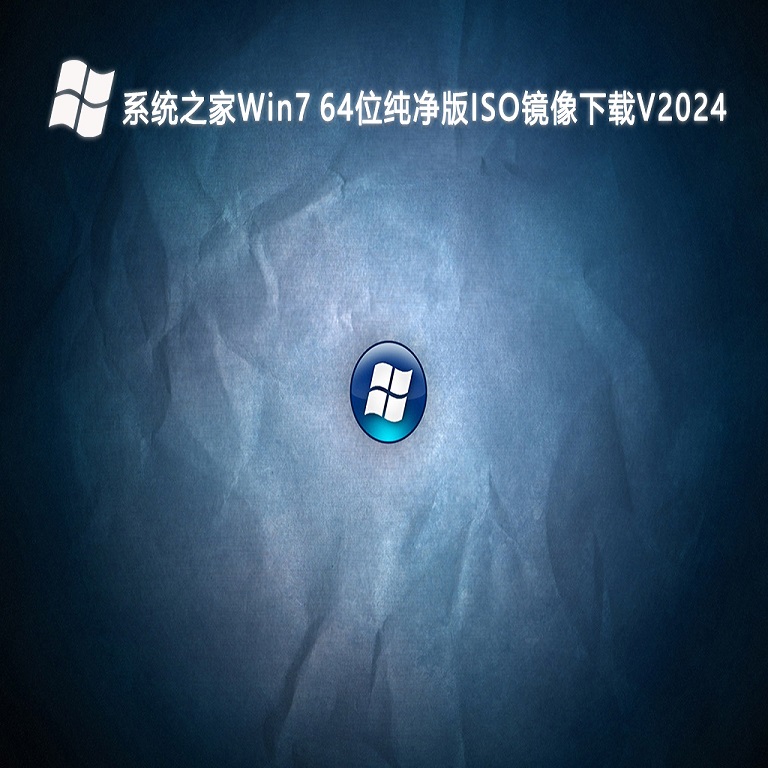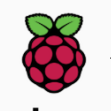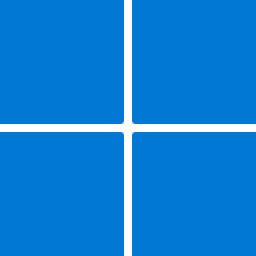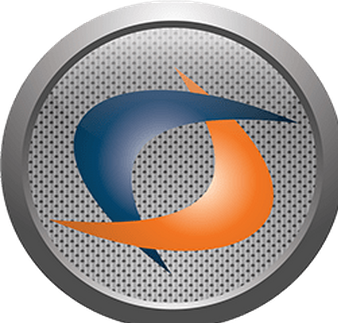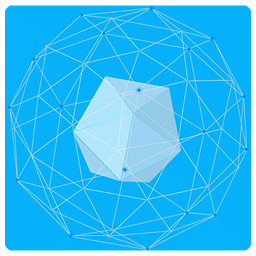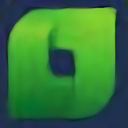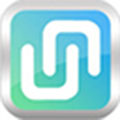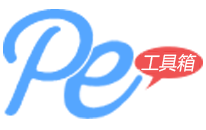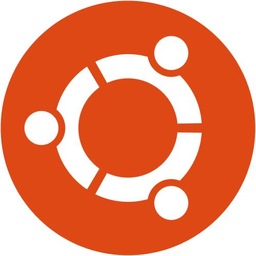vmware虚拟机经典版
1.21.1.202大小:3.44 MB更新:2024/11/06
类别:操作系统系统:WinAll
分类分类

大小:3.44 MB更新:2024/11/06
类别:操作系统系统:WinAll
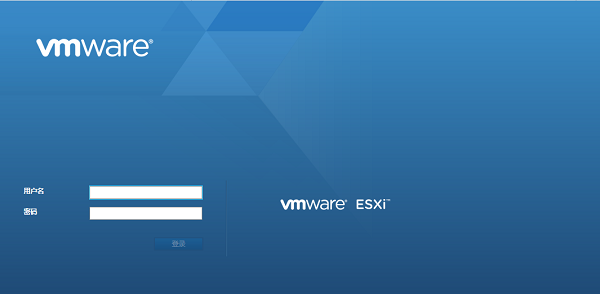
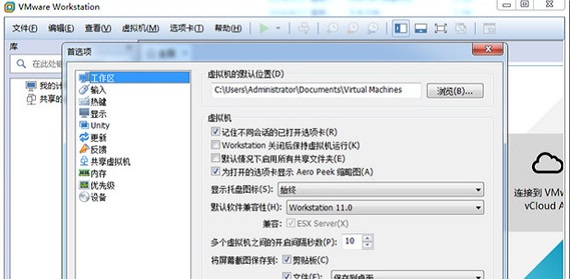
vmware15经典版是可以设置出不同系统但系统之间可以相互进行文件互享等功能的虚拟机,通过虚拟机的帮助我们就可以在一个电脑上使用不同的系统,更多功能详情有需要的用户就到极光下载站了解吧。
vmware是一款功能强大的桌面虚拟计算机软件,提供用户可在单一的桌面上同时运行不同的操作系统,和进行开发、测试 、部署新的应用程序的最佳解决方案.可在一部实体机器上模拟完整的网络环境,以及可便于携带的虚拟机器,其更好的灵活性与先进的技术胜过了市面上其他的虚拟计算机软件.对于企业的 it开发人员和系统管理员而言, vmware在虚拟网路,实时快照,拖曳共享文件夹,支持 pxe 等方面的特点使它成为必不可少的工具.
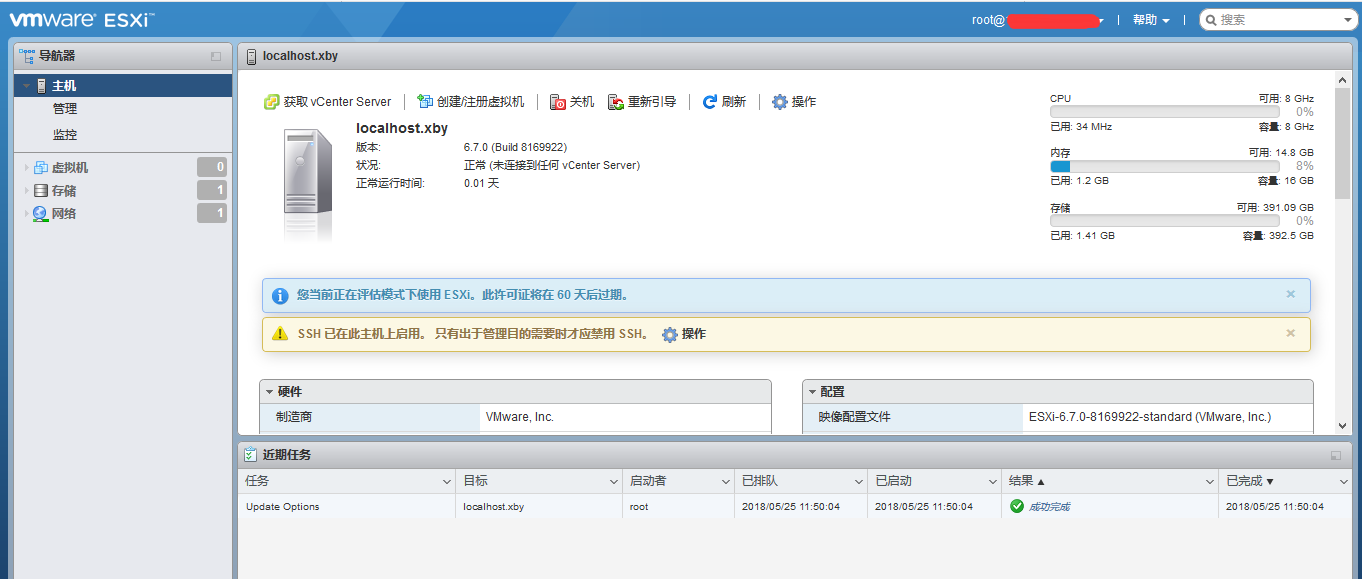
1.有复原(undo)功能.
2.完全隔离并且保护不同os的操作环境以及所有安装在os上面的应用软件和资料.
3.不需要分区或重开机就能在同一台pc上使用两种以上的操作系统.
4.能够设定并且随时修改操作系统的操作环境,如:内存、磁碟空间、周边设备等等.
5.不同的os之间还能互动操作,包括网络、周边、文件分享以及复制贴上功能.
1.创建虚拟机之前,先下载iso格式的系统镜像
2.下载好系统镜像后,打开vmware,在主页中点击&创建新的虚拟机&
3.在弹出的界面中,一般使用推荐选项,点击&下一步&
4.在弹出的界面中,点击&浏览&
5.在弹出的界面中,找到我们下载好的系统镜像位置,点击选择&打开&
6.添加好系统后,点击&下一步&
7.在弹出的界面中,点击下拉图标,展开下拉菜单,选择系统版本
8.选择好一个系统版本后,点击&下一步&
9.在弹出选框中,点击&是&
10.在弹出界面中,点击&浏览&
11.在弹出的界面中,找到我们的vmware虚拟机所安装的目录,新建一个windows文件夹,选择该文件夹后,点击确定
12.选择好安装路径后,点击&下一步&
13.在弹出的界面中,点击&下一步&
14.在弹出的界面中,点击&自定义硬件&
15.在弹出的界面中,根据自己的需要设置好内存大小等信息后,点击&关闭&
16.设置好硬件需求后,点击&完成&
17.等待虚拟机创建磁盘
18.磁盘创建完成后,自动进入系统安装状态
19.等待系统自动安装完成
20.系统安装完成后,如果要把本地计算机的文件移动到虚拟机中,只需要右键复制本地计算机的文件,在虚拟机中进行粘贴
一:vmware自动保护设置方法
1、选择需要开启自动保护的虚拟机,点击编辑虚拟机设置.
2、点击切换到&选项&,选择自动保护,点击勾选&启用自动&,选择自动备份的间隔和最大自动备份的数量,根据个人情况设置,然后点击&确定&即可.
二:vmware增加新虚拟硬件方法
1、选择需要添加新硬件的虚拟机,点击编辑虚拟机设置.
2、点击所出界面的&添加&按钮.
3、添加所需设备即可
三:vmware修改机器码方法
1、鼠标右击需要修改mac的虚拟机,找到并点击&设置&.
2、选择&网络适配器&,点击&高级&.
3、在&mac地址&右下方有个&生成&按钮,点击即可,不过建议多点击几次,然后点击确认,完成修改.
VMware Workstation Pro17免费版软件操作系统3.44 MB1.21.1.202
详情win10移动版最新版本操作系统4.20 GB官方版
详情win2000 ghost镜像操作系统384.00 MBv2.0.0.1041
详情windows95操作系统操作系统415.00 MBv2.0
详情windows 3.1中文版操作系统8.10 MB系统镜像
详情windows xp professional专业版操作系统625.00 MBsp3原版系统
详情vmware虚拟机镜像文件vmdk合集操作系统11.30 GB免费版
详情windows server 2008 r2 sp1升级包操作系统912.4 MBv2008
详情vmware虚拟机中文版操作系统3.44 MB1.21.1.202
详情windows thin pc中文版操作系统1.00 KB系统镜像_附中文语言包
详情windows nt4.0操作系统操作系统645.20 MB官方版
详情win10 ghost纯净版操作系统2.96 GB64位完整版
详情vmware workstation 13 pro操作系统3.44 MB1.21.1.202
详情windows server 2019安装包操作系统4.74 GB官方版
详情windows xp32位操作系统操作系统625.94 MBiso镜像文件
详情银河麒麟系统安装软件(kylin)操作系统1.50 GBv10 官方版
详情windows10 lot core物联网版操作系统517.00 MB系统镜像
详情windows10三杰版最新2019版操作系统1.52 GB完整版
详情red hat linux系统操作系统1.63GBv9.0
详情vmware player最新版操作系统3.44 MB1.21.1.202
详情VMware Workstation Pro虚拟机软件操作系统3.44 MB1.21.1.202
详情win7 ghost纯净版操作系统2.85 GB64位免费版
详情virtualbox虚拟机32位操作系统105.42 MBv5.2.44 中文官方版
详情windows10arm镜像操作系统4.42 GB64位中文版
详情windows3.2iso镜像操作系统12.00 MB官方版
详情macos sierra10.12.6版本操作系统1.10 GBv10.12.6 官方版
详情windows vista旗舰版sp2镜像操作系统1.00 KB32&64位 官方版
详情windows3.11镜像操作系统5.47 MB官方版
详情win2003pe系统操作系统616.00 MB32&64位 sp2最新版
详情windows10 20h2正式版操作系统5.08 GB官方原版
详情win10精简版ltsc镜像操作系统4.17 GB官方原版
详情vmware workstation pro16操作系统3.44 MB1.21.1.202
详情vmware workstation win7虚拟机操作系统3.44 MB1.21.1.202
详情window10企业版ltsc2019操作系统4.17 GB64&32位 iso镜像
详情优麒麟官方版(ubuntu kylin)操作系统4.15 GBv20.04.1 64位中文版
详情windows rt8.1官方版操作系统3.76 GB最新版
详情windows7 home basic家庭普通版操作系统2.47 GB32位 iso镜像
详情windows home server系统操作系统1.00 KB官方版
详情windows8.1官方原版操作系统3.80 GB32&64位 系统镜像
详情vmware windows版操作系统3.44 MB1.21.1.202
详情点击查看更多
电脑店U盘启动盘制作软件操作系统3.20 MBv7.5 天蓬元帅版
详情超级终端win10专用版操作系统1.20 MB
详情windows 3.1中文版操作系统8.10 MB系统镜像
详情vmware workstation pro16操作系统3.44 MB1.21.1.202
详情windows10arm镜像操作系统4.42 GB64位中文版
详情vmware vsphere client客户端操作系统3.44 MB1.21.1.202
详情vmware workstation win7虚拟机操作系统3.44 MB1.21.1.202
详情virtualbox虚拟机32位操作系统105.42 MBv5.2.44 中文官方版
详情win2000 ghost镜像操作系统384.00 MBv2.0.0.1041
详情win2003pe系统操作系统616.00 MB32&64位 sp2最新版
详情点击查看更多
armourycrate电脑版操作系统1.00 KBv3.0.11.0 官方版
详情maxdos工具箱操作系统11.70 MBv9.3 最新版
详情windows8 64位专业版操作系统4.16 GB
详情ubuntu12.10版操作系统763.00 MBv12.10
详情windows8.1官方家庭版操作系统3.80 GB32&64位 镜像文件
详情windows8.1专业版镜像文件操作系统3.76 GB32&64位 官方版
详情windows8.1enterprise官方版操作系统3.76 GB32&64位 镜像
详情蘑菇pe制作器电脑版操作系统233.18 MBv1.0 绿色版
详情Linux Kernel最新版本操作系统77.13 MBv5.9-rc2 官方版
详情deepin2014精简版操作系统2.95 GBv4.3 官方版
详情凤凰系统x64最新版(phoenix os)操作系统645.00 MBv3.6.1 官方版
详情红帽子linux最新版本(redhat linux)操作系统1.63GBv9.0
详情优麒麟官方版(ubuntu kylin)操作系统4.15 GBv20.04.1 64位中文版
详情云骑士装机大师官方版操作系统24.00 MBv12.7.48.1870 最新版
详情win10升级工具官方版操作系统18.3 MBv10.1836.418
详情中标麒麟操作系统7.0操作系统1.76 GBv7.0 官方版64位
详情ghost xp sp3快速装机专业版操作系统1.9 GBv1.0
详情kubuntu 22.04.1 lts操作系统3.5GBv22.04.1
详情centos7.1iso镜像操作系统4.01Gv7.1
详情freebsd操作系统操作系统218 MBv9.1
详情萝卜家园win7旗舰版操作系统4.98 GBv2024.07
详情新萝卜家园win10装机版操作系统5.13 Gv2024.07
详情red hat linux系统操作系统1.63GBv9.0
详情win7纯净版镜像iso文件 64位操作系统5.6GBv1.0
详情raspberry pi os 64系统操作系统2.80 GBv5.10 官方版
详情windows server 2008 r2 sp1升级包操作系统912.4 MBv2008
详情Windows11官方升级安装工具操作系统3.5 MBv1.4.19041.3630
详情vmware workstation 12 pro最新版本操作系统3.44 MB1.21.1.202
详情vmware player最新版操作系统3.44 MB1.21.1.202
详情vmware converter6.2最新版操作系统169.20 MBv6.2.0.1 官方版
详情powershadow影子系统2008操作系统9.50 MB免费版
详情powershadow win10版操作系统9.50 MB官方版
详情ylmf.os(雨林木风开源系统)操作系统2.00 MBv4.0 正式版
详情startos镜像(原ylmf os)操作系统1,019.50 MBv6.0 最新版
详情windows server 2012 r2官方版操作系统4.11 GB正版
详情veket操作系统操作系统710.00 MBv20 最新版
详情linuxdeepin官方版操作系统2.76 GBv20.2.1 最新版
详情通用pe工具箱官方版操作系统18.55 MBv10.1.2.2 最新版
详情bochs win7镜像完整版操作系统502.00 MB有声可上网版
详情ubuntu官方安装版操作系统695.00 MBv19.04 电脑版
详情点击查看更多